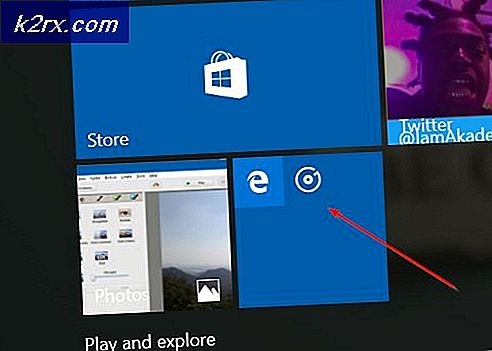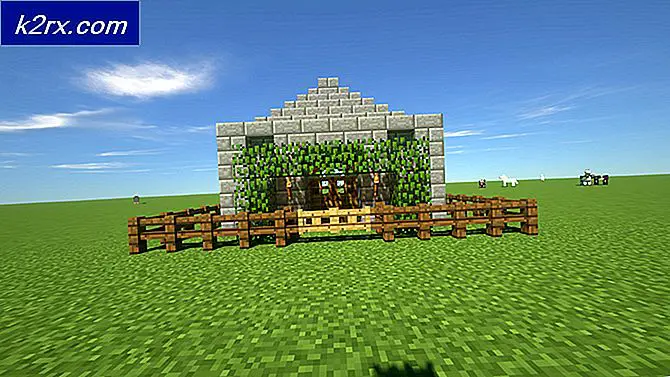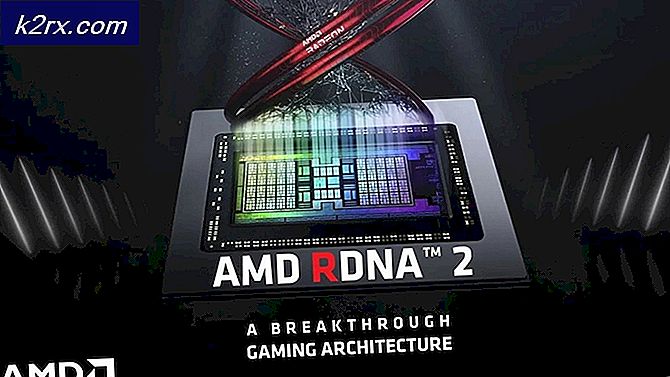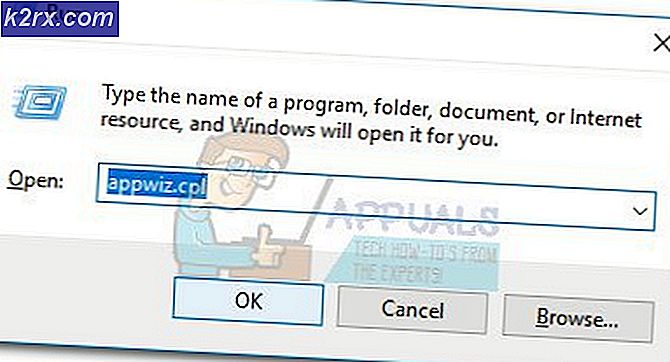แก้ไข: ศูนย์ควบคุม ETD ไม่ตอบสนอง
คุณอาจเริ่มสังเกตเห็นไอคอนที่ปรากฏขึ้นและ / หรือกะพริบอย่างต่อเนื่องในแถบงาน ผู้ใช้ส่วนใหญ่ไม่รู้จริงๆว่าเมื่อไอคอนเริ่มปรากฏขึ้นและทำไมกะพริบ สำหรับบางคนอาจไม่กะพริบและอาจมองไอคอน หากคุณคลิกที่ไอคอนเพื่อปิดหรือดูตัวเลือกที่จะให้คุณจะทำให้คุณเกิดข้อผิดพลาดที่ไม่ตอบสนอง ถ้าคุณเปิดตัวจัดการงานคุณจะเห็นศูนย์ควบคุม ETD ที่ดำเนินการรายการกระบวนการด้วย แม้ว่าคุณจะปิดศูนย์ควบคุม ETD จากตัวจัดการงานไอคอนจะกลับมาหลังจากนั้นชั่วครู่ (หรือเมื่อรีบูต)
ETD Control Center เป็นโปรแกรมที่ถูกต้องและเป็นของ ELAN Smart-Pads ELAN Smart-Pads ทำจาก ELAN Microelectronic Corp. และ ETD Control Center ใช้เพื่อจัดเตรียมคุณสมบัติมัลติทัชบนทัชแพดของคุณ ไฟล์ที่เกี่ยวข้องกับไฟล์นี้คือ etdctrl.exe (คุณอาจเห็นไฟล์นี้อยู่ในตัวจัดการงาน) และช่วยให้ผู้ใช้สามารถใช้นิ้วหลายนิ้วและท่าทางต่างๆและการย้ายแฟนซีจากทัชแพดได้ โปรแกรมนี้มักพบในอุปกรณ์ ASUS ไอคอนที่คุณเห็นคือศูนย์ควบคุม ETD สำหรับทัชแพดของคุณ จะเริ่มกะพริบทุกครั้งที่คุณเริ่มใช้ทัชแพดและจะอยู่ในแถบงานตลอดเวลาเพื่อให้สามารถใช้งานทัชแพดได้อย่างราบรื่น ดังนั้นคุณจึงไม่ต้องกังวลว่านี่จะเป็นไวรัส นี้ยังอธิบายว่าทำไมมันกลับมาถ้าคุณหลังจากที่ในขณะที่
แม้ว่าจะไม่เป็นภัยคุกคามต่อระบบของคุณและควรกินทรัพยากรจำนวนมาก แต่บางคนอาจต้องการปิดใช้งาน และสามารถใช้งานได้โดยง่ายตามวิธีการด้านล่าง
ปลาย
หากคุณสงสัยเกี่ยวกับศูนย์ควบคุม ETD จริงๆหรือคิดว่าศูนย์ควบคุม ETD กำลังใช้ทรัพยากรจำนวนมากจากนั้นทำการสแกนแบบเต็มรูปแบบของระบบ เราขอแนะนำให้ใช้ Malwarebytes แต่คุณสามารถสแกนด้วยโปรแกรมป้องกันไวรัส / มัลต้ามัลแวร์ที่คุณเลือก
วิธีที่ 1: ปิดใช้งานศูนย์ควบคุม ETD
ดังที่ได้กล่าวมาแล้วเป็นโปรแกรมที่เกี่ยวข้องกับไดรเวอร์ทัชแพดและมีอยู่ในอุปกรณ์ ASUS อย่างไรก็ตามหากคุณพบไอคอนดังกล่าวในแถบงานที่น่ารำคาญจริงๆหรือคุณไม่ใช้คุณลักษณะแบบสัมผัสแบบมัลติทัชของทัชแพดคุณสามารถปิดใช้งาน ETD Control Center ได้ การปิด / ปิด ETD Control Center จะไม่เป็นอันตรายต่อคอมพิวเตอร์ของคุณ เพียงแค่ปิดการใช้งานมัลติทัชบนทัชแพดซึ่งจะใช้งานได้ตราบใดที่คุณใช้เมาส์
หมายเหตุ: อย่าถอดไดรเวอร์ทัชแพดออกอย่างถาวร เป็นการดีที่จะมีการสำรองข้อมูลในกรณีที่เมาส์ของคุณไม่ทำงาน
นี่คือขั้นตอนสำหรับการปิดใช้งานศูนย์ควบคุม ETD
- กด ปุ่ม Windows ค้างไว้และกด R
- พิมพ์ msconfig แล้วกด Enter
- เลือกแท็บ Startup
- คลิก เปิดตัวจัดการงาน (ผู้ใช้ Windows 7 จะต้องข้ามขั้นตอนนี้)
- เลือก ศูนย์ควบคุม ETD จากรายการและคลิก ปิดการใช้งาน
ปิดหน้าต่างและคุณควรจะดีไป ซึ่งจะป้องกันไม่ให้ศูนย์ควบคุม ETD เริ่มทำงานเมื่อเริ่มต้นระบบ
หมายเหตุ: หากคุณต้องการปิด ETD Control Center สำหรับเซสชันปัจจุบันให้กด CTRL, SHIFT และ Esc keys (CTRL + SHIFT + Esc) เลือกศูนย์ควบคุม ETD และกด End Task
วิธีที่ 2: ปรับปรุงไดรเวอร์
วิธีนี้เหมาะสำหรับผู้ที่ไม่เห็นข้อความตอบสนองหรือผู้ที่กำลังใช้ทรัพยากรสูงโดยใช้ศูนย์ควบคุม ETD สิ่งเหล่านี้อาจเกิดจากโปรแกรมควบคุมที่ล้าสมัย
ไปที่เว็บไซต์ของผู้ผลิตของคุณและค้นหาไดรเวอร์ หากคุณไม่แน่ใจว่าคุณต้องการทราบว่าคุณต้องการใช้ไดรเวอร์ใดต่อไปนี้:
- กด ปุ่ม Windows ค้างไว้และกด R
- พิมพ์ devmgmt.msc และกด Enter
- ค้นหาและคลิกสองครั้งที่ เมาส์และอุปกรณ์ชี้ตำแหน่งอื่น ๆ
- ดับเบิลคลิกที่ ทัชแพด ของคุณ
- เลือกแท็บ Driver
- ที่นี่คุณจะเห็นเวอร์ชันของโปรแกรมควบคุม เปรียบเทียบกับรุ่นที่มีอยู่ในเว็บไซต์ของผู้ผลิตของคุณ หากเวอร์ชันของคุณเป็นเวอร์ชันก่อนหน้าให้ดาวน์โหลดไดรเวอร์จากเว็บไซต์และปฏิบัติตามคำแนะนำในการติดตั้ง
เมื่อทำเสร็จแล้วตรวจสอบว่าปัญหาได้รับการแก้ไขแล้วหรือไม่
วิธีที่ 3: ถอนการติดตั้งหรือซ่อมแซม Smart Smart Gesture
หากคุณเห็นการใช้งาน CPU สูงหรือไม่ตอบสนองพฤติกรรมคุณก็สามารถทำความคุ้นเคยกับ ASUS Smart Gesture ได้เช่นกัน หากคุณมั่นใจว่าคุณไม่ต้องการใช้เลยคุณสามารถเลือกถอนการติดตั้งได้เช่นกัน นี้สมบูรณ์ขึ้นอยู่กับสิ่งที่คุณต้องการจะทำหรือวิธีการที่คุณใช้ทัชแพดของคุณ
ต่อไปนี้เป็นขั้นตอนสำหรับการซ่อมแซม / ถอนการติดตั้ง Smart Smart Gesture
- กด ปุ่ม Windows ค้างไว้และกด R
- พิมพ์ appwiz.cpl แล้วกด Enter
- ค้นหาและเลือก ASUS Smart Gesture
- เลือกตัวเลือก ถอนการติดตั้ง / เปลี่ยน
- คลิก ซ่อมแซม และทำตามคำแนะนำบนหน้าจอ คุณสามารถเลือก ถอนการติดตั้ง หากต้องการ ขึ้นอยู่กับความต้องการของคุณ
เมื่อเสร็จแล้วรีบูตเครื่องคอมพิวเตอร์และคุณควรจะดีไป
PRO TIP: หากปัญหาเกิดขึ้นกับคอมพิวเตอร์หรือแล็ปท็อป / โน้ตบุ๊คคุณควรลองใช้ซอฟต์แวร์ Reimage Plus ซึ่งสามารถสแกนที่เก็บข้อมูลและแทนที่ไฟล์ที่เสียหายได้ วิธีนี้ใช้ได้ผลในกรณีส่วนใหญ่เนื่องจากปัญหาเกิดจากความเสียหายของระบบ คุณสามารถดาวน์โหลด Reimage Plus โดยคลิกที่นี่