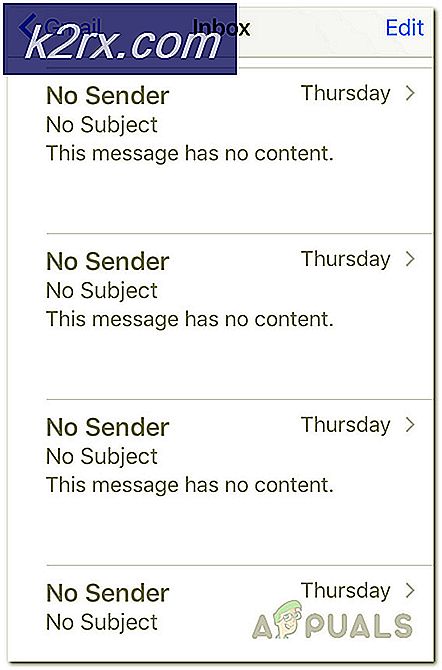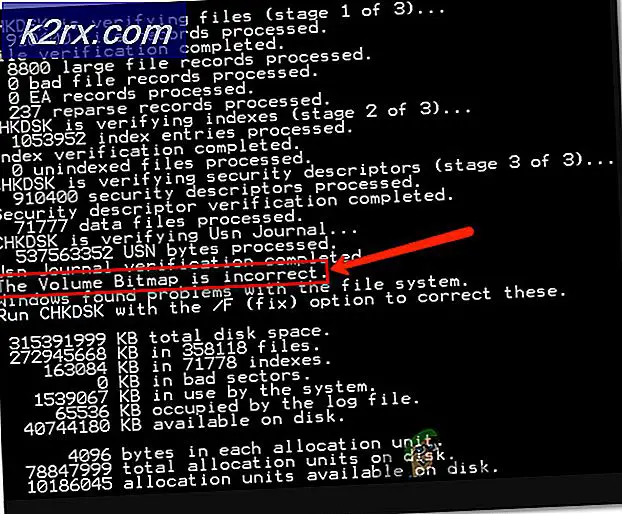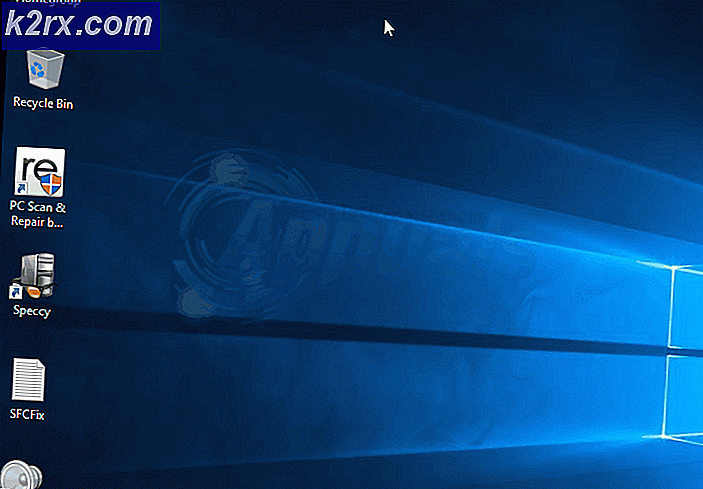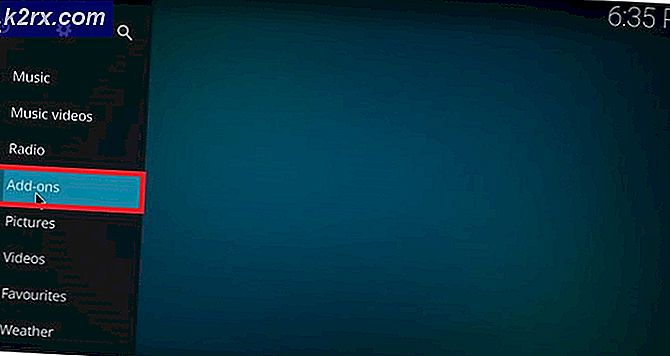เพิ่มประสิทธิภาพการทำงานด้วยกล่องจดหมาย Gmail ที่กำหนดเอง
เราทุกคนรู้ดีว่า Gmail เป็นไคลเอนต์อีเมลที่ใช้กันอย่างแพร่หลายที่สุดในปัจจุบันเนื่องจากอินเทอร์เฟซที่ใช้งานง่าย ผู้คนใช้มันเพื่อการสื่อสารส่วนบุคคลและเพื่อการสื่อสารระดับมืออาชีพ โดยทั่วไปแอปพลิเคชันหรือบริการที่เราใช้บ่อยที่สุดมักจะมีความยืดหยุ่นสูงเพื่อให้ทุกคนสามารถปรับแต่งได้ตามความต้องการของเขาเอง ในทำนองเดียวกัน Gmail ยังช่วยให้คุณสามารถปรับเปลี่ยนอินเทอร์เฟซและคุณลักษณะต่างๆได้ตามความต้องการของคุณมากที่สุด ในบทความนี้เราจะอธิบายให้คุณทราบว่าคุณสามารถปรับแต่ง Gmail บนเว็บได้อย่างไร
จะปรับแต่ง Gmail บนเว็บได้อย่างไร?
Gmail มีตัวเลือกการปรับแต่งที่แตกต่างกันสำหรับผู้ใช้ ในการปรับแต่งบนเว็บคุณจะต้องทำตามขั้นตอนต่อไปนี้:
- การปรับแต่งอย่างแรกและชัดเจนที่สุดที่คุณสามารถทำได้บน Gmail ของคุณคือการซ่อนบานหน้าต่างด้านซ้ายสุดของหน้าต่าง ในการทำเช่นนั้นให้คลิกที่ลิ้นชักการนำทางที่มุมบนซ้ายของหน้าต่าง Gmail ตามที่ไฮไลต์ไว้ในภาพต่อไปนี้:
- คุณสามารถคลิกที่ไอคอนนี้อีกครั้งเพื่อดึงบานหน้าต่างด้านซ้ายของหน้าต่างกลับคืนมา
- เนื่องจากพื้นที่หน้าจอที่ จำกัด จึงมีเพียงไม่กี่แท็บที่ปรากฏในบานหน้าต่างด้านซ้าย อย่างไรก็ตาม Gmail ให้คุณมีอิสระในการอนุญาตให้แสดงแท็บได้มากขึ้น ในการดำเนินการดังกล่าวคุณต้องคลิกที่“ เพิ่มเติม” จากนั้นแท็บอื่น ๆ ที่ซ่อนอยู่ทั้งหมดจะปรากฏขึ้นตรงหน้าคุณดังที่แสดงในภาพด้านล่าง:
- ในการทำให้แท็บเหล่านี้หายไปอีกครั้งคุณจะต้องคลิกที่“ น้อยลง”
- หากคุณต้องการซ่อนแท็บเริ่มต้นใด ๆ ที่ปรากฏในบานหน้าต่างด้านซ้ายของหน้าต่าง Gmail ของคุณเช่นกล่องจดหมายหรือที่ส่งเป็นต้นให้คลิกที่แท็บนั้นแล้วลากลงไปที่ป้าย "น้อยกว่า" จากนั้นคลิกเพื่อซ่อน แท็บนั้น
- ตอนนี้เราจะสำรวจความแตกต่างต่างๆ การตั้งค่า ของ Gmail ในการทำเช่นนั้นให้คลิกที่ไอคอนรูปเฟืองที่มุมขวาบนของหน้าต่าง Gmail ดังที่แสดงในภาพต่อไปนี้:
- คลิกที่ ความหนาแน่นของจอแสดงผล ตัวเลือกเพื่อปรับ ดู ของอีเมลของคุณตามที่ไฮไลต์ในภาพด้านล่าง:
- ตอนนี้เลือกที่ต้องการ ดู จาก ค่าเริ่มต้น, สะดวกสบายและ กะทัดรัด ดังแสดงในภาพต่อไปนี้:
- คุณยังสามารถเลือกประเภทข้อความที่คุณต้องการให้แสดงเป็นไฟล์ กล่องจดหมาย แท็บ ในการทำเช่นนั้นให้คลิกที่ไอคอนรูปเฟืองจากนั้นเลือกไฟล์ กำหนดค่ากล่องจดหมาย จากเมนูที่ปรากฏดังภาพต่อไปนี้:
- ตอนนี้เลือกช่องทำเครื่องหมายทั้งหมดที่อยู่ข้างหมวดหมู่ข้อความที่คุณต้องการให้ปรากฏเป็นแท็บกล่องขาเข้าจากนั้นคลิกที่ บันทึก เพื่อใช้การเปลี่ยนแปลงที่ทำขึ้นใหม่ของคุณดังที่แสดงในภาพด้านล่าง:
- คุณยังสามารถเลือกธีมที่กำหนดเองสำหรับกล่องจดหมาย Gmail ของคุณ ในการทำเช่นนั้นให้คลิกที่ไอคอนรูปเฟืองจากนั้นเลือกไฟล์ ธีม จากเมนูป็อปอัพดังที่แสดงในภาพต่อไปนี้:
- ตอนนี้เลือกธีมที่คุณต้องการจากนั้นคลิกที่ไฟล์ บันทึก เพื่อใช้ธีมที่คุณเลือกใหม่กับกล่องจดหมาย Gmail ของคุณ
- หากคุณต้องการเปลี่ยนแปลงมุมมองของกล่องจดหมาย Gmail โดยละเอียดมากขึ้นคุณจะต้องดำเนินการโดยไปที่ การตั้งค่า. ในการทำเช่นนั้นให้คลิกที่ไอคอนรูปเฟืองจากนั้นเลือกไฟล์ การตั้งค่า ตัวเลือกจากเมนูที่ปรากฏดังแสดงในภาพด้านล่าง:
- ในหน้าต่างการตั้งค่ามีแท็บต่างๆมากมายสำหรับการตั้งค่าประเภทต่างๆ ใน ป้ายกำกับ คุณสามารถเลือกป้ายกำกับที่ต้องการดูได้หรือไม่ นอกจากนี้คุณยังสามารถสร้างป้ายกำกับใหม่ตามที่ไฮไลต์ไว้ในภาพต่อไปนี้:
- คุณยังสามารถอนุญาตให้ Gmail ติดป้ายกำกับอีเมลของคุณว่ามีความสำคัญได้โดยใช้ประโยชน์จากไฟล์ เครื่องหมายความสำคัญ ในแท็บกล่องจดหมายตามที่แสดงในภาพด้านล่าง:
- คุณสามารถเปิดไฟล์ แชท เปิดหรือปิดโดยไปที่แท็บ Chat ดังภาพต่อไปนี้:
- ใน ทั่วไป แท็บ คุณสามารถทำงานต่อไปนี้:
- เลือกไฟล์ ภาษาที่แสดง ของกล่องจดหมาย Gmail ของคุณ
- ตั้ง จำนวนการสนทนาต่อหน้า โดยเลือกไฟล์ ขนาดหน้าสูงสุด.
- กำหนดระยะเวลาของ ยกเลิกการส่ง โดยระบุจำนวนวินาที
- เลือกไฟล์ พฤติกรรมการตอบกลับเริ่มต้น จากง่าย ตอบ หรือ ตอบทั้งหมด.
- เลือกที่จะ เปิดใช้งาน หรือ ปิดใช้งานการดำเนินการวางเมาส์.
- เลือก ส่ง และ เก็บถาวร ปุ่มที่จะปรากฏในการตอบกลับของคุณ
- เลือกของคุณ รูปแบบข้อความเริ่มต้น.
- หมุน คำแนะนำด้านไวยากรณ์ เปิดหรือปิด
- หมุน คำแนะนำการสะกดคำ เปิดหรือปิด
- กลับ แก้ไขอัตโนมัติ เปิดหรือปิด
- กลับ การเขียนอัจฉริยะ เปิดหรือปิด
- กลับ มุมมองการสนทนา เปิดหรือปิด
- กลับ สมาร์ทรีพลาย เปิดหรือปิด
- กลับ แป้นพิมพ์ลัด เปิดหรือปิด
- หมุน ตัวอย่าง เปิดหรือปิด
- หมุน การตอบกลับในวันหยุด เปิดหรือปิด
- เลือก ไอคอน หรือ ข้อความ ป้ายกำกับสำหรับปุ่มของคุณ
- เพิ่ม ภาพ ไปยังบัญชี Gmail ของคุณ
- เพิ่ม ลายเซ็น ไปยังอีเมลที่คุณเขียน
ด้วยวิธีนี้คุณสามารถปรับแต่งกล่องจดหมาย Gmail ของคุณบนเว็บได้อย่างง่ายดายโดยใช้วิธีการที่ระบุไว้ข้างต้น