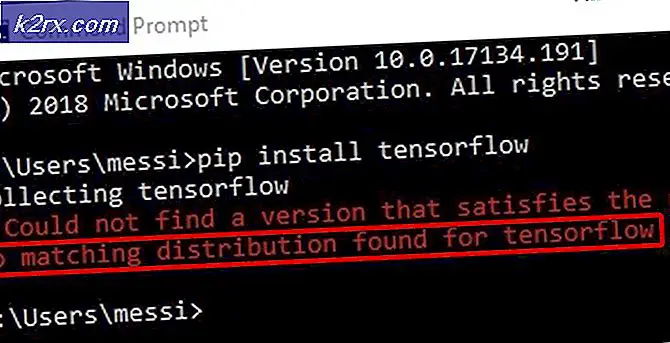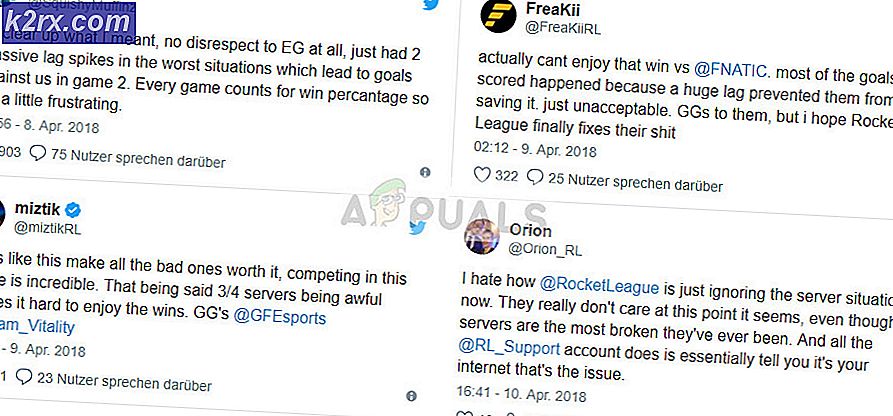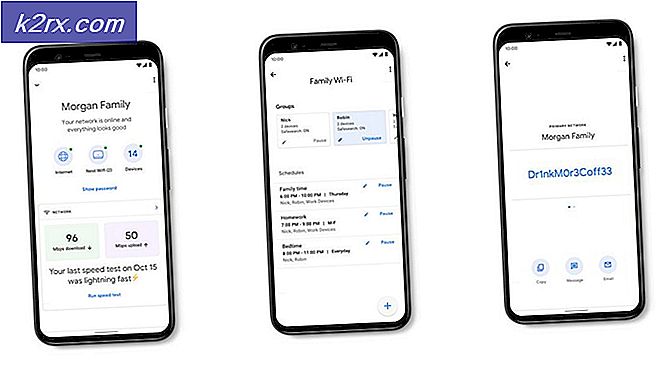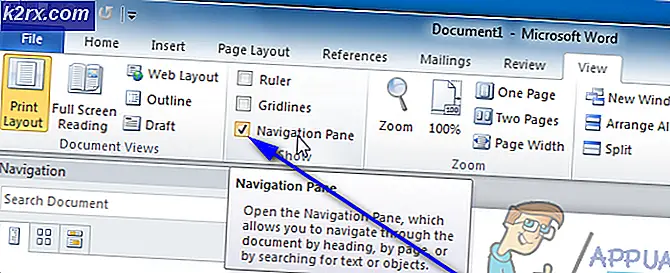วิธีการปิดการใช้งานแฟ้มที่เปิด - คำเตือนความปลอดภัยใน Windows 7
เราทุกคนต้องมีมาตรการรักษาความปลอดภัยที่จะนำมาใช้เพื่อปกป้องเราในขณะที่ใช้ระบบคอมพิวเตอร์ Windows 7 เช่นเดียวกับแพลตฟอร์มอื่น ๆ ก็มีส่วนแบ่งที่ยุติธรรมของความเสี่ยงด้านความปลอดภัยและภัยคุกคาม ด้วยเหตุนี้ Microsoft จึงได้กำหนดมาตรการเพื่อเตือนให้คุณทราบเกี่ยวกับการโจมตีที่อาจเกิดขึ้นกับระบบของคุณ หนึ่งกลไกดังกล่าวเกิดขึ้นเป็นคำเตือนความปลอดภัย คุณต้องการเรียกใช้ไฟล์นี้หรือไม่? โดยปกติแล้วคุณจะเห็นชื่อผู้จัดพิมพ์ประเภทและแหล่งที่มาของไฟล์ที่น่าสงสัย การดำเนินการนี้จะดึงความสนใจของผู้ใช้ไปยังไฟล์ที่เป็นปัญหาและดำเนินการต่อหลังจากการตรวจสอบข้อเท็จจริงที่ใกล้ชิดเท่านั้น
คุณลักษณะนี้คำนึงถึงว่าในระหว่างการใช้คอมพิวเตอร์ผู้ใช้บางครั้งดาวน์โหลดโปรแกรมโดยไม่ได้รับการพิจารณาเป็นอย่างมาก โปรแกรมเหล่านี้เป็นภัยคุกคามต่อการติดไวรัสคอมพิวเตอร์ อย่างไรก็ตามหากคุณมีโปรแกรมป้องกันไวรัสที่ดีในสถานที่มีจริงๆไม่จำเป็นต้องมีคำเตือนเหล่านี้ popping ขึ้นทุกขณะนี้แล้ว ค่อนข้างตรงไปตรงคำเตือนใน Windows 7 จะระคายเคือง หากคุณมีความรำคาญมากพอสมควรมีบางวิธีที่คุณสามารถกำจัดข้อความที่น่าเบื่อได้
หมายเหตุ: การปิดใช้งานการเตือนความปลอดภัยเป็นภัยคุกคามด้านความปลอดภัยในตัวเอง ทำเช่นนี้หากคุณมีโปรแกรมป้องกันไวรัสที่ได้รับการปรับปรุงอย่างดีในเครื่องคอมพิวเตอร์ของคุณ
วิธีที่ 1: ตัวแก้ไขรีจิสทรี
กดปุ่ม Windows ค้างไว้และ กด R.
พิมพ์ regedit exe ในกล่องโต้ตอบ run และกด ENTER หรือคลิก OK ตรวจสอบว่าคุณได้สำรองข้อมูลการตั้งค่ารีจิสทรี (คลิกที่นี่)
ในกรณีที่คำเตือนการควบคุมบัญชีผู้ใช้ปรากฏขึ้นหลังจากขั้นตอนข้างต้นให้คลิก ใช่ หรือกด ENTER อีกครั้ง
ตัวแก้ไขรีจิสทรีจะปรากฏที่นี่ คุณจะมีหน้าต่าง explorer ทางด้านซ้ายและส่วนประกอบหรือองค์ประกอบที่จะแก้ไขทางด้านขวามือของมัน
คลิกที่องค์ประกอบ HKEY_CURRENT_USER จะขยายเป็นโฟลเดอร์ย่อย ในส่วนนี้ให้คลิกที่ ซอฟต์แวร์ เพื่อเข้าถึงโฟลเดอร์ย่อยอีกครั้ง
ดำเนินการต่อไปยังโฟลเดอร์ย่อย Microsoft -> Windows -> CurrentVersion -> นโยบาย จากนั้นไปที่ในบางกรณีที่ไม่ค่อยพบคุณอาจไม่พบโฟลเดอร์ย่อยของสมาคม ถ้าทำได้ให้สร้างด้วยตัวเอง ยังคงอยู่ภายใต้ นโยบาย ให้คลิกขวาที่พื้นที่ว่างแล้วเลือก NEW -> Key -> Associations
PRO TIP: หากปัญหาเกิดขึ้นกับคอมพิวเตอร์หรือแล็ปท็อป / โน้ตบุ๊คคุณควรลองใช้ซอฟต์แวร์ Reimage Plus ซึ่งสามารถสแกนที่เก็บข้อมูลและแทนที่ไฟล์ที่เสียหายได้ วิธีนี้ใช้ได้ผลในกรณีส่วนใหญ่เนื่องจากปัญหาเกิดจากความเสียหายของระบบ คุณสามารถดาวน์โหลด Reimage Plus โดยคลิกที่นี่คลิกที่โฟลเดอร์ความ สัมพันธ์ แล้วเลื่อนไปทางด้านขวามือของหน้าต่าง ระบุ LowRiskFileTypes ดับเบิลคลิกที่ ในกรณีที่ไม่มีรายการดังกล่าวในระบบของคุณให้สร้างอีกครั้งด้วยชื่อ LowRiskFileTypes (คลิกขวาที่บานหน้าต่างด้านซ้ายให้เลือก New -> String Value)
โปรดทราบว่าคำเตือนเกี่ยวกับความปลอดภัยใช้กับส่วนขยายของโปรแกรมเฉพาะ คุณต้องคีย์พวกเขาด้วยตัวเอง ถ้าคุณทราบไฟล์ที่ต้องการแจ้งเตือนไปข้างหน้าและใส่นามสกุลไฟล์ที่คุณต้องการมองข้ามโดยระบบ มิเช่นนั้นให้วางรายการด้านล่างลงในหน้าต่างที่ได้รับภายใต้ข้อมูลค่า:
.avi; ค้างคาว; .cmd; .exe; .htm; .html; .lnk; .mpg; .mpeg; .mov; .mp3; .mp4; .mkv; .msi; .m3u; .rar; .reg ; .txt; .vbs; .wav; .zip; .7z
หากต้องการเพิ่มค่าเพิ่มเพียงแค่เพิ่ม ; .value - ที่นี่ ไปที่จุดสิ้นสุดของบรรทัด
ส่วนขยายเหล่านี้ไม่ได้ จำกัด อยู่เพียงใด คุณสามารถใส่นามสกุลไฟล์ใด ๆ ที่คุณคิดว่าจะเรียกเตือนความปลอดภัยได้
หลังจากเสร็จสิ้นให้กด OK และปิดหน้าต่างรีจิสทรี รีสตาร์ทเครื่องคอมพิวเตอร์ของคุณ แค่นั้นแหละ! คำเตือนน่ากลัวไม่มีอีกแล้ว
วิธีที่ 2: Local Group Policy Editor
หากคุณไม่ต้องการทำงานโดยใช้คีย์รีจีสตรีการแก้ไข Local Group Policy ถือเป็นทางออกที่ดีที่สุดของคุณต่อไปอย่างไรก็ตามคุณลักษณะ Group Policy จะมีอยู่ใน Pro Versions เท่านั้น
ทำดังนี้:
ไปที่ Run และพิมพ์ gpedit.msc ; หรือเข้าถึงตัวแก้ไขนโยบายด้วยวิธีอื่นที่ต้องการ
ไปที่ User Configuration แล้วคลิกที่ Administrative Templates ไปที่โฟลเดอร์ย่อยของ Windows Components และจากนั้นไปที่ Attachment Manager
ในรายการรายการค้นหารายการ ทำบันทึกย่อเก็บรักษาข้อมูลโซนในไฟล์แนบ และเปิด เปลี่ยนค่าเป็น Enabled แล้วพูดว่า OK ปิดหน้าต่างและบันทึกการเปลี่ยนแปลง อย่าเพิ่งออกจาก Group Policy Editor เลย
เปิด รายการ Inclusion สำหรับ รายการ ประเภทไฟล์ที่ต่ำ อีกครั้งเปลี่ยนการตั้งค่าเป็น Enabled และในช่อง options ให้ใส่นามสกุลไฟล์ที่เขียนขึ้นตาม Method 1. คลิก OK (การตั้งค่าจะถูกบันทึกหลังจากปิด) ขณะนี้คุณสามารถออกจากตัวแก้ไขนโยบายและรีสตาร์ทเครื่องคอมพิวเตอร์ได้
วิธีที่ 3: แท็บ Security Options ของ Internet Options
ยังมีอีกวิธีหนึ่งในการขจัดคำเตือนเรื่องความปลอดภัย นี่คือการแก้ไขการตั้งค่าอินเทอร์เน็ต เพียงทำตามขั้นตอนด้านล่าง
กด คีย์ Windows และ กด R และพิมพ์ inetcpl.cpl ในหน้าต่างการทำงานที่ปรากฏขึ้น กด ENTER หรือคลิก OK
หน้าต่าง คุณสมบัติอินเทอร์เน็ต จะปรากฏขึ้น คลิกแท็บ ความปลอดภัย ในพื้นที่ด้านบนของหน้าต่างคุณสมบัติอินเทอร์เน็ต คุณจะเห็นระดับความปลอดภัยสำหรับโซนปัจจุบันของคุณ
คลิกปุ่ม Custom Level ; หน้าต่างอื่นจะปรากฏขึ้นทันที ค้นหาบรรทัดที่ระบุว่า เปิดแอปพลิเคชันและไฟล์ที่ไม่ปลอดภัย (ไม่ปลอดภัย) และเลือก เปิดใช้งาน
คลิกที่ OK คำเตือนจะปรากฏขึ้น เพียงแค่คลิก ใช่ คลิก OK อีกครั้งเพื่อออกจากการตั้งค่าอินเทอร์เน็ต
ถ้าจำเป็นรีสตาร์ทเครื่องคอมพิวเตอร์ของคุณ
คุณได้ยกเลิกการใช้งาน Open File - คำเตือนเพื่อความปลอดภัยในคำเตือนของ Windows 10 เรียบร้อยแล้ว
PRO TIP: หากปัญหาเกิดขึ้นกับคอมพิวเตอร์หรือแล็ปท็อป / โน้ตบุ๊คคุณควรลองใช้ซอฟต์แวร์ Reimage Plus ซึ่งสามารถสแกนที่เก็บข้อมูลและแทนที่ไฟล์ที่เสียหายได้ วิธีนี้ใช้ได้ผลในกรณีส่วนใหญ่เนื่องจากปัญหาเกิดจากความเสียหายของระบบ คุณสามารถดาวน์โหลด Reimage Plus โดยคลิกที่นี่