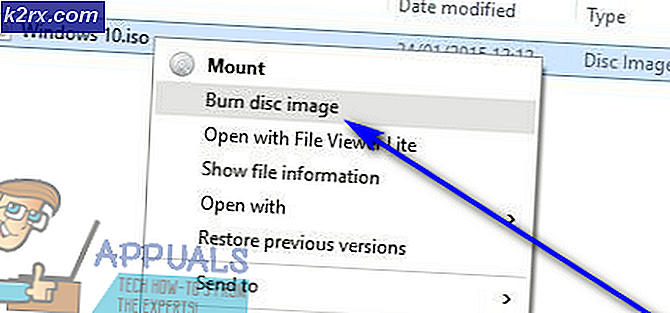แก้ไข: เครื่องพิมพ์ Canon ไม่ตอบสนอง
เจ้าของเครื่องพิมพ์ Canon จำนวนมากกำลังรับ เครื่องพิมพ์ไม่ตอบสนอง ข้อผิดพลาดขณะพยายามพิมพ์เอกสารใน Windows 10 หรือเวอร์ชันที่เก่ากว่า ปัญหานี้มักถูก จำกัด สำหรับผู้ใช้ที่พยายามพิมพ์จากสภาพแวดล้อม LAN แบบไร้สาย แต่มีเหตุการณ์บางอย่างเกิดขึ้นกับการเชื่อมต่อแบบมีสาย หมายเหตุ: แม้ว่าผู้ใช้บางรายกำลังรายงานข้อผิดพลาดนี้กับเอกสารใดก็ตามผู้ใช้บางรายรายงานว่าปัญหามักเกิดขึ้นกับเอกสารชุดที่สองที่พวกเขาพยายามพิมพ์ หลังจากตรวจสอบปัญหาอย่างละเอียดแล้วนี่คือรายการสาเหตุที่เป็นไปได้ที่อาจทำให้เกิดข้อความนี้:
- ไดรเวอร์เครื่องพิมพ์ถูกกำหนดค่าด้วยพอร์ตที่ไม่เหมาะสม
- จุดเชื่อมต่อที่ไม่ถูกต้องถูกเลือกระหว่างการตั้งค่าเริ่มต้น
- ไฟร์วอลล์ของ บริษัท อื่นหรือซอฟต์แวร์ป้องกันไวรัสขัดขวางซอฟต์แวร์เครื่องพิมพ์
- ปัญหา USB ที่ปฏิเสธการติดต่อภายใต้ Windows (ถ้าใช้การเชื่อมต่อแบบมีสาย)
หากคุณกำลังดิ้นรนกับ เครื่องพิมพ์ไม่ตอบสนอง ข้อผิดพลาดวิธีต่อไปนี้อาจช่วยได้ เราสามารถระบุการแก้ไขปัญหาที่อาจเกิดขึ้นได้ไม่มากนักซึ่งมีการจัดการเพื่อช่วยผู้ใช้ในสถานการณ์ที่คล้ายคลึงกันเพื่อแก้ปัญหา โปรดปฏิบัติตามคำสั่งแก้ไขตามลำดับ (และข้ามไปตามลำดับที่ไม่สามารถใช้ได้) จนกว่าคุณจะได้พบกับวิธีการที่สามารถแก้ไขสถานการณ์ของคุณได้ เอาล่ะ!
วิธีที่ 1: การเริ่มต้นการเชื่อมต่อเครือข่ายของคุณใหม่
ก่อนที่คุณจะดำน้ำในด้านเทคนิคด้านล่างนี้เราจะกำจัดผู้ร้ายที่อาจเกิดขึ้นได้ง่ายๆจากรายการ เริ่มต้นด้วยการตรวจสอบให้แน่ใจว่าเครื่องพิมพ์ของคุณเชื่อมต่อกับเครือข่ายไร้สายเช่นเดียวกับคอมพิวเตอร์ของคุณอย่างเหมาะสม หากคุณใช้การเชื่อมต่อแบบมีสายตรวจสอบให้แน่ใจว่าสายเคเบิลตรวจสอบ เมื่อคุณได้ที่คิดออกให้รีสตาร์ทเครื่องพิมพ์ของคุณแล้วรีสตาร์ทการเชื่อมต่อเครือข่ายของคุณ วิธีที่ง่ายที่สุดในการทำเช่นนี้คือเสียบปลั๊กสายไฟออกจากเราเตอร์ / โมเด็ม หมายเหตุ: นอกจากนี้คุณยังสามารถใช้ปุ่มรีเซ็ตเพื่อรีเซ็ตเครือข่ายภายในบ้านของคุณ แต่เราแนะนำให้ทำเช่นนั้นหากคุณไม่มั่นใจในทักษะการเชื่อมต่อเครือข่ายของคุณ
วิธีที่ 2: การใช้ Printer Troubleshooter
แม้ว่า Windows Troubleshooter เป็นที่ทราบกันดีว่าไม่ช่วยอะไรนัก แต่ Printer Troubleshooter ดูเหมือนว่าจะช่วยให้คนจำนวนมากสามารถแก้ไขปัญหานี้ได้ ต่อไปนี้เป็นคำแนะนำอย่างรวดเร็วสำหรับการเปิดตัว Windows Printer Troublesherer และใช้เพื่อแก้ไข เครื่องพิมพ์ที่ไม่ตอบสนอง ข้อผิดพลาด:
- กดปุ่ม Windows + R เพื่อเปิดกล่อง Run พิมพ์ control.exe / name Microsoft.Troashed และกด Enter เพื่อเปิด Windows Troubleshoot
- ในหน้าต่าง แก้ไขปัญหา ให้เลื่อนลงให้คลิกที่ Printer จากนั้นเลือก Run the troubleshooter
- รอจนกว่าตัวแก้ไขปัญหาจะตรวจพบปัญหาเกี่ยวกับไดรเวอร์เครื่องพิมพ์ของคุณ หากพบความไม่สอดคล้องกันคุณจะถูกถามว่าคุณต้องการทำตามกลยุทธ์การซ่อมแซมหรือไม่ หากเป็นกรณีนี้ให้คลิกที่ ใช้การแก้ไขนี้ และปฏิบัติตามคำแนะนำบนหน้าจอเพื่อดำเนินการซ่อมแซม
- รีสตาร์ทเครื่องคอมพิวเตอร์และดูว่าปัญหาได้รับการแก้ไขหรือไม่หลังจากรีสตาร์ท
หากปัญหายังไม่ได้รับการแก้ไขให้ดำเนินการต่อด้วยวิธีการอื่นด้านล่าง
PRO TIP: หากปัญหาเกิดขึ้นกับคอมพิวเตอร์หรือแล็ปท็อป / โน้ตบุ๊คคุณควรลองใช้ซอฟต์แวร์ Reimage Plus ซึ่งสามารถสแกนที่เก็บข้อมูลและแทนที่ไฟล์ที่เสียหายได้ วิธีนี้ใช้ได้ผลในกรณีส่วนใหญ่เนื่องจากปัญหาเกิดจากความเสียหายของระบบ คุณสามารถดาวน์โหลด Reimage Plus โดยคลิกที่นี่วิธีที่ 3: การปิดใช้งานไฟร์วอลล์ของบุคคลที่สามหรือชุดรักษาความปลอดภัย
ตามที่กล่าวไว้ในตอนต้นของบทความปัญหานี้มักเกิดจาก ไฟร์วอลล์ที่มีการป้องกันมากเกินไป ฉันไม่ได้พูดถึงโซลูชันภายใน (Windows Firewall) ซึ่งค่อนข้างไม่ จำกัด ปัญหานี้เกิดขึ้นกับชุดโปรแกรมป้องกันไวรัสของบุคคลที่ 3 (เช่น Mc Affee, Avira, AVG เป็นต้น) แต่ก็มีรายงานว่าเกิดขึ้นกับไฟร์วอลล์เฉพาะ (ZoneAlarm Free, Comodo Free Firewall, GlassWire เป็นต้น) ผู้ใช้ส่วนใหญ่ที่พบปัญหานี้รายงานว่าโซลูชันป้องกันไวรัสของตนได้ปิดการใช้งาน แอ็พพลิเคชันระบบย่อย spooler ซึ่งทำให้การเชื่อมต่อไร้สายไม่สามารถทำงานได้ ผู้ใช้จำนวนมากได้รายงานว่าปัญหาได้รับการแก้ไขโดยตัวเองหลังจากที่ปิดใช้งานฟังก์ชันไฟร์วอลล์หรือถอนการติดตั้งชุดรักษาความปลอดภัยที่กำลังกรองการเชื่อมต่อ ตามที่คุณสามารถจินตนาการขั้นตอนที่แน่นอนในการปิดใช้งานโปรแกรมป้องกันไวรัสของบุคคลที่สามมีความเฉพาะเจาะจงกับแอ็พพลิเคชันที่คุณกำลังใช้อยู่ แต่ถ้าคุณต้องการโซลูชันที่รวดเร็วและง่ายดายให้ถอนการติดตั้งแอพพลิเคชันจาก โปรแกรมและคุณลักษณะ ในการดำเนินการนี้ให้เปิดช่อง Run ( Windows key + R ) พิมพ์ appwiz.cpl แล้วกด Enter เพื่อเปิด Program and Features ในหน้าต่าง โปรแกรมและคุณลักษณะ ค้นหาแอปพลิเคชันบุคคลที่สามของคุณให้คลิกขวาและเลือก ถอนการติดตั้ง เพื่อนำออกจากระบบของคุณ หมายเหตุ: ถ้าคุณกังวลว่าระบบของคุณจะอ่อนแอไม่เป็นเช่นนั้น เมื่อถอนการติดตั้งโปรแกรมป้องกันไวรัสเฉพาะ Windows Firewall จะตรวจสอบการเชื่อมต่อขาเข้าและขาออกของคุณโดยอัตโนมัติ หากวิธีการนี้ไม่สามารถแก้ปัญหาได้หรือไม่สามารถใช้งานได้ให้เลื่อนลงไปที่วิธีการด้านล่าง
วิธีที่ 4: เปลี่ยนพอร์ต USB (เชื่อมต่อแบบมีสายเท่านั้น)
เนื่องจากผู้ใช้บางรายชี้ให้เห็นว่าปัญหานี้อาจเป็นปัญหา USB หากเครื่องพิมพ์กำลังใช้การเชื่อมต่อแบบมีสายเพื่อสื่อสารกับคอมพิวเตอร์ที่ใช้ Windows ของคุณ เพื่อทดสอบทฤษฎีนี้เพียงลองพอร์ต USB อื่นอนุญาตให้ Windows ติดตั้งไดร์เวอร์ที่ต้องการจากเครื่องพิมพ์จากนั้นรีสตาร์ทเครื่องคอมพิวเตอร์ของคุณอีกครั้ง เมื่อเริ่มการรีสตาร์ทครั้งถัดไปดูว่าปัญหาได้รับการแก้ไขแล้วหรือไม่ หากปัญหาไม่ได้รับการแก้ไขให้ปลดสาย USB ที่เชื่อมต่อเครื่องพิมพ์เข้ากับเครื่องคอมพิวเตอร์ของคุณอีกครั้ง จากนั้นให้ดูที่ Device Manager สำหรับเครื่องหมายอัศเจรีย์ที่เกี่ยวข้องกับพอร์ต USB และเครื่องพิมพ์ของคุณ เมื่อต้องการทำเช่นนี้ให้เปิดกล่อง Run ( Windows key + R ) พิมพ์ devmgmt.msc และกด Enter เพื่อเปิด Device Manager ใน Device Manager ขยายเมนูแบบเลื่อนลงที่เชื่อมโยงกับ คอนโทรลเลอร์ Universal Serial Bus และดูว่าคุณสามารถค้นหาเครื่องหมายอัศเจรีย์ได้ใกล้ไอคอนหรือไม่ หากพบเหตุการณ์ใด ๆ ให้คลิกขวาที่รายการที่เกี่ยวข้องและเลือก ถอนการติดตั้งอุปกรณ์ ทำซ้ำขั้นตอนนี้กับทุกครั้งที่เกิดขึ้นจากนั้นรีสตาร์ทเครื่องคอมพิวเตอร์ของคุณอีกครั้ง ในการรีสตาร์ทครั้งถัดไปให้เชื่อมต่อเครื่องพิมพ์ของคุณอีกครั้งเข้ากับพอร์ต USB อื่นและดูว่าการเชื่อมต่อนั้นประสบความสำเร็จหรือไม่หลังจากที่ Windows reinitiates พอร์ต USB โดยการใช้ไดรเวอร์ใหม่ หากยังพบปัญหาเดียวกันให้ย้ายไปที่วิธีต่อไปนี้
วิธีที่ 5: การถอนการติดตั้งไดรเวอร์ Canon ผ่าน DELDRV64.EXE (การเชื่อมต่อไร้สายเท่านั้น)
หากคุณมาไกลโดยไม่มีผลลัพธ์ลองดูว่าคุณจะมีโชคดีขึ้นหรือไม่ปฏิบัติตามขั้นตอนการแก้ปัญหาที่ช่างเทคนิคของแคนนอนใช้เพื่อแก้ปัญหาประเภทนี้ ผู้ใช้บางรายได้โพสต์ขั้นตอนที่ได้รับคำสั่งให้โพสต์ต่อหลังจากที่โทรหาฝ่ายสนับสนุน ขั้นตอนนี้เกี่ยวข้องกับการใช้โปรแกรมถอนการติดตั้งโดยเฉพาะเพื่อลบไดรเวอร์เครื่องพิมพ์โดยใส่คีย์ WEP บนเครื่องพิมพ์จากนั้นให้ติดตั้งไดรเวอร์ canon ที่เหมาะสมจากหน้าดาวน์โหลดอย่างเป็นทางการ นี่เป็นคำแนะนำอย่างรวดเร็วผ่านสิ่งทั้งปวง:
- กดปุ่ม Windows + R เพื่อเปิดช่อง Run จากนั้นพิมพ์ DELDRV64.EXE และกด Enter เพื่อเปิดโปรแกรมถอนการติดตั้งของแคนนอน จากนั้นทำตามคำแนะนำบนหน้าจอเพื่อลบไดรเวอร์ออกจากระบบของคุณและรีสตาร์ทเครื่องคอมพิวเตอร์เพื่อทำกระบวนการ
- ในเครื่องพิมพ์ของคุณให้ป้อนคีย์ WEP (รหัสผ่าน) ของเครือข่ายไร้สายของคุณและตรวจสอบว่าเชื่อมต่อกับเครือข่ายภายในบ้าน / ที่ทำงานของคุณอย่างเหมาะสม
- ไปที่ลิงค์นี้ ( ที่นี่ ) และดาวน์โหลดไดรเวอร์เครื่องพิมพ์ที่เหมาะสมตามรุ่นระบบปฏิบัติการของคุณ
- เปิดโปรแกรมติดตั้งไดรเวอร์และปฏิบัติตามคำแนะนำเพื่อทำการติดตั้ง
- ทำการรีสตาร์ทเครื่องครั้งสุดท้ายและดูว่าปัญหาได้รับการแก้ไขหรือไม่
PRO TIP: หากปัญหาเกิดขึ้นกับคอมพิวเตอร์หรือแล็ปท็อป / โน้ตบุ๊คคุณควรลองใช้ซอฟต์แวร์ Reimage Plus ซึ่งสามารถสแกนที่เก็บข้อมูลและแทนที่ไฟล์ที่เสียหายได้ วิธีนี้ใช้ได้ผลในกรณีส่วนใหญ่เนื่องจากปัญหาเกิดจากความเสียหายของระบบ คุณสามารถดาวน์โหลด Reimage Plus โดยคลิกที่นี่