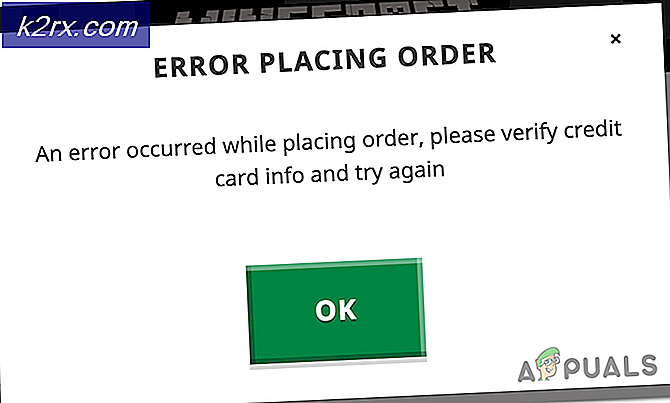วิธีแก้ไข 'Volume Bitmap is Incorrect' CHKDSK Error?
ผู้ใช้บางคนตื่นตระหนกกับความจริงที่ว่าพวกเขายังคงเห็น “Volume Bitmap ไม่ถูกต้อง” เมื่อพวกเขาพยายามทำการสแกน CHKDSK ระหว่างช่วงสุดท้ายของการสแกน ข้อผิดพลาดนี้จะเกิดขึ้นและหยุดกระบวนการโดยสิ้นเชิง มีรายงานว่าปัญหาส่วนใหญ่เกิดขึ้นใน Windows Vista และ Windows 7 แต่ก็มีบางกรณีที่รายงานใน Windows 10 และ Windows 8.1 ผู้ใช้ที่ได้รับผลกระทบรายอื่นๆ กำลังรายงานว่าแม้ว่าการดำเนินการจะเสร็จสิ้นสำหรับพวกเขา พวกเขายังคงได้รับข้อผิดพลาดเดิมในครั้งถัดไปที่เริ่มการสแกน CHKDSK
ปริมาณบิตแมปคืออะไร?
ไดรฟ์ข้อมูล BitMap เป็นไฟล์พิเศษจากภายในระบบไฟล์ NTFS ไฟล์นี้มีหน้าที่ติดตามคลัสเตอร์ที่ใช้และไม่ได้ใช้ทั้งหมดบนไดรฟ์ข้อมูล NTFS ในบางกรณี Metafiles ของ BitMap อาจเสียหายและทำให้เกิดข้อความแสดงข้อผิดพลาดบางอย่างรวมถึงข้อความนี้ แต่โดยทั่วไป ปัญหาจะได้รับการแก้ไขโดยอัตโนมัติโดยคุณหรือระหว่างลำดับการเริ่มต้นระบบ
อะไรทำให้เกิด “Volume Bitmap ไม่ถูกต้อง” ผิดพลาด
เราตรวจสอบปัญหาเฉพาะนี้โดยดูจากรายงานผู้ใช้ต่างๆ และกลยุทธ์การซ่อมแซมที่มักใช้เพื่อแก้ไขปัญหานี้โดยเฉพาะ แต่ปรากฏว่ามีหลายสถานการณ์ที่ปัญหานี้จะปรากฏขึ้น นี่คือรายชื่อผู้กระทำผิดที่อาจเกิดขึ้น:
หากคุณกำลังค้นหาวิธีแก้ไขปัญหานี้ บทความนี้จะให้คำแนะนำในการแก้ไขปัญหาต่างๆ แก่คุณ ด้านล่าง คุณจะพบชุดวิธีการที่ผู้ใช้รายอื่นแนะนำว่าอยู่ในสถานการณ์เดียวกัน
เพื่อผลลัพธ์ที่ดีที่สุด เราขอแนะนำให้คุณทำตามวิธีการด้านล่างในลำดับเดียวกับที่เรานำเสนอ เนื่องจากเราเรียงลำดับตามประสิทธิภาพและความรุนแรง ในที่สุด คุณจะสะดุดกับการแก้ไขที่จะให้กลยุทธ์การซ่อมแซมที่เหมาะสม (โดยไม่คำนึงถึงผู้กระทำผิดที่สร้างปัญหา)
เอาล่ะ!
วิธีที่ 1: การเรียกใช้ CHKDSK โดยไม่มี '/ scan'
นี่เป็นสถานการณ์ที่ใหญ่ที่สุดที่ “Volume Bitmap ไม่ถูกต้อง” ข้อผิดพลาดจะเกิดขึ้น แน่นอน 'chkdsk.exe / สแกน' เป็นวิธีที่ได้รับความนิยมมากที่สุดในการใช้ยูทิลิตีนี้ และถึงแม้จะยอดเยี่ยมและใช้งานได้จริง แต่ก็จะข้ามการตรวจสอบหลายๆ ครั้ง รวมถึง Volume Bitmap
ผู้ใช้ที่ได้รับผลกระทบหลายรายที่พบปัญหานี้สามารถแก้ไขปัญหาได้ด้วยการเรียกใช้การสแกน CHKDSK ในโหมดออฟไลน์เท่านั้น โดยไม่มีแฟล็ก "/scan"
หลังจากดำเนินการดังกล่าวพวกเขารายงานว่าปัญหาได้รับการแก้ไขทั้งหมดแล้วและการสแกนตามปกติที่มีการตั้งค่าสถานะ "สแกน" จะไม่เรียกใช้ "Volume Bitmap ไม่ถูกต้อง” ผิดพลาด
ต่อไปนี้คือคำแนะนำโดยย่อเกี่ยวกับการสแกน CHKDSK ในโหมดออฟไลน์และหลีกเลี่ยงการใช้ use 'สแกน' ธง:
- กด คีย์ Windows + R เพื่อเปิด a วิ่ง กล่องโต้ตอบ แล้วพิมพ์ “cmd” แล้วกด Ctrl + Shift + Enter เพื่อเปิดหน้าต่างพรอมต์คำสั่งที่ยกระดับขึ้น เมื่อคุณได้รับแจ้งจาก UAC (การควบคุมบัญชีผู้ใช้), คลิก ใช่ เพื่อให้สิทธิ์ของผู้ดูแลระบบ
- เมื่อคุณอยู่ใน Command Prompt ที่ยกระดับแล้ว ให้พิมพ์คำสั่งต่อไปนี้แล้วกด ป้อน เพื่อเริ่มการสแกนแบบออฟไลน์:
chkdsk *X:* /f
บันทึก: คำสั่งนี้จะพยายามแก้ไขข้อผิดพลาดที่พบ โปรดทราบว่า *X* เป็นเพียงตัวยึดตำแหน่ง – แทนที่ด้วยไดรฟ์ที่คุณต้องการทำการสแกน
- รอจนกว่ากระบวนการจะเสร็จสมบูรณ์ อย่าขัดจังหวะ CHKDSK โดยปิดหน้าต่าง CMD หรือรีสตาร์ทคอมพิวเตอร์ก่อนที่การดำเนินการจะเสร็จสิ้น การทำเช่นนี้จะทำให้ระบบของคุณเสียหายเพิ่มเติม
- เมื่อดำเนินการเสร็จสิ้น ให้รีสตาร์ทคอมพิวเตอร์และรอให้ลำดับการเริ่มต้นระบบถัดไปเสร็จสมบูรณ์
- หลังจากที่คอมพิวเตอร์ของคุณบูทสำรองข้อมูลแล้ว ให้เรียกใช้การดำเนินการ CHKDSK อื่นด้วยแฟล็ก "สแกน" และดูว่าปัญหายังคงเกิดขึ้นหรือไม่:
chkdsk / scan
ถ้า“Volume Bitmap ไม่ถูกต้อง” ยังคงปรากฏข้อผิดพลาดในบางจุดให้เลื่อนลงไปที่วิธีการถัดไปด้านล่าง
วิธีที่ 2: เรียกใช้การสแกนในเซฟโหมด
ปรากฏว่าปัญหานี้อาจเกิดขึ้นได้เนื่องจากการรบกวนจากบุคคลที่สามซึ่งทำให้ CHKDSK สับสนว่าไม่มีการอนุญาตที่จำเป็น ผู้ใช้หลายคนที่ประสบปัญหานี้ได้รายงานว่าซอฟต์แวร์แบ่งพาร์ติชัน HDD รับผิดชอบ "Volume Bitmap ไม่ถูกต้อง” ผิดพลาด
ทันทีที่พวกเขามั่นใจว่าไม่มีแอปรบกวน ข้อผิดพลาดหยุดเกิดขึ้นระหว่างการสแกน CHKDSK และวิธีที่มีประสิทธิภาพมากที่สุดเพื่อให้แน่ใจว่าคุณจะไม่ต้องรับมือกับการรบกวนของซอฟต์แวร์คือการเรียกใช้การสแกนขณะอยู่ในเซฟโหมด
ต่อไปนี้คือคำแนะนำโดยย่อเกี่ยวกับวิธีการบูตในเซฟโหมดและเรียกใช้การสแกน CHKDSK โดยปราศจากการแทรกแซงจากบุคคลที่สาม:
บันทึก: หากคุณติดตั้งซอฟต์แวร์แบ่งพาร์ติชันและคุณยินดีที่จะถอนการติดตั้งเพื่อแก้ไขปัญหาคุณสามารถข้ามขั้นตอนนี้และไปที่ วิธีที่ 3. กระบวนการนี้เร็วกว่าและไม่มีการทำงานของเทอร์มินัลแต่อย่างใด
- ขณะที่คอมพิวเตอร์ปิดอยู่ ให้กดปุ่มเปิด/ปิดหนึ่งครั้งแล้วเริ่มกดปุ่ม F8 คีย์ซ้ำๆ ทันทีที่คุณเห็นหน้าจอเริ่มต้น ซึ่งจะเปิดไฟล์ การบูตขั้นสูง เมนูตัวเลือก
- เมื่อคุณอยู่ในเมนู Advanced Boot Options แล้ว ให้ใช้ปุ่มลูกศรหรือกดปุ่มที่เกี่ยวข้อง (F4) เลือก โหมดปลอดภัย.
- รอจนกว่าลำดับการบูตจะเสร็จสิ้น เมื่อ Windows โหลดเต็มแล้ว ให้กด คีย์ Windows + R เพื่อเปิด a วิ่ง กล่องโต้ตอบ ถัดไป พิมพ์ “cmd” แล้วกด Ctrl + Shift + Enter เพื่อเปิดทางยกระดับ หน้าต่างพรอมต์คำสั่ง.
- ภายในหน้าต่าง CMD ใหม่ ให้เริ่มการสแกนแบบเดียวกับที่เคยเรียก "Volume Bitmap ไม่ถูกต้อง” ผิดพลาด
- หากการสแกนเสร็จสิ้นโดยไม่มีปัญหา ให้รีสตาร์ทคอมพิวเตอร์อีกครั้งเพื่อบูตกลับเข้าสู่โหมดปกติ
หากปัญหาเดิมยังคงเกิดขึ้นขณะอยู่ในเซฟโหมดให้เลื่อนลงไปที่ วิธีที่ 4.
วิธีที่ 3: การถอนการติดตั้งแอปแบ่งพาร์ติชัน HDD (ถ้ามี)
การติดตั้งแอปแบ่งพาร์ติชัน HDD ขณะทำการสแกน CHKDSK เป็นที่ทราบกันดีว่าช่วยให้ปรากฏ "Volume Bitmap ไม่ถูกต้อง” ผิดพลาด หากคุณยินดีจะกำจัดมัน การถอนการติดตั้งแอปพลิเคชันทั้งหมดเป็นวิธีที่รวดเร็วที่สุดในการแก้ไขปัญหาสำหรับคุณ
ผู้ใช้ที่ได้รับผลกระทบหลายรายรายงานว่าปัญหาไม่เกิดขึ้นอีกต่อไปหลังจากถอนการติดตั้งเครื่องมือแบ่งพาร์ติชัน HDD จากคอมพิวเตอร์ รีสตาร์ท และทำการสแกน CHKDSK อีกครั้ง ต่อไปนี้คือคำแนะนำโดยย่อเกี่ยวกับเนื้อหาทั้งหมด:
- กด คีย์ Windows + R เพื่อเปิดกล่องโต้ตอบเรียกใช้ จากนั้นพิมพ์ “appwiz.cpl” แล้วกด ป้อน เพื่อเปิดไฟล์ โปรแกรมและไฟล์หน้าต่าง.
- เมื่อคุณอยู่ใน โปรแกรมและไฟล์ ให้เลื่อนลงผ่านรายการแอพพลิเคชั่นที่ติดตั้งและค้นหาซอฟต์แวร์แบ่งพาร์ติชั่นที่คุณต้องการถอนการติดตั้ง
- เมื่อคุณเห็นมัน ให้คลิกขวาที่มันแล้วเลือก ถอนการติดตั้ง จากเมนูบริบทที่ปรากฏใหม่
- ทำตามคำแนะนำบนหน้าจอเพื่อสิ้นสุดการถอนการติดตั้ง จากนั้นรีสตาร์ทคอมพิวเตอร์
- เมื่อลำดับการเริ่มต้นถัดไปเสร็จสมบูรณ์ให้ทำการสแกนซ้ำที่ก่อนหน้านี้เรียกใช้ "Volume Bitmap ไม่ถูกต้อง” และดูว่าปัญหาได้รับการแก้ไขแล้วหรือไม่
หากคุณยังคงพบข้อความแสดงข้อผิดพลาดเดิม ให้เลื่อนลงไปที่วิธีถัดไปด้านล่าง
วิธีที่ 4: การเรียกใช้การสแกน DISM และ SFC
ผู้ร้ายที่อาจเกิดขึ้นอีกประการหนึ่งคือไฟล์ระบบเสียหายระหว่างการอ้างอิงที่ยูทิลิตี้ CHKDSK ใช้ระหว่างการสแกน หากไฟล์ที่เกี่ยวข้องบางส่วนเสียหายจากความเสียหาย การสแกนทั้งหมดอาจล้มเหลวด้วยเครื่องหมาย “Volume Bitmap ไม่ถูกต้อง” ผิดพลาด หากสถานการณ์สมมตินี้ใช้ได้ คุณควรจะสามารถแก้ไขปัญหาได้โดยการเรียกใช้ชุดยูทิลิตี้ที่สามารถแก้ไขไฟล์ที่เสียหายได้
ผู้ใช้ที่ได้รับผลกระทบหลายคนรายงานว่าพวกเขาสามารถแก้ไขปัญหาได้โดยการปรับใช้ทั้ง DISM (Deployment Image Servicing and Management) และ SFC (System File Checker) เพื่อแทนที่ไฟล์ที่เสียหายและแก้ไขข้อผิดพลาดเชิงตรรกะ
SFC ใช้ไฟล์เก็บถาวรที่จัดเก็บไว้ในเครื่องเพื่อแก้ไขข้อผิดพลาดเชิงตรรกะและแทนที่ไฟล์ที่เสียหายด้วยสำเนาที่สมบูรณ์ มีประโยชน์อย่างยิ่งในกรณีที่ความเสียหายอยู่ภายในโฟลเดอร์ Windows Resource Protection
ในทางกลับกัน, DISM (การให้บริการและการจัดการอิมเมจการปรับใช้) เป็นยูทิลิตี้ที่ทันสมัยกว่าซึ่งมุ่งสู่การแก้ไขปัญหาที่เกี่ยวข้องกับ WU (อัปเดต Windows) แทนที่จะใช้ไฟล์เก็บถาวรที่แคชในเครื่อง DISM ใช้สำเนาดาวน์โหลดที่สมบูรณ์สำหรับไฟล์ที่ต้องการแทนที่โดยตรงผ่านช่องทางทางการของ Microsoft
เนื่องจากยูทิลิตี้ทั้งสองมีความสำคัญเท่าเทียมกันแนวทางที่ดีที่สุดคือการเรียกใช้ทั้งสองอย่างเพื่อให้แน่ใจว่าความเสียหายของไฟล์ระบบทุกประเภทได้รับการแก้ไข นี่คือคำแนะนำโดยย่อเกี่ยวกับการเรียกใช้ทั้ง SFC และการสแกน DISM จากหน้าต่าง CMD ที่ยกระดับเพื่อแก้ไขปัญหา“Volume Bitmap ไม่ถูกต้อง” ข้อผิดพลาด:
- กด คีย์ Windows + R เพื่อเปิด a วิ่ง กล่องโต้ตอบ ถัดไป พิมพ์ “cmd” ในกล่องข้อความแล้วกด Ctrl + Shift + Enter เพื่อเปิดพรอมต์คำสั่งที่ยกระดับ เมื่อคุณเห็น UAC (พร้อมท์บัญชีผู้ใช้), คลิก ใช่ เพื่อให้สิทธิ์ของผู้ดูแลระบบ
- เมื่อคุณอยู่ใน Command Prompt ที่ยกระดับแล้ว ให้พิมพ์คำสั่งต่อไปนี้แล้วกด ป้อน เพื่อเริ่มการสแกน DISM ที่สามารถระบุและแก้ไขข้อผิดพลาดของไฟล์ระบบได้:
Dism.exe /online /cleanup-image /scanhealth Dism.exe /online /cleanup-image /restorehealth
บันทึก: ก่อนที่คุณจะเริ่มการสแกน ตรวจสอบให้แน่ใจว่าคุณมีการเชื่อมต่ออินเทอร์เน็ตที่เสถียร เนื่องจาก DISM จำเป็นต้องใช้เพื่อดาวน์โหลดสำเนาที่สมบูรณ์ คำสั่งแรกจะทำให้ยูทิลิตี้ค้นหาไฟล์ระบบที่ไม่สอดคล้องกัน ในขณะที่คำสั่งอื่นจะเริ่มกระบวนการซ่อมแซม หากไม่พบข้อผิดพลาดหลังจากที่คุณพิมพ์คำสั่งแรก อย่าเรียกใช้คำสั่งที่สอง ให้ย้ายโดยตรงไปยังวิธีการด้านล่าง
- ไม่ว่าผลลัพธ์ของการสแกน DISM จะเป็นอย่างไร ให้รีสตาร์ทคอมพิวเตอร์ของคุณ ในการเริ่มต้นครั้งถัดไป ให้ทำตามขั้นตอนที่ 1 อีกครั้งเพื่อเปิดพรอมต์ CMD ที่ยกระดับขึ้นอีก คราวนี้ พิมพ์คำสั่งต่อไปนี้แล้วกด Enter เพื่อเริ่มการสแกน SFC:
sfc /scannow
บันทึก: อย่าปิดพรอมต์ CMD ที่ยกระดับหรือรีสตาร์ทคอมพิวเตอร์จนกว่าการสแกน SFC จะเสร็จสิ้น การขัดจังหวะการสแกนช่วยอำนวยความสะดวกในการแสดงข้อผิดพลาดเชิงตรรกะเพิ่มเติม
- เมื่อกระบวนการเสร็จสมบูรณ์ ให้รีสตาร์ทคอมพิวเตอร์อีกครั้งและดูว่าปัญหาได้รับการแก้ไขแล้วหรือไม่
หากคุณยังคงพบกับ “Volume Bitmap ไม่ถูกต้อง” เลื่อนลงไปที่วิธีถัดไปด้านล่าง
วิธีที่ 5: ทำการติดตั้งซ่อมแซม
หากวิธีการข้างต้นไม่สามารถแก้ไขปัญหาได้โดยอัตโนมัติ แสดงว่าปัญหาเกิดจากปัญหาความเสียหายของระบบที่ซ่อนอยู่ซึ่งไม่สามารถแก้ไขได้ตามปกติ
ผู้ใช้ที่ได้รับผลกระทบบางรายซึ่งพยายามแก้ไขข้อความแสดงข้อผิดพลาดนี้ด้วยได้รายงานว่าปัญหาได้รับการแก้ไขแล้วหลังจากที่พวกเขาทำการซ่อมแซมแบบแทนที่ (ติดตั้งซ่อมแซม) ขั้นตอนนี้จะรีเฟรชส่วนประกอบ Windows ทั้งหมดที่อาจรับผิดชอบต่อข้อความแสดงข้อผิดพลาดนี้
ส่วนที่ดีที่สุดเกี่ยวกับขั้นตอนนี้คือการดำเนินการนี้ในขณะที่ให้คุณสามารถเก็บไฟล์ทั้งหมดของคุณ (แอพพลิเคชั่น เกม สื่อส่วนตัว ฯลฯ) หากคุณตัดสินใจที่จะทำการติดตั้งซ่อมแซม (การซ่อมแซมแบบแทนที่) ให้ทำตามบทความนี้ (ที่นี่) สำหรับคำแนะนำทีละขั้นตอนเกี่ยวกับวิธีการทำเช่นนี้
หากคุณได้ดำเนินการนี้ไปแล้วโดยไม่ประสบความสำเร็จหรือกำลังมองหาแนวทางที่รุนแรงกว่านี้ ให้เลื่อนลงไปที่วิธีสุดท้ายด้านล่าง
วิธีที่ 6: ทำการติดตั้งใหม่ทั้งหมด
หากคุณเคยโคลนไดรฟ์ที่คุณประสบปัญหามาก่อนหน้านี้โอกาสที่ปัญหาจะเกิดขึ้นเนื่องจากข้อมูล MTF และ BitMap เสียหายในกระบวนการนั้น มีรายงานจำนวนมากที่ผู้ใช้พบพฤติกรรมประเภทนี้หลังจากการโคลนไดรฟ์ก่อนหน้านี้
ในกรณีนี้การดำเนินการติดตั้งซ่อมแซมจะใช้ไม่ได้เนื่องจากกระบวนการจะย้าย MTF และ BitMap ที่เสียหายและคุณจะพบปัญหาอีกครั้งหลังจากกระบวนการเสร็จสมบูรณ์
การแก้ไขที่เป็นไปได้เพียงอย่างเดียวในตอนนี้คือการสำรองข้อมูลที่สำคัญทั้งหมดและดำเนินการติดตั้ง Windows ใหม่ทั้งหมด หากคุณไม่แน่ใจว่าต้องทำอย่างไร ให้ทำตามบทความทีละขั้นตอนนี้ (ที่นี่).