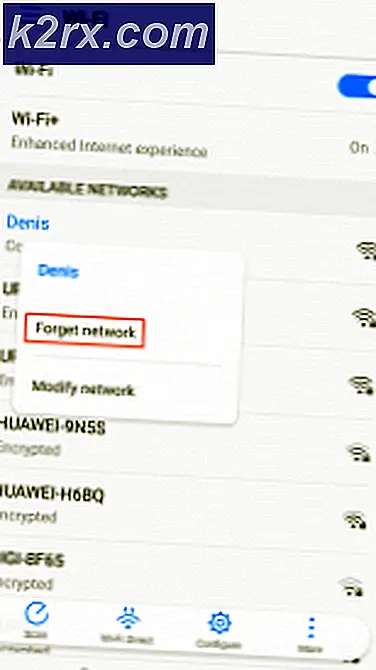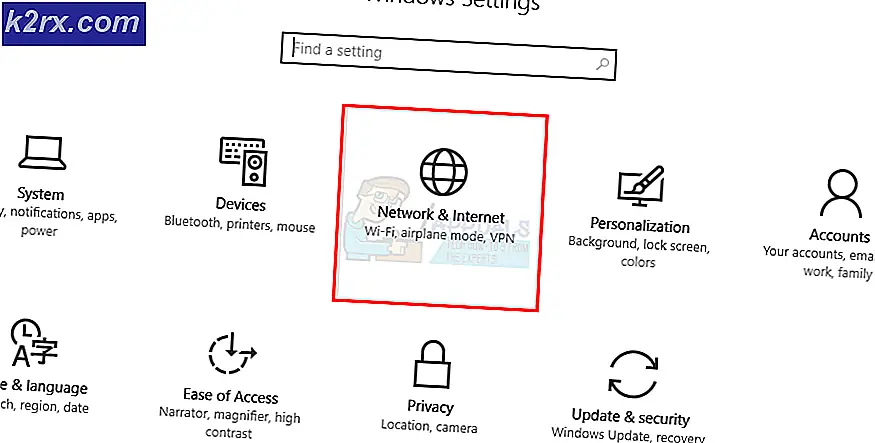วิธีแก้ไข iOS Mail No Sender No Subject Issue
อีเมลมีความสำคัญต่อชีวิตประจำวันของเรา ผู้ใช้บางรายได้รับรายงานว่าพวกเขาได้รับอีเมลที่ไม่มีผู้ส่งและไม่มีหัวเรื่องในแอปพลิเคชันอีเมลของ iOS ปัญหานี้ได้รับการโรมมิ่งมาระยะหนึ่งแล้วและส่งผลกระทบต่อผู้ใช้ iOS จำนวนมากดังนั้นหากคุณกำลังเผชิญอยู่คุณไม่ได้อยู่คนเดียวอย่างแน่นอน ดูเหมือนว่าปัญหาจะเกิดขึ้นบ่อยกับ iOS 13 เนื่องจากผู้ใช้ส่วนใหญ่เริ่มได้รับข้อความเหล่านี้หลังจากอัปเดต iOS หรือ iPadOS เป็นเวอร์ชัน 13
ปรากฎว่าเมื่อเปิดอีเมลไม่มีเนื้อหาในอีเมลและเนื้อหาระบุว่า "ข้อความนี้ไม่มีเนื้อหา" นอกจากนี้อีเมลดังกล่าวยังไม่สามารถถอดออกได้ในบางกรณีซึ่งอาจเป็นเรื่องที่น่ารำคาญจริงๆ ตอนนี้ยังไม่ทราบสาเหตุที่แท้จริงของปัญหาดังกล่าว แต่ดูเหมือนว่าเกิดจากข้อบกพร่องใน iOS 13 ดังนั้นก่อนอื่นคุณควรลองอัปเดตอุปกรณ์ของคุณเพื่อดูว่าสามารถแก้ปัญหาของคุณได้หรือไม่ ในกรณีที่ไม่ได้อัปเดตอุปกรณ์ให้คุณอย่ากังวลเพราะเราจะแสดงรายการวิธีการต่างๆที่คุณสามารถนำไปใช้เพื่อแก้ไขปัญหาได้ ดังนั้นโดยไม่ต้องกังวลใจต่อไป เรามาเริ่มกันเลย
วิธีที่ 1: ลบและเพิ่มบัญชีอีเมล
สิ่งแรกที่คุณควรทำเมื่อคุณประสบปัญหาดังกล่าวคือการลบบัญชีอีเมลของคุณออกจากการตั้งค่าอุปกรณ์ เมื่อคุณลงชื่อเข้าใช้บัญชี ไม่ว่าจะเป็น Mail, iCloud หรืออะไรก็ตาม จะถูกเก็บไว้ในอุปกรณ์ของคุณ เพื่อที่คุณจะได้ไม่ต้องเข้าสู่ระบบทุกครั้งที่เปิดแอปพลิเคชัน ดังนั้นคุณจะต้องลบบัญชีออกจากหมวดรหัสผ่านและบัญชีด้วยตนเอง เมื่อคุณลบบัญชีอีเมลของคุณแล้วคุณสามารถเพิ่มกลับได้อีกครั้งหลังจากรีบูตอุปกรณ์ของคุณ สิ่งนี้ได้รับการรายงานโดยผู้ใช้หลายรายที่ได้รับผลกระทบจากปัญหาเดียวกัน จากที่กล่าวมาให้ทำตามคำแนะนำด้านล่างเพื่อดำเนินการดังกล่าว:
- ก่อนอื่นเปิดอุปกรณ์บน iPhone หรือ iPad ของคุณ การตั้งค่า.
- จากนั้นบนหน้าจอการตั้งค่าให้แตะที่ไฟล์ รหัสผ่านและบัญชี ตัวเลือก
- หลังจากนั้นบนหน้าจอรหัสผ่านและบัญชีค้นหาบัญชีอีเมลของคุณแล้วแตะที่มัน
- จากนั้นแตะ ลบบัญชี ตัวเลือกที่ด้านล่าง
- ยืนยันการดำเนินการเมื่อได้รับแจ้ง เมื่อคุณทำเสร็จแล้วให้รีบูตอุปกรณ์ของคุณ
- เมื่ออุปกรณ์ของคุณบู๊ตอีกครั้งให้กลับไปที่ไฟล์ รหัสผ่านและบัญชี และแตะที่ เพิ่มบัญชี ตัวเลือกในการเพิ่มบัญชีของคุณอีกครั้ง
- หรือคุณสามารถเปิดไฟล์ จดหมาย แอปพลิเคชันและคุณจะได้รับแจ้งให้เพิ่มบัญชีโดยอัตโนมัติ
- เมื่อคุณเพิ่มบัญชีของคุณอีกครั้งแล้วให้ปล่อยให้อีเมลโหลดเพื่อดูว่าปัญหายังคงมีอยู่หรือไม่
วิธีที่ 2: ออกจากระบบและเข้าสู่บัญชี iCloud
ปรากฎว่าอีกวิธีหนึ่งที่คุณสามารถกำจัดข้อความแสดงข้อผิดพลาดดังกล่าวคือการออกจากระบบบัญชี iCloud ของคุณแล้วกลับเข้ามาใหม่เมื่อคุณออกจากระบบคุณจะไม่สามารถใช้คุณสมบัติต่างๆของ Apple ได้ แต่ก็ไม่เป็นไรเนื่องจาก เราจะลงชื่อเข้าใช้อีกครั้งหลังจากรีบูต ในการออกจากระบบให้ทำตามคำแนะนำด้านล่าง:
- ก่อนอื่นไปที่ iPhone หรือ iPad ตามปกติ การตั้งค่า.
- บนหน้าจอการตั้งค่าแตะที่ชื่อของคุณ ซึ่งจะนำคุณไปยังไฟล์ Apple ID หน้าจอ
- ในการออกจากระบบให้แตะ ออกจากระบบ ตัวเลือกที่ด้านล่าง
- คุณจะได้รับแจ้งให้ใส่รหัสผ่าน Apple ID ของคุณ เมื่อคุณระบุรหัสผ่านแล้ว ให้แตะตัวเลือกปิด
- หลังจากนั้น หากระบบขอให้คุณเลือกข้อมูลใดๆ ที่จะเก็บไว้ อย่าเลือกอะไรทั้งนั้น
- สุดท้ายแตะ ออกจากระบบ อีกครั้งจนกว่าคุณจะออกจากระบบ
- เมื่อคุณออกจากระบบ iCloud แล้วให้รีบูตอุปกรณ์ของคุณ
- หลังจากบูทเครื่องแล้ว ให้กลับไปที่อุปกรณ์ของคุณ การตั้งค่า และเพิ่มบัญชี iCloud ของคุณอีกครั้ง ซึ่งสามารถทำได้โดยแตะที่ไฟล์ ลงชื่อเข้าใช้ iPhone ของคุณ ตัวเลือกที่ด้านบน
- เมื่อคุณลงชื่อเข้าใช้แล้วให้เปิดแอปพลิเคชัน Mail เพื่อดูว่าปัญหายังคงมีอยู่หรือไม่
วิธีที่ 3: ติดตั้งเมลใหม่
สุดท้ายหากวิธีแก้ปัญหาข้างต้นไม่ได้ผลสำหรับคุณสิ่งที่คุณทำได้คือถอนการติดตั้งแอพ Mail จากอุปกรณ์ของคุณแล้วติดตั้งอีกครั้ง การดำเนินการนี้จะลบแคชของแอปพร้อมกับสิ่งอื่น ๆ และคุณจะสามารถติดตั้ง Mail ใหม่ได้ ในการติดตั้งแอพ Mail ใหม่ให้ทำดังต่อไปนี้:
- ก่อนอื่นคุณสามารถกดแอปพลิเคชัน Mail ค้างไว้จนกว่าไอคอนจะเริ่มกระตุก
- จากนั้นแตะที่ไฟล์ X ที่ด้านบนของไอคอนจากนั้นเลือก ลบ บนกล่องโต้ตอบป๊อปอัป ในอุปกรณ์บางเครื่องคุณจะเห็นไฟล์ จัดเรียงใหม่ แอป ตัวเลือกเมื่อคุณถือไอคอน แตะที่
- หลังจากนั้นให้แตะที่ไฟล์ x ไอคอนที่มุมบนซ้ายเพื่อลบแอป
- คุณยังสามารถลบแอปพลิเคชันได้โดยไปที่ไฟล์ การตั้งค่า> ทั่วไป> ที่เก็บข้อมูล iPhone.
- จากนั้นค้นหาแอปพลิเคชันแล้วแตะที่แอปพลิเคชัน สุดท้ายแตะ ลบแอพ ปุ่มเพื่อลบแอปออกจากอุปกรณ์ของคุณ
- เมื่อคุณลบแอพออกจากอุปกรณ์ของคุณแล้ว ให้เปิด App Store และค้นหา Mail
- ติดตั้งแอปอีกครั้งจากนั้นเข้าสู่ระบบ
- เมื่อโหลดอีเมลแล้วให้ดูว่ายังมีอยู่หรือไม่