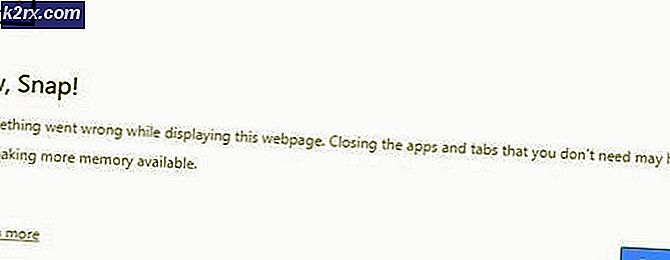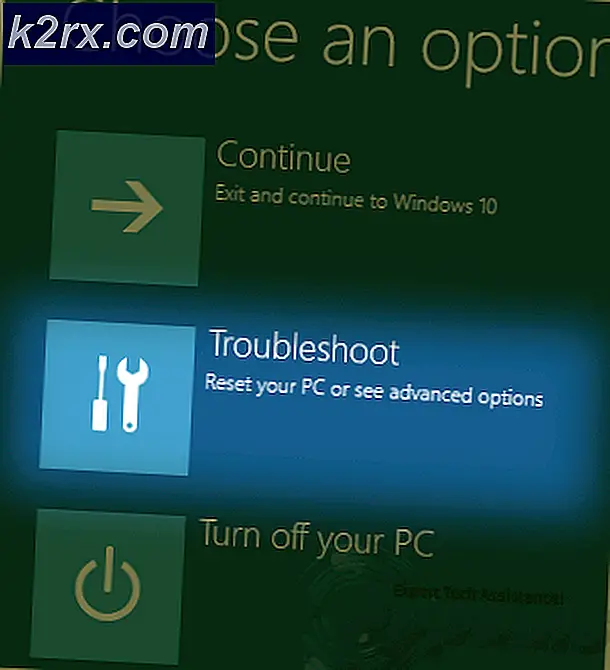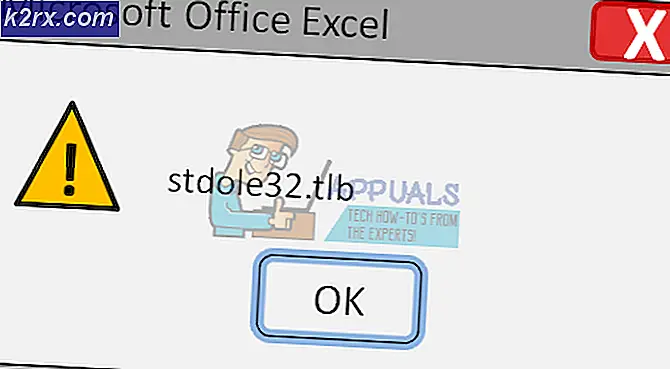แก้ไข: พีซีของคุณไม่สามารถฉายภาพไปยังหน้าจออื่นได้
Windows 10 มีคุณลักษณะที่ดีที่คุณสามารถฉายภาพหน้าจอปัจจุบันของคุณไปยังจอภาพอื่นได้ คุณสามารถใช้ตัวเลือกต่างๆเช่น Duplicate, Extend เป็นต้นซึ่งเป็นสิ่งที่ดีทั้งหมดจนกว่าคุณจะเจอข้อผิดพลาดพีซีของคุณไม่สามารถโปรเจ็กต์ไปยังหน้าจออื่นเมื่อคุณกด Windows + P
ข้อผิดพลาดนี้เกิดขึ้นได้บ่อยมากและส่วนใหญ่หมายถึงว่าคุณต้องมีไดรเวอร์กราฟิกอัปเดตหรืออาจมีปัญหากับสายเคเบิล อย่ากังวลเพราะนี่เป็นข้อผิดพลาดที่พบโดยทั่วไปและสามารถแก้ไขได้ด้วยวิธีแก้ปัญหาที่ง่ายมาก
โซลูชันที่ 1: การตรวจสอบฮาร์ดแวร์
ก่อนที่เราจะดำเนินการปรับปรุงไดรเวอร์กราฟิกก่อนอื่นคุณควรตรวจสอบว่าสายเคเบิลเชื่อมต่อกับจอภาพและ CPU หรือแล็ปท็อปของคุณอย่างเหมาะสมหรือไม่ ตรวจดูให้แน่ใจว่าสายเคเบิลทั้งหมดเสียบอยู่ในพอร์ตที่ถูกต้องเช่น HDMI, VGA ฯลฯ
ลองกดสายเคเบิลภายในพอร์ทจนแน่ใจได้ว่ามีการเชื่อมต่อ mini-components ทั้งหมดภายในสายไฟ ตรวจสอบให้แน่ใจว่าปลายทั้งสองด้านของสายไฟถูกต้อง เมื่อแน่ใจว่ามีการเชื่อมต่อทุกอย่างรวมถึงสายไฟให้กด Windows + P แล้วลองฉายอีกครั้ง
โซลูชันที่ 2: การเรียกใช้เครื่องมือแก้ไขปัญหาฮาร์ดแวร์และอุปกรณ์
Hardware Troubleshooter เป็นโปรแกรมอรรถประโยชน์ที่มีอยู่ในระบบปฏิบัติการ Windows ตรวจพบปัญหาเกี่ยวกับฮาร์ดแวร์ที่มีอยู่และพยายามแก้ไขปัญหาดังกล่าวหลังจากทำตามขั้นตอนต่างๆ เราสามารถลองใช้เครื่องมือแก้ไขปัญหาฮาร์ดแวร์และตรวจสอบว่าไม่ได้ทำเคล็ดลับนี้
- กด Windows + R พิมพ์ ตัวควบคุม ในกล่องโต้ตอบและกด Enter
- ตอนนี้ที่ด้านขวาบนของหน้าจอให้คลิกที่ ดูโดย และเลือก ไอคอนขนาดใหญ่ จากรายการตัวเลือกที่พร้อมใช้งาน
- ตอนนี้เลือกตัวเลือกของการ แก้ไขปัญหา จากแผงควบคุม
- ตอนนี้ที่ด้านซ้ายของหน้าต่างให้เลือก ดู ตัวเลือก ทั้งหมด เพื่อแสดงรายการชุดแก้ไขปัญหาทั้งหมดที่มีอยู่ในคอมพิวเตอร์ของคุณ
- เลือก ฮาร์ดแวร์และอุปกรณ์ จากรายการตัวเลือกที่พร้อมใช้งานและคลิก
- ตอนนี้ให้เลือก ถัดไป ในหน้าต่างใหม่ที่ปรากฏขึ้นต่อหน้าคุณ
- ขณะนี้ Windows จะเริ่มค้นหาปัญหาฮาร์ดแวร์และแก้ไขปัญหาเหล่านี้หากพบปัญหาใด ๆ ขั้นตอนนี้อาจใช้เวลาสักพักเนื่องจากฮาร์ดแวร์ทั้งหมดของคุณจะได้รับการตรวจสอบ อดทนและปล่อยให้กระบวนการนี้เสร็จสมบูรณ์
- Windows อาจแจ้งให้คุณรีสตาร์ทเครื่องคอมพิวเตอร์ของคุณเพื่อแก้ไขปัญหา อย่าชะลอการร้องขอบันทึกงานของคุณและกด ใช้การแก้ไข นี้
วิธีที่ 3: การอัพเดตไดร์เวอร์กราฟิก (Main fix)
เป็นไปได้ว่าไดรเวอร์แสดงผลของคุณล้าสมัยหรือเสียหาย อย่างที่เราทุกคนทราบ Windows ยังคงปรับปรุงตัวเองอยู่เสมอด้วยอะแดปเตอร์กราฟิกยังตอบสนองต่อการอัปเดตด้วยการนำเสนอการอัปเดตของตนเอง หากเป็นไปได้ว่าไดรเวอร์ใหม่ยังไม่เสถียร เพราะฉะนั้นก่อนอื่นเราจะบังคับให้คอมพิวเตอร์ของคุณติดตั้งไดรเวอร์เริ่มต้น หากติดตั้งไดรเวอร์เริ่มต้นไม่ได้ผลเราจะติดตั้งไดรเวอร์ล่าสุดหลังจากดาวน์โหลดจากเว็บไซต์ของผู้ผลิต
เราจะเริ่มต้นคอมพิวเตอร์ของคุณใน Safe Mode และลบไดรเวอร์ที่ติดตั้งไว้ในการ์ดแสดงผลของคุณ เมื่อรีสตาร์ทไดรเวอร์แสดงผลเริ่มต้นจะได้รับการติดตั้งโดยอัตโนมัติเมื่อตรวจพบฮาร์ดแวร์แสดงผลของคุณ
- ทำตามคำแนะนำในบทความของเราเกี่ยวกับวิธีบูตเครื่องคอมพิวเตอร์ในเซฟโหมด
- เมื่อเริ่มระบบในเซฟโหมดแล้วให้กด Windows + R แล้วพิมพ์ devmgmt msc ในกล่องโต้ตอบและกด Enter
- เมื่ออยู่ในตัวจัดการอุปกรณ์ให้ขยาย ส่วนการ์ดแสดงผล และคลิกขวาบนฮาร์ดแวร์การแสดงผลของคุณ เลือกตัวเลือก ถอนการติดตั้งอุปกรณ์ Windows จะเปิดกล่องโต้ตอบเพื่อยืนยันการกระทำของคุณกด OK และดำเนินการต่อ
- ตอนนี้รีสตาร์ทอุปกรณ์ของคุณ
ไดรเวอร์เริ่มต้นจะได้รับการติดตั้งโดยอัตโนมัติเมื่อเทียบกับฮาร์ดแวร์กราฟิก หลังจากรีสตาร์ท ตรวจสอบว่าคุณสามารถทำโครงการ ได้หรือไม่
อย่างไรก็ตามหากติดตั้งไดรเวอร์เริ่มต้นไม่สามารถแก้ปัญหาที่เป็นปัญหาได้คุณสามารถลอง ดาวน์โหลดและติดตั้งไดรเวอร์ด้วยตนเองจากเว็บไซต์ของผู้ผลิต โปรดทราบว่าคุณต้องศึกษาด้วย ตนเอง และดูว่าไดรเวอร์ใดเป็นรุ่นล่าสุดหรือไดรเวอร์ใดที่คุณควรปรับลดรุ่น ผู้ผลิตมีไดรเวอร์ทั้งหมดอยู่ในรายการตามวันที่และคุณสามารถลองติดตั้งโดยใช้เครื่องมือจัดการอุปกรณ์ คุณสามารถเรียกใช้ไฟล์การติดตั้งที่คุณดาวน์โหลดเพื่อติดตั้งไดรเวอร์หลังจากถอนการติดตั้งโดยใช้วิธีการข้างต้นหรือคุณสามารถอัปเดตโดยใช้วิธีการด้านล่าง
นอกจากนี้ยังมีข้อสังเกตว่า Intel HD Graphics ไม่ได้รับการยกเว้น จากการอัพเดทไดรเวอร์ นอกจากนี้คุณควรตรวจสอบการอัปเดตที่เป็นไปได้หรือย้อนกลับ
- เปิด Device manager ตามที่อธิบายไว้ด้านบนในโซลูชันและคลิกขวาที่ไดร์เวอร์และเลือก Update Driver
- ขณะนี้หน้าต่างใหม่จะปรากฏขึ้นเพื่อขอให้คุณปรับปรุงโปรแกรมควบคุมด้วยตนเองหรือโดยอัตโนมัติ เลือก เรียกดูคอมพิวเตอร์สำหรับโปรแกรมควบคุม
- ตอนนี้เรียกดูโฟลเดอร์ไปยังตำแหน่งที่คุณดาวน์โหลดไดรเวอร์ เลือกและ Windows จะติดตั้งไดรเวอร์ที่จำเป็น รีสตาร์ทเครื่องคอมพิวเตอร์และตรวจสอบว่าปัญหาได้รับการแก้ไขแล้วหรือไม่
คำแนะนำ: คุณยังสามารถใช้ยูทิลิตี้เช่น Intel Driver Update Utility โดยอัตโนมัติจะตรวจหาไดรเวอร์ที่จำเป็นและแจ้งให้ติดตั้ง
PRO TIP: หากปัญหาเกิดขึ้นกับคอมพิวเตอร์หรือแล็ปท็อป / โน้ตบุ๊คคุณควรลองใช้ซอฟต์แวร์ Reimage Plus ซึ่งสามารถสแกนที่เก็บข้อมูลและแทนที่ไฟล์ที่เสียหายได้ วิธีนี้ใช้ได้ผลในกรณีส่วนใหญ่เนื่องจากปัญหาเกิดจากความเสียหายของระบบ คุณสามารถดาวน์โหลด Reimage Plus โดยคลิกที่นี่