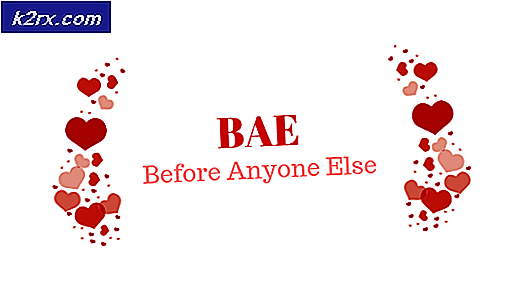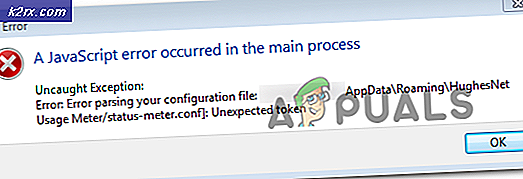การแก้ไข: ปัญหาเกี่ยวกับตัวติดตั้ง Windows Module Installer
ถ้าคุณรู้สึกว่าคอมพิวเตอร์ของคุณทำงานได้ช้าเหลือเกินแม้ว่าจะมีแรมเพียงพอและไม่มีแอพพลิเคชันหลายตัวทำงานอยู่คุณอาจตกเป็นเหยื่อของ Windows Modules Installer Worker ปัญหาการใช้งาน CPU สูง Windows Installer Worker คือบริการ Windows Update ที่ทำงานในพื้นหลังและตรวจสอบการอัปเดต Windows แม้ว่างานของบริการนี้จะเป็นประโยชน์ แต่ก็อาจทำให้เครื่องพีซีของคุณหล่นลงได้โดยการใช้ทรัพยากรมากกว่า 50%
คุณสามารถยืนยันปัญหาได้โดยการกด CTRL + SHIFT + ESC วิธีนี้จะช่วยให้ผู้จัดการงาน ตรวจสอบให้แน่ใจว่าได้เลือกแท็บ Processes แล้วเลื่อนลงและค้นหากระบวนการที่ชื่อว่า Windows Modules Installer ซึ่งควรอยู่ในส่วนของกระบวนการเบื้องหลัง ถ้าคุณดูข้อมูลที่ระบุในหน้า Windows Modules Installer คุณจะสามารถดูจำนวนหน่วยความจำที่ใช้โดยกระบวนการนี้ด้วย หากคอมพิวเตอร์ของคุณทำงานช้ามากการใช้หน่วยความจำจะมีมากกว่า 50% ไม่มีอะไรที่คุณสามารถทำได้เกี่ยวกับกระบวนการทำงานในเบื้องหลังเพราะมันเริ่มทำงานโดยอัตโนมัติ ดังนั้นตราบเท่าที่กระบวนการกำลังทำงานอยู่ซึ่งจะใช้ได้ตราบเท่าที่คุณใช้พีซีเครื่องนี้จะทำให้คอมพิวเตอร์ของคุณทำงานช้า
สาเหตุเบื้องหลังดังกล่าวข้างต้นคือบริการ Windows Modules Installer นี่เป็นบริการ Windows Update หน่วยความจำที่ใช้โดยบริการนี้เป็นพื้นฐานเนื่องจากบริการค้นหา Windows Update ในเบื้องหลัง แม้ว่ากระบวนการนี้มีแนวโน้มที่จะทำงานและใช้ทรัพยากรเป็นจำนวนมากใน Windows เวอร์ชันก่อน Windows 10 แต่ผู้ใช้ Windows 10 ยังประสบปัญหานี้
มีปัญหาเกี่ยวกับปัญหาที่ระบุไว้ด้านล่างนี้ ดูแต่ละวิธีการเหล่านี้และตรวจสอบว่าวิธีใดในการแก้ปัญหาสำหรับคุณ
วิธีที่ 1: อัพเดต Windows ด้วยตนเอง
สิ่งแรกที่คุณควรทำคือเปลี่ยน Windows Update เป็นโหมดแมนนวล เนื่องจากบริการเริ่มทำงานโดยอัตโนมัติให้เปลี่ยนไปใช้โหมดด้วยตนเองและการปิดเครื่องเป็นวิธีแก้ปัญหาที่ดีมากสำหรับปัญหานี้
- กด ปุ่ม Windows ค้างไว้และกด R
- ประเภท บริการ msc และกด Enter
- ค้นหาและคลิกสองครั้งที่บริการที่มีชื่อว่า โมดูลติดตั้ง Windows
- เลือก Manual จากเมนูแบบเลื่อนลงในส่วน Startup Type
- คลิก หยุด หากสถานะของบริการกำลัง ทำงาน ซึ่งควรอยู่ในส่วน สถานะการให้บริการ
- คลิก ใช้ แล้วคลิก ตกลง
- ค้นหาและคลิกสองครั้งที่ Windows Update
- เลือก Manual จากเมนูแบบเลื่อนลงในส่วน Startup Type
- คลิก หยุด หากสถานะของบริการกำลัง ทำงาน ซึ่งควรอยู่ในส่วน สถานะการให้บริการ
- คลิก ใช้ แล้วคลิก ตกลง
เมื่อคุณเสร็จแล้วคุณควรจะดีไป
หมายเหตุ: การอัปเดตของ Windows เป็นสิ่งสำคัญสำหรับระบบของคุณและมีการอัปเดตด้านความปลอดภัยเป็นจำนวนมากเช่นกัน การอัปเดตเหล่านี้เป็นสิ่งสำคัญสำหรับระบบของคุณ เนื่องจากคุณได้ตั้งค่าการอัปเดต Windows เป็นแบบแมนนวลอย่าลืมตรวจสอบการอัปเดตด้วยตนเอง
วิธีที่ 2: แก้ไขปัญหา
นอกจากนี้คุณยังสามารถใช้เครื่องมือแก้ปัญหาภายในของ Windows เพื่อแก้ปัญหานี้ได้ การทำงานนี้เกิดขึ้นกับผู้ใช้จำนวนมาก
- กด ปุ่ม Windows ค้างไว้และกด R
- ควบคุม ประเภท exe / ชื่อ Microsoft.Troashed และกด Enter
- คลิก ดูทั้งหมด
- เลือก การบำรุงรักษาระบบ
- คลิก ขั้นสูง และตรวจสอบว่ามีการเลือกตัวเลือกที่ระบุว่า ใช้การซ่อมแซมโดยอัตโนมัติ
- คลิก ถัดไป
รอให้ Windows แก้ไขปัญหาระบบของคุณและแก้ไขปัญหาที่อาจพบ เมื่อกระบวนการเสร็จสิ้นแล้วให้ตรวจสอบการอัปเดตและคุณควรจะดีไป
PRO TIP: หากปัญหาเกิดขึ้นกับคอมพิวเตอร์หรือแล็ปท็อป / โน้ตบุ๊คคุณควรลองใช้ซอฟต์แวร์ Reimage Plus ซึ่งสามารถสแกนที่เก็บข้อมูลและแทนที่ไฟล์ที่เสียหายได้ วิธีนี้ใช้ได้ผลในกรณีส่วนใหญ่เนื่องจากปัญหาเกิดจากความเสียหายของระบบ คุณสามารถดาวน์โหลด Reimage Plus โดยคลิกที่นี่