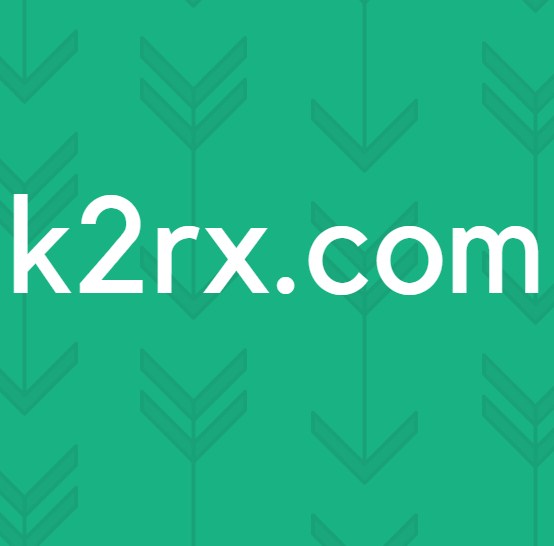แก้ไข: "อ๊ะ! เราไม่บันทึกข้อผิดพลาดนั้นในแอป Photos
ผู้ใช้ Windows 10 บางรายรายงานว่าไม่สามารถแก้ไขบางส่วนหรือรูปภาพใด ๆ โดยใช้แอพ Photos หลังจากทำส่วนแก้ไขและกดบันทึกแล้วพวกเขาจะเห็นป๊อปอัปแจ้งว่า “อ๊ะ! เราไม่สามารถช่วยชีวิตนั้นได้”. ในกรณีส่วนใหญ่ ผู้ใช้ที่ได้รับผลกระทบกำลังรายงานว่าปัญหาเริ่มเกิดขึ้นหลังจากติดตั้ง Windows Update
อะไรเป็นสาเหตุของข้อผิดพลาด“ เราไม่สามารถบันทึกข้อผิดพลาดนั้นได้”
เราตรวจสอบปัญหานี้โดยดูจากรายงานของผู้ใช้ต่างๆและกลยุทธ์การซ่อมแซมที่มักใช้เพื่อแก้ไขข้อความแสดงข้อผิดพลาดนี้ จากสิ่งที่เรารวบรวมมามีผู้กระทำผิดหลายอย่างที่ทำให้เกิดปัญหานี้โดยเฉพาะ:
หากคุณพบข้อความแสดงข้อผิดพลาดเดียวกันและกำลังมองหากลยุทธ์ในการซ่อมแซมบทความนี้จะให้ขั้นตอนการแก้ปัญหาต่างๆที่ผู้ใช้รายอื่นได้รับผลกระทบได้ปรับใช้เพื่อแก้ไขปัญหา
เพื่อให้ได้ผลลัพธ์ที่ดีที่สุดให้ทำตามวิธีการตามลำดับที่นำเสนอ การแก้ไขที่เป็นไปได้อย่างหนึ่งคือการแก้ไขปัญหาโดยไม่คำนึงถึงสถานการณ์ที่คุณกำลังเผชิญอยู่
วิธีที่ 1: เรียกใช้ Windows Store Apps Troubleshooter
ผู้ใช้บางรายที่กำลังดิ้นรนกับปัญหานี้ได้รายงานว่าปัญหาได้รับการแก้ไขแล้วหลังจากที่พวกเขาเรียกใช้ Windows Apps Troubleshooter ยูทิลิตี้ในตัวนี้ประกอบด้วยตัวเลือกวิธีการซ่อมแซมสำหรับปัญหาที่พบบ่อยที่สุดที่เกี่ยวข้องกับ Windows Store
เมื่อเปิดยูทิลิตี้และปล่อยให้ระบบตรวจสอบระบบของคุณจะมีการแนะนำกลยุทธ์การซ่อมแซมที่เหมาะสมหากพบปัญหา นี่คือคำแนะนำโดยย่อเกี่ยวกับการเรียกใช้ไฟล์ ตัวแก้ไขปัญหาแอพ Windows Store:
- กด คีย์ Windows + R เพื่อเปิด a วิ่ง กล่องโต้ตอบ จากนั้นพิมพ์“ms-settings: แก้ไขปัญหา”แล้วกด ป้อน เพื่อเปิดไฟล์ การแก้ไขปัญหา แท็บของ การตั้งค่า แอป
- ข้างใน การแก้ไขปัญหา ให้เลื่อนลงมาที่ค้นหาและแก้ไขปัญหาอื่น ๆ คลิกที่แท็บ แอพ Windows Storeและเลือก เรียกใช้เครื่องมือแก้ปัญหา.
- ข้างใน แอพ Windows Store เครื่องมือแก้ปัญหารอจนกว่าการวินิจฉัยเบื้องต้นจะเสร็จสมบูรณ์ จากนั้นหากพบกลยุทธ์การซ่อมแซมที่เหมาะสมให้คลิกที่ ใช้การแก้ไขนี้ เพื่อบังคับใช้วิธีการซ่อมแซมที่แนะนำ
- รีสตาร์ทคอมพิวเตอร์และดูว่าปัญหาได้รับการแก้ไขแล้วหรือไม่เมื่อลำดับการเริ่มต้นระบบถัดไปเสร็จสมบูรณ์
หากคุณยังคงพบกับ“อ๊ะ! เราไม่สามารถบันทึกสิ่งนี้ได้” เลื่อนลงไปที่วิธีถัดไปด้านล่าง
วิธีที่ 2: การติดตั้งทุกการอัปเดตที่รอดำเนินการ
ปรากฎว่ามีข้อบกพร่องที่มาพร้อมกับการอัปเดตที่ไม่ดีสำหรับ Windows 10 build 1803 หากคุณใช้งานสร้างนี้ (หรือต่ำกว่าเล็กน้อย) คุณควรจะสามารถแก้ไขปัญหาได้โดยการติดตั้งการอัปเดต Windows ที่รอดำเนินการทุกรายการ .
Microsoft ได้เปิดตัวโปรแกรมแก้ไขด่วนสำหรับจุดบกพร่องนี้แล้วดังนั้นคุณสามารถมั่นใจได้ว่าปัญหาไม่ได้เกิดจากการอัปเดตที่ไม่ถูกต้องโดยทำตามขั้นตอนด้านล่างเพื่ออัปเดต Windows 10 เวอร์ชันของคุณให้เป็นเวอร์ชันล่าสุด:
- กด คีย์ Windows + R เพื่อเปิด a วิ่ง กล่องโต้ตอบ ภายในกล่องรันให้พิมพ์ “ ms-settings: windowsupdate” แล้วกด ป้อน เพื่อเปิดไฟล์ Windows Update แท็บของ การตั้งค่า แอป
- ข้างใน Windows Update คลิกที่แท็บ ตรวจสอบสำหรับการอัพเดตจากนั้นทำตามคำแนะนำบนหน้าจอเพื่อติดตั้ง Windows Update ทุกรายการที่รอดำเนินการ
บันทึก:หากคุณได้รับแจ้งให้รีสตาร์ทก่อนที่จะติดตั้งการอัปเดตทุกครั้งให้ดำเนินการดังกล่าวจากนั้นตรวจสอบให้แน่ใจว่าได้กลับไปที่หน้าจอเดิมและติดตั้งการอัปเดตที่เหลือจนกว่าระบบของคุณจะเป็นข้อมูลล่าสุด
- เมื่อติดตั้งการอัปเดตทุกครั้งแล้วให้เปิดรูปภาพที่เคยแสดงข้อผิดพลาดภายในแอพรูปภาพและดูว่าปัญหายังคงเกิดขึ้นหรือไม่
หากคุณยังคงเห็น “อ๊ะ! เราไม่สามารถบันทึกสิ่งนี้ได้” เมื่อพยายามบันทึกภาพ ให้เลื่อนลงไปที่วิธีถัดไปด้านล่าง
วิธีที่ 3: การแปลงรูปภาพเป็น JPG (หรือ PNG) โดยใช้โปรแกรมระบายสี
ผู้ใช้ที่ได้รับผลกระทบบางรายรายงานว่าพวกเขาสามารถแก้ไขปัญหาได้โดยใช้ Paint เพื่อแปลงไฟล์เป็นรูปแบบภาพอื่น เนื่องจากปัญหาส่วนใหญ่เกิดขึ้นกับไฟล์. PNG การแปลงไฟล์เป็นรูปแบบ JPG โดยใช้โปรแกรมระบายสีจะช่วยให้คุณสามารถหลีกเลี่ยงข้อความแสดงข้อผิดพลาดได้
หากคุณเห็นข้อผิดพลาดนี้พร้อมรูปภาพที่แตกต่างกันจำนวนมากอาจเป็นเพราะคุณกำลังจัดการกับข้อมูล EXIF (รูปแบบไฟล์ภาพที่แลกเปลี่ยนได้) ที่ไม่ดีจำนวนมาก ข้อมูลนี้มีข้อมูลมากมายเกี่ยวกับกล้องของคุณสถานที่ถ่ายภาพ (พิกัด GPS) และข้อมูลเมตาเพิ่มเติมอื่น ๆ อีกมากมายเช่นวันที่เวลาข้อมูลลิขสิทธิ์และอื่น ๆ
บันทึก: หากไฟล์เป็นรูปแบบ JPG อยู่แล้วคุณควรแปลงเป็นรูปแบบ PNG
ในกรณีส่วนใหญ่ Paint สามารถทำความสะอาดข้อมูล EXIF ที่ไม่ดีได้อย่างสมบูรณ์แบบ คำแนะนำโดยย่อเกี่ยวกับวิธีการดำเนินการดังต่อไปนี้:
- คลิกขวาที่รูปภาพที่คุณพบปัญหาแล้วเลือก เปิดด้วย. จากนั้นเลือก สี จากรายการแอปพลิเคชัน
- เมื่อเปิดภาพใน สี, ใช้ริบบิ้นที่ด้านบนเพื่อไปที่ ไฟล์ > บันทึกเป็น. จากนั้นจากไฟล์ บันทึกเป็น เลือกเมนู รูปภาพ JPEG (หรือ PNG)
- จากนั้นเลือกตำแหน่งที่เหมาะสมที่จะบันทึกไฟล์ตรวจสอบให้แน่ใจ บันทึกเป็นประเภท ถูกตั้งค่าเป็น JPEG (หรือ PNG)
- ตี บันทึก เพื่อบันทึกภาพเป็นไฟล์ JPEG รูปแบบ.
- เปิดไฟล์ที่คุณเพิ่งแปลงด้วยแอปรูปภาพและดูว่าคุณสามารถแก้ไขและบันทึกโดยไม่พบปัญหาได้หรือไม่
หากคุณยังคงพบกับ“อ๊ะ! เราไม่สามารถบันทึกสิ่งนี้ได้” เลื่อนลงไปที่วิธีถัดไปด้านล่าง
วิธีที่ 4: การรีเซ็ตแอพรูปภาพ
ผู้ใช้ที่ได้รับผลกระทบบางรายสามารถแก้ไขปัญหาได้โดยการรีเซ็ตแอพรูปภาพ ปรากฎว่ายูทิลิตี้นี้มีโอกาสที่จะเสียหายและกระตุ้นให้เกิด "อ๊ะ! เราไม่สามารถบันทึกสิ่งนี้ได้” เกิดข้อผิดพลาดระหว่างลำดับการบันทึก
คำแนะนำโดยย่อเกี่ยวกับการรีเซ็ตแอปรูปภาพมีดังนี้
- กด คีย์ Windows + R เพื่อเปิด a วิ่ง กล่องโต้ตอบ จากนั้นพิมพ์ “ms-settings:appsfeatures” แล้วกด ป้อน เพื่อเปิดแท็บแอพและคุณสมบัติของไฟล์ การตั้งค่า แอป
- ข้างใน แอพและคุณสมบัติ เลื่อนลงไปตามรายการแอพพลิเคชั่นและค้นหา Microsoft Photos เมื่อคุณเห็นรายการให้คลิกที่ไฟล์ ตัวเลือกขั้นสูง ที่เกี่ยวข้องกับมัน
- ในหน้าต่างถัดไปให้เลื่อนลงไปที่ไฟล์ รีเซ็ต แท็บและคลิกที่ รีเซ็ต เพื่อติดตั้งแอพใหม่และเปลี่ยนการตั้งค่าทั้งหมดกลับเป็นค่าเริ่มต้น โปรดทราบว่ารูปภาพของคุณที่เปิดด้วยแอปพลิเคชันนี้จะไม่ได้รับผลกระทบจากขั้นตอนนี้
- ยืนยันการดำเนินการโดยคลิก รีเซ็ต อีกครั้ง
- รีสตาร์ทคอมพิวเตอร์และดูว่าปัญหาได้รับการแก้ไขหรือไม่
หากคุณยังคงพบกับ“อ๊ะ! เราไม่สามารถบันทึกสิ่งนี้ได้” เลื่อนลงไปที่วิธีถัดไปด้านล่าง
วิธีที่ 5: การใช้ฟังก์ชันบันทึกสำเนา
ผู้ใช้ที่ได้รับผลกระทบบางรายรายงานว่าเมื่อใดก็ตามที่พวกเขาได้รับ “อ๊ะ! เราไม่สามารถบันทึกสิ่งนี้ได้"เกิดข้อผิดพลาดพวกเขาใช้ฟังก์ชันบันทึกสำเนาแทนการบันทึกตามปกติ การดำเนินการนี้จะจบลงด้วยการสร้างสำเนาใหม่ของไฟล์เดียวกันและมีโอกาสสูงที่จะไม่เรียกใช้ข้อความแสดงข้อผิดพลาดนี้ เมื่อลบไฟล์ต้นฉบับแล้วข้อความแสดงข้อผิดพลาดจะถูกหลีกเลี่ยงโดยสิ้นเชิง
ต่อไปนี้คือคำแนะนำโดยย่อเกี่ยวกับการใช้ฟังก์ชันบันทึกสำเนา:
- เปิดไฟล์ด้วย รูปถ่าย แอพและคลิกที่ แก้ไขและสร้าง จากนั้นคลิกที่ แก้ไข จากเมนูแบบเลื่อนลง
- เมื่อ แก้ไขอินเทอร์เฟซ จะปรากฏบนหน้าจอทำการแก้ไขของคุณจนกว่าคุณจะพอใจกับภาพที่ปรากฏ
- ไปที่มุมล่างขวาของหน้าจอแล้วคลิก บันทึกสำเนา (แทนการคลิก บันทึก)
- ปิด แอพรูปภาพ และลบไฟล์ต้นฉบับ (ไฟล์ที่แสดงข้อผิดพลาด
หากคุณยังคงพบกับ“อ๊ะ! เราไม่สามารถบันทึกสิ่งนี้ได้” แม้จะเกิดข้อผิดพลาดกับไฟล์ที่บันทึกเป็นสำเนาให้เลื่อนลงไปที่วิธีการถัดไปด้านล่าง
วิธีที่ 6: ใช้ Irfanview เพื่อแก้ไขภาพ
หากไม่มีวิธีใดข้างต้นที่ช่วยคุณแก้ไขปัญหานี้ได้มียูทิลิตี้ฟรีตัวหนึ่งที่ผู้ใช้ที่ได้รับผลกระทบจำนวนมากใช้เพื่อหลีกเลี่ยง "อ๊ะ! เราไม่สามารถบันทึกสิ่งนี้ได้” ข้อผิดพลาด IrfanView เป็นทางเลือกฟรีสำหรับแอป Photos และผู้ใช้จำนวนมากได้ยืนยันว่าการใช้แอปนี้เพื่อแก้ไขรูปภาพนั้นไม่มีข้อผิดพลาด
นี่คือคำแนะนำโดยย่อเกี่ยวกับการติดตั้งและใช้งาน IrfanView:
- กด คีย์ Windows + R เพื่อเปิด a วิ่ง กล่องโต้ตอบ จากนั้นพิมพ์ " ms-windows-store: // บ้าน” แล้วกด ป้อน เพื่อเปิดไฟล์ Microsoft Store.
- ภายใน Microsoft Store ใช้ฟังก์ชันค้นหาที่มุมขวาบนเพื่อค้นหา“irfanview“.
- หากคุณมี Windows รุ่น 64 บิต ให้คลิกที่ IrfanView64. ถ้าไม่มีให้คลิกที่ IrfanView.
- ภายในรายชื่อร้านค้าสำหรับ IrfanView64 ให้คลิกที่ รับ เพื่อดาวน์โหลดแอปพลิเคชัน
- เมื่อดาวน์โหลดแอปพลิเคชันแล้วให้เริ่มแอปพลิเคชันและเริ่มแก้ไขภาพที่เคยแสดงข้อความ“อ๊ะ! เราไม่สามารถบันทึกสิ่งนี้ได้” ข้อผิดพลาด เมื่อกดปุ่มบันทึกคุณจะไม่พบข้อผิดพลาดเดิมอีกต่อไป