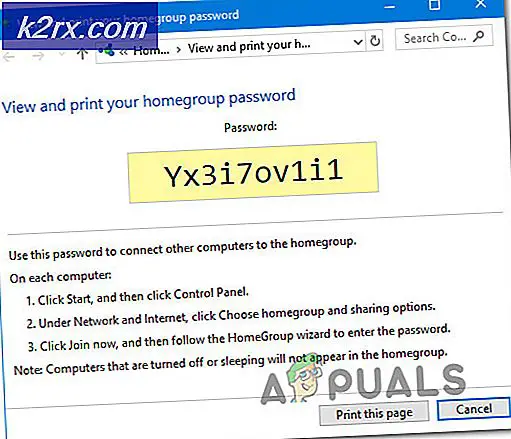แก้ไข: ไฟล์เปิดอยู่ในอีกโปรแกรมหนึ่ง
ข้อผิดพลาด File เปิดอยู่ในโปรแกรมอื่นเกิดขึ้นเมื่อคุณทำการดำเนินการในแฟ้ม แต่เนื่องจากไฟล์กำลังถูกเข้าถึงโดยโปรแกรมอื่นคุณจะไม่สามารถดำเนินการงานหรือการดำเนินงานได้ นี่เป็นหลักการพื้นฐานที่ใช้ในการคำนวณเป็นเวลานาน การดำเนินการนี้ทำขึ้นเพื่อลดข้อมูลที่ไม่สอดคล้องกัน
อย่างไรก็ตามหากไฟล์ใดไม่ได้ใช้โดยแอพพลิเคชันใด ๆ ในคอมพิวเตอร์ของคุณอาจเป็นข้อผิดพลาดที่ลำบาก แอ็พพลิเคชันอาจถูกใช้โดยบริการที่ซ่อนอยู่หรืออาจมีข้อผิดพลาดซึ่งจะทำให้คุณไม่สามารถดำเนินการได้ เราได้ระบุคำแนะนำไว้เพื่อให้คุณปฏิบัติตาม เริ่มต้นด้วยเรื่องแรกและหาทางลง
วิธีที่ 1: การใช้ Task Manager
ถ้าคุณต้องการใช้งานไฟล์ แต่คุณได้รับไฟล์ 'prompt' เปิดอยู่ในโปรแกรมอื่น 'คุณสามารถเปิดตัวจัดการงานและดูว่ามีไฟล์ใดเปิดอยู่หรือไม่ มีหลายกรณีที่แอ็พพลิเคชันอื่นเกิดไฟล์ขึ้นมาเพื่อจุดประสงค์ในการดำเนินงานของตนเองหรือเปิดไฟล์ แต่ซ่อนจากมุมมอง การสิ้นสุดอินสแตนซ์ของไฟล์จาก Task Manager จะช่วยให้คุณสามารถใช้งานได้โดยไม่มีปัญหาใด ๆ
- กด Windows + R พิมพ์ taskmgr ในกล่องโต้ตอบและกด Enter
- เมื่ออยู่ในตัวจัดการงานให้ค้นหาไฟล์ที่ให้ข้อผิดพลาด คลิกขวาและเลือก End task
- ปิดตัวจัดการงานและลองดำเนินการตามที่คุณต้องการ
โซลูชัน 2: การเปลี่ยนตัวเลือก File Explorer
วิธีแก้ปัญหาอื่นเพื่อแก้ไขปัญหานี้คือปิดใช้งาน 'เปิดโฟลเดอร์หน้าต่างในกระบวนการที่แยกต่างหาก' วิธีนี้จะทำให้แน่ใจได้ว่าหน้าต่างโฟลเดอร์เปิดขึ้นอย่างถูกต้องและไม่มีข้อขัดแย้งระหว่างกระบวนการต่างๆ คุณสามารถย้อนกลับการเปลี่ยนแปลงได้ทุกครั้งหากวิธีนี้ไม่ประสบความสำเร็จในกรณีของคุณ
- กด Windows + E เพื่อเปิดตัว explorer ไฟล์ เลือกแท็บ ' มุมมอง' แล้วกด ' ตัวเลือก' และเลือก ' เปลี่ยนโฟลเดอร์และตัวเลือกการค้นหา '
- เมื่อเปิดโฟลเดอร์ Options แล้วคลิกที่แท็บ ' View ' เลื่อนลงรายการตัวเลือกจนกว่าคุณจะพบ หน้าต่าง ' เปิดโฟลเดอร์ในกระบวนการแยก ' ยกเลิก การเลือกตัวเลือก
- กดปุ่ม Apply เพื่อบันทึกการเปลี่ยนแปลงและตรวจดูว่าปัญหาได้รับการแก้ไขแล้วหรือไม่
หมายเหตุ: หากปัญหาไม่หายไปหลังจากปิดใช้งานตัวเลือกนี้แล้วคุณยังสามารถลองใช้งานได้และตรวจสอบว่าปัญหาในมือได้รับการแก้ไขแล้วหรือไม่
โซลูชันที่ 3: การลบไฟล์โดยใช้ Command Prompt
วิธีแก้ปัญหาง่ายๆคือการลบแฟ้มที่คุณกำลังพยายามใช้พร้อมรับคำสั่ง คุณจะต้องไปยังไดเรกทอรีที่ไฟล์ของคุณอยู่ หลังจากที่เราได้พบไฟล์แล้วเราจะสิ้นสุด explorer ไฟล์ลบไฟล์และเริ่มต้น explorer file อีกครั้ง โปรดทราบว่าคุณอาจต้องมีสิทธิ์ระดับผู้ดูแลระบบในการดำเนินการนี้
- กด Windows + E เพื่อเปิดตัว explorer ไฟล์ ค้นหาพา ธ ของไฟล์ของไดเร็กทอรีที่ไฟล์ของคุณอยู่ คัดลอกไฟล์โดยใช้แถบที่อยู่ที่ด้านบนของหน้าจอ
- เมื่อคุณพบไฟล์แล้วให้กด Windows + S พิมพ์ คำสั่ง ในกล่องโต้ตอบคลิกขวาที่แอพพลิเคชันแล้วเลือก Run as administrator
- เมื่อในพรอมต์คำสั่งที่มีการยกระดับให้พิมพ์ cd ตามด้วย ช่องว่าง และ เส้นทาง ของ แฟ้ม ของไดเร็กทอรีที่ไฟล์ของคุณอยู่ ควรมีลักษณะดังนี้:
PRO TIP: หากปัญหาเกิดขึ้นกับคอมพิวเตอร์หรือแล็ปท็อป / โน้ตบุ๊คคุณควรลองใช้ซอฟต์แวร์ Reimage Plus ซึ่งสามารถสแกนที่เก็บข้อมูลและแทนที่ไฟล์ที่เสียหายได้ วิธีนี้ใช้ได้ผลในกรณีส่วนใหญ่เนื่องจากปัญหาเกิดจากความเสียหายของระบบ คุณสามารถดาวน์โหลด Reimage Plus โดยคลิกที่นี่cd C: \ Users \ Strix \ Desktop
- กด Windows + R พิมพ์ taskmgr ในกล่องโต้ตอบและกด Enter ค้นหา Windows Explorer จากกระบวนการ คลิกขวาที่ไฟล์แล้วเลือก สิ้นสุดงาน
- นักสำรวจของคุณจะหายไปจากหน้าจอของคุณทิ้งแอ็พพลิเคชันที่ยังคงทำงานอยู่ ไม่ต้องกังวลเราต้องการให้เรื่องนี้เกิดขึ้น เปิดพรอมต์คำสั่ง (หากอยู่ในพื้นหลังให้ใช้ Alt + Tab เพื่อไปยังแอพพลิเคชั่น) เมื่ออยู่ใน command prompt ให้รันคำสั่งต่อไปนี้ ที่นี่ชื่อไฟล์จริงควรจะกล่าวถึงพร้อมกับนามสกุลของ อย่าสังเกตว่าไฟล์มีช่องว่างระหว่างคำสั่งนี้จะไม่ทำงาน (ตัวอย่างเช่น 'memo.txt' ของฉันจะไม่ทำงาน) คุณจะต้องเปลี่ยนชื่อไฟล์ก่อนที่การดำเนินการใด ๆ สามารถดำเนินการได้ในพรอมต์คำสั่ง
Del Appuals.txt
- ไฟล์ถูกลบแล้ว นำ Task Manager กลับมาที่เบื้องหน้าเลือก File แล้วคลิก ' Run new task '
- พิมพ์ explorer ในกล่องโต้ตอบและกด OK Windows Explorer จะถูกเรียกคืนโดยอัตโนมัติ ตรวจสอบว่าการดำเนินการเสร็จสิ้นแล้วหรือไม่ คุณยังสามารถใช้ explorer.exe ได้หากงานข้างต้นไม่ทำงาน
วิธีที่ 4: ปิดใช้งานบานหน้าต่างแสดงตัวอย่าง
บานหน้าต่างแสดงตัวอย่างเป็นตัวเลือกที่มีอยู่ใน Windows Explorer ซึ่งจะอนุญาตให้แอพพลิเคชันดูตัวอย่างแยกต่างหากจากด้านข้าง จะให้เหลือบสั้น ๆ ของไฟล์ที่มีอยู่ในไฟล์ ซึ่งอาจเป็นประโยชน์สำหรับผู้ใช้จำนวนมากในหลาย ๆ กรณี แต่ได้พิสูจน์แล้วว่าเป็นปัญหาที่ทำให้เกิดข้อผิดพลาดในการสนทนา ทำตามขั้นตอนด้านล่างเพื่อปิดใช้งานบานหน้าต่างแสดงตัวอย่าง
- กด Windows + E คลิกแท็บ ' ดู ' จากด้านบนของหน้าจอและ ยกเลิก การทำ เครื่องหมาย ที่ตัวเลือกบานหน้าต่างแสดงตัวอย่าง มันควรจะอยู่ในริบบิ้นที่อยู่ใกล้ด้านซ้าย
- ปิด Windows และเปิดใหม่อีกครั้ง ตอนนี้ตรวจสอบว่าคุณสามารถดำเนินการได้สำเร็จหรือไม่
แนวทางที่ 5: การใช้ Resource Monitor
หากวิธีการข้างต้นไม่ทำงานเป็นไปได้ว่าไฟล์ที่คุณกำลังพยายามดำเนินการอยู่ถูกเปิดหรือเข้าถึงโดยแอพพลิเคชันอื่น เราสามารถลองเรียกใช้ตัวตรวจสอบทรัพยากรค้นหาขั้นตอนการเข้าถึงไฟล์ยุติและลองทำการดำเนินการอีกครั้ง โปรดทราบว่าคุณอาจต้องมีสิทธิ์ของผู้ดูแลระบบในการดำเนินการนี้
- กด Windows + R พิมพ์ resmon.exe ในกล่องโต้ตอบและกด Enter
- เมื่ออยู่ใน Resource Monitor คลิกที่ ' CPU' ตอนนี้เลือก ' Associated handles ' พิมพ์ชื่อของไฟล์ในกล่องโต้ตอบและกด Enter จากผลลัพท์ให้คลิกขวาที่แต่ละโพรเซสและเลือก ' End Task '
- ตอนนี้ตรวจสอบว่าปัญหาในมือได้รับการแก้ไขแล้วหรือไม่
หมายเหตุ: หากวิธีการข้างต้นไม่ทำงานคุณควรรีสตาร์ทเครื่องคอมพิวเตอร์ รีสตาร์ทเครื่องคอมพิวเตอร์จะรีเฟรชไฟล์ทั้งหมดและการเข้าใช้งานซึ่งอาจช่วยแก้ปัญหาได้ นอกจากนี้คุณยังสามารถใช้แอพพลิเคชันอื่นเช่น ' Unlocker'
บทความที่เกี่ยวข้อง):
คุณต้องได้รับอนุญาตเพื่อดำเนินการนี้
PRO TIP: หากปัญหาเกิดขึ้นกับคอมพิวเตอร์หรือแล็ปท็อป / โน้ตบุ๊คคุณควรลองใช้ซอฟต์แวร์ Reimage Plus ซึ่งสามารถสแกนที่เก็บข้อมูลและแทนที่ไฟล์ที่เสียหายได้ วิธีนี้ใช้ได้ผลในกรณีส่วนใหญ่เนื่องจากปัญหาเกิดจากความเสียหายของระบบ คุณสามารถดาวน์โหลด Reimage Plus โดยคลิกที่นี่