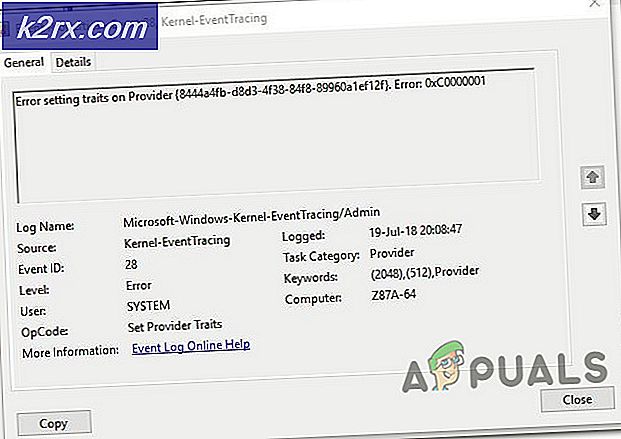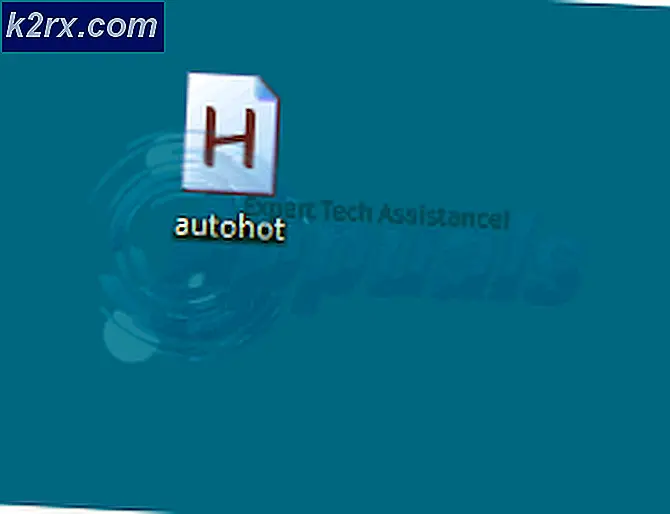วิธีการแก้ไข 169.254.XX - ปัญหาการกำหนดค่า IP ไม่ถูกต้องใน Windows
169.254.xx เป็นพื้นที่ IP Addressing แบบส่วนตัวที่ Microsoft สงวนไว้ซึ่งจะกำหนดโดยอัตโนมัติให้แก่ Network Adapter ของคุณถ้าไม่สามารถรับ IP Address จาก DHCP Server ได้ ตอนนี้เนื่องจากได้รับการกำหนดโดยตรงจาก Windows เองปัญหาอาจเป็นได้กับอะแดปเตอร์เครือข่ายหรือเราเตอร์ / โมเด็มของคุณ
ในคู่มือนี้เราจะแก้ไขปัญหาเพื่อวินิจฉัยสาเหตุและแก้ไขปัญหา เนื่องจากปัญหาอาจมาจากโมเด็มหรือจากภายในพีซีเราจะเริ่มต้นจากพีซี
ต่อไปนี้คือวิธีการบางอย่างที่สามารถแก้ไขปัญหานี้ได้ วิธีที่ 1 แก้ปัญหาได้เกือบตลอดเวลาลองใช้วิธีที่ 1 ก่อน ถ้ายังไม่สามารถแก้ปัญหาได้ให้ไปที่วิธีที่ 2, 3 หรือ 4
วิธีที่ 1: รีบูตเครื่องพีซี
- กดปุ่ม Windows ค้างไว้และกด R
- พิมพ์ shutdown / r / f / t 0
หรือ
- กด Shift ค้างไว้
- คลิก Start (เริ่ม) > Shutdown กดปุ่ม Shift ค้างไว้จนกว่าคอมพิวเตอร์จะรีสตาร์ท
วิธีที่ 2: การต่ออายุการกำหนดค่า IP config
- กดปุ่ม Windows ค้างไว้และกด R
- ประเภท : compmgmt msc แล้วกด Enter
- เลือก Device Manager > Expand Network Adapters
- คลิกขวาที่ Ethernet หรือ Wireless Adapter ที่มีปัญหา (คุณสามารถเห็นเครื่องหมายอัศเจรีย์หรือเครื่องหมายแสดงข้อผิดพลาดที่ด้านซ้าย) จากนั้นคลิก Uninstall
- คลิกขวาที่ Network Adapters > Scan for Hardware Changes
- กด คีย์ Windows และ กด R พิมพ์ ncpa.cpl แล้วคลิก ตกลง คลิกขวาที่ Network Adapter ที่ต้องการและเลือก Properties -> U ncheck Internet Protocol Version 6 (TCP / IPv6) จากนั้นคลิก OK
- กดปุ่ม Windows ค้างไว้และกดปุ่ม X แล้วเลือก Command Prompt (Admin) สำหรับ Windows 7 คลิก Start (เริ่ม) > พิมพ์ cmd จากนั้นคลิกขวาที่ cmd และเลือก Run as administrator
- ในหน้าต่างพรอมต์คำสั่งสีดำที่เปิดขึ้นพิมพ์ แค็ตตาล็อกการตั้งค่า netsh winsock กด Enter
- พิมพ์ netsh int ip reset การตั้งค่าใหม่ กด Enter
- พิมพ์ ipconfig / release กด Enter
- พิมพ์ ipconfig / renew กด Enter
- รีสตาร์ท เครื่องคอมพิวเตอร์ของคุณ
วิธีที่ 3: การยกเลิกการทำเครื่องหมายที่ Fast Reboot option (Temporary)
- กด Windows Key> กดปุ่ม X (ปล่อย Windows Key)> ตัวเลือก Power สำหรับ Window 8 และ 10 สำหรับ Windows 7 คลิก Start (เริ่ม) > Control Panel (แผงควบคุม) > Hardware and Sound (ฮาร์ดแวร์และเสียง) > Power Options
- เลือก เปลี่ยนสิ่งที่ปุ่ม Power ทำ > เปลี่ยนการตั้งค่าที่ไม่สามารถใช้งานได้ในปัจจุบัน (ถ้า Fast Startup option เป็นสีเทา)
- ยกเลิกการเลือก เปิดการเริ่มต้นอย่างรวดเร็ว
- คลิก บันทึกการเปลี่ยนแปลง
วิธีที่ 4: รีสตาร์ทไคลเอนต์ DNS
- กด คีย์ Windows และ กด R พิมพ์ services.msc และคลิก OK เลื่อนลงมาที่แท็บบริการและเลือก DNS Client คลิกขวาและเลือก Restart
หากปัญหายังคงไม่สามารถแก้ไขได้โปรดรีบูตโมเด็ม / เราเตอร์ให้ดีที่สุดคือปิดเครื่องโมเด็มภายใน 5 นาทีแล้วเปิดใหม่
PRO TIP: หากปัญหาเกิดขึ้นกับคอมพิวเตอร์หรือแล็ปท็อป / โน้ตบุ๊คคุณควรลองใช้ซอฟต์แวร์ Reimage Plus ซึ่งสามารถสแกนที่เก็บข้อมูลและแทนที่ไฟล์ที่เสียหายได้ วิธีนี้ใช้ได้ผลในกรณีส่วนใหญ่เนื่องจากปัญหาเกิดจากความเสียหายของระบบ คุณสามารถดาวน์โหลด Reimage Plus โดยคลิกที่นี่