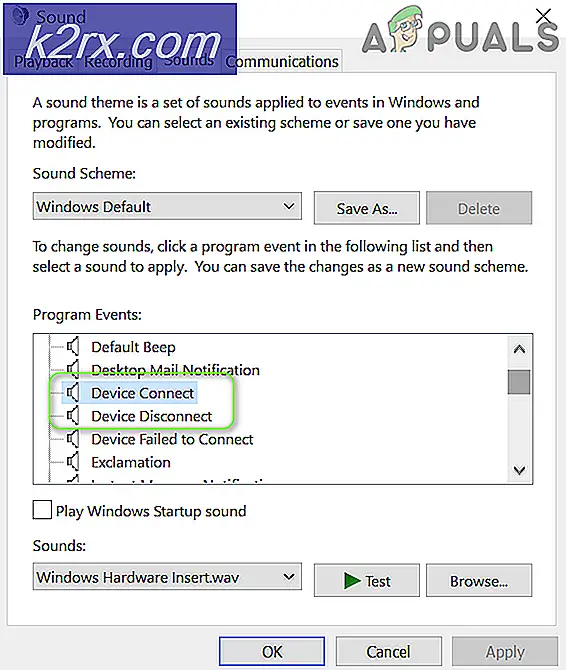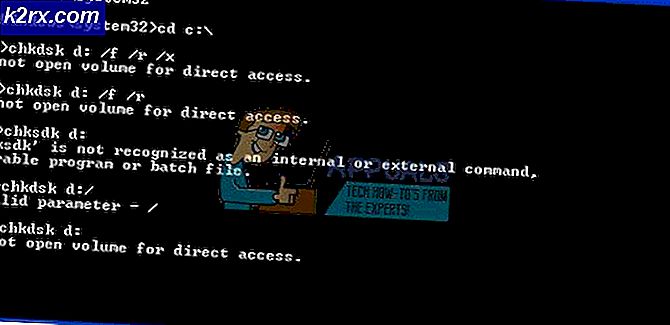การแก้ไข: บริการ Intel RST ไม่ทำงาน
Intel Rapid Storage Technology เป็นแอพพลิเคชันที่ใช้ Windows ซึ่งช่วยเพิ่มความน่าเชื่อถือและประสิทธิภาพของระบบที่ดิสก์เชื่อมต่ออยู่เป็นดิสก์ SATA เมื่อคุณใช้ดิสก์ SATA หนึ่งหรือหลายเครื่องคุณสามารถใช้ประโยชน์จากสมรรถนะที่เพิ่มขึ้นและลดการใช้พลังงานลงได้ นอกจากนี้เมื่อคุณใช้ดิสก์ SATA มากกว่าหนึ่งเครื่องคุณสามารถเพิ่มการป้องกันข้อมูลสูญหายได้ในกรณีที่เกิดไฟฟ้าดับ ฯลฯ
มีหลายกรณีที่ผู้ใช้รายงานว่ามีไอคอนปรากฏที่ด้านขวาของแถบงานระบุว่า RST (Intel Rapid Storage Technology) ไม่ทำงาน ซึ่งส่วนใหญ่อาจเป็นเพราะบริการไม่ได้ทำงานหรือไม่ได้ตั้งค่าประเภทการเริ่มต้นระบบอย่างถูกต้อง ลองมาดูวิธีแก้ไขปัญหาที่นำเสนอเพื่อกำหนดเป้าหมายปัญหานี้
โซลูชันที่ 1: การตรวจสอบในตัวจัดการงาน
ก่อนที่เราจะไปและเปลี่ยนแปลงการตั้งค่าบริการของแอพพลิเคชันเราสามารถตรวจสอบได้ว่า Intel Rapid Storage Technology กำลังทำงานอยู่หรือไม่ มีหลายกรณีที่มีการกำหนดค่าแอ็พพลิเคชันอย่างถูกต้อง แต่ไม่ได้อยู่ในสภาวะการทำงานในตัวจัดการงาน
- กด Windows + R พิมพ์ taskmgr ในกล่องโต้ตอบและกด Enter
- เมื่ออยู่ในตัวจัดการงานให้ค้นหา บริการ Intel Rapid Storage Technology หากไม่ได้รันให้คลิกที่และเลือก เริ่ม บันทึกการเปลี่ยนแปลงและออกจากตัวจัดการงาน
- ตอนนี้ตรวจสอบว่าโปรแกรมประยุกต์จะเริ่มต้นอย่างถูกต้อง
โซลูชันที่ 2: การเปลี่ยนสถานะการเริ่มต้นระบบ
หากคุณยังคงมีปัญหาในการเริ่มใช้งานแอพพลิเคชันคุณสามารถเปลี่ยนสถานะการเริ่มต้นของแอ็พพลิเคชันได้ มีหลายประเภทของการเริ่มต้นของโปรแกรมประยุกต์ อาจเป็นสถานะล่าช้าโดยอัตโนมัติหรือคู่มืออื่น ๆ เราจะเปลี่ยนสถานะเป็นอัตโนมัติดังนั้นเมื่อใดก็ตามที่คอมพิวเตอร์เริ่มทำงาน Intel Rapid Storage Technology ควรจะเปิดตัวเอง โปรดทราบว่าคุณอาจต้องมีสิทธิ์ระดับผู้ดูแลระบบในการดำเนินการนี้
- กด Windows + R พิมพ์ services ในกล่องโต้ตอบและกด Enter
- เมื่ออยู่ในบริการให้เลื่อนดูรายการบริการทั้งหมดและค้นหาบริการ Intel Rapid Storage Technology
- ดับเบิลคลิกเพื่อเปิดคุณสมบัติ เปลี่ยนชนิดการเริ่มต้นระบบจาก Automatic (Delayed Start) เป็น Automatic กดปุ่ม Apply เพื่อบันทึกการเปลี่ยนแปลงและออก
- รีสตาร์ทเครื่องคอมพิวเตอร์และตรวจสอบว่าปัญหาในมือได้รับการแก้ไขแล้วหรือไม่
แนวทางที่ 3: การอัพเดตไดร์เวอร์ Intel RST
หากทั้งสองวิธีแก้ปัญหาข้างต้นไม่สามารถใช้ได้กับคอมพิวเตอร์ของคุณเราสามารถลองปรับปรุงไดร์เวอร์ Intel RST ก่อนที่เราจะอัพเดตเราสามารถลองถอนการติดตั้งไดร์เวอร์ไดรฟ์ของคุณจากนั้นติดตั้งไดร์เวอร์ที่เป็นค่าดีฟอลต์ถ้าไดรเวอร์ปัจจุบันเสียหายก็สามารถลบออกได้ โปรดทราบว่าคุณต้องมีการเชื่อมต่ออินเทอร์เน็ตที่ใช้งานอยู่ในโซลูชันนี้
- กด + R พิมพ์ devmgmt msc ในกล่องโต้ตอบและกด Enter
- เมื่ออยู่ในตัวจัดการอุปกรณ์ให้เปิด ไดรฟ์ดิสก์ไดรฟ์ ย่อย ค้นหาแพลตฟอร์มสนับสนุน Intel Rapid Storage Technology คลิกขวาและเลือก Uninstall Device
- ตอนนี้ให้คลิกขวาที่พื้นที่ว่างและเลือก Scan for hardware changes โปรแกรมควบคุมเริ่มต้นจะถูกติดตั้งไว้
- จากนั้นไปที่ Intel อย่างเป็นทางการดาวน์โหลดประเภท Intel อย่างรวดเร็ว ในกล่องโต้ตอบและจากผลลัพธ์ให้เลือก Intel® Rapid Storage Technology (Intel®RST)
- จากรายการตัวเลือกของโปรแกรมควบคุมให้ดาวน์โหลดไฟล์ SetupRST ปฏิบัติการ exe บันทึกไปยังตำแหน่งที่สามารถเข้าถึงได้และเรียกใช้ตัวประมวลผล
- หลังจากติดตั้งซอฟต์แวร์ให้รีสตาร์ทเครื่องคอมพิวเตอร์และดูว่าปัญหาได้รับการแก้ไขแล้วหรือไม่
หมายเหตุ: เป็นที่น่าสังเกตว่าปัญหาจะไม่ได้รับการแก้ไขหากคุณติดตั้งซอฟต์แวร์ Intel RST ไว้ในไดรฟ์ซึ่งไม่สนับสนุนกลไกนี้ ในกรณีนี้เราไม่สามารถบังคับให้ใช้งานได้เนื่องจากฮาร์ดแวร์มีหลายด้านซึ่งจำเป็นต้องมีเพื่อให้บริการสามารถดำเนินการได้ ข้อผิดพลาดจะได้รับการแก้ไขถ้าไดรฟ์ของคุณสามารถทำงานร่วมกับ Intel RST ได้เท่านั้น
บทความที่เกี่ยวข้อง):
โฮสต์ผู้ให้บริการ WMI
PRO TIP: หากปัญหาเกิดขึ้นกับคอมพิวเตอร์หรือแล็ปท็อป / โน้ตบุ๊คคุณควรลองใช้ซอฟต์แวร์ Reimage Plus ซึ่งสามารถสแกนที่เก็บข้อมูลและแทนที่ไฟล์ที่เสียหายได้ วิธีนี้ใช้ได้ผลในกรณีส่วนใหญ่เนื่องจากปัญหาเกิดจากความเสียหายของระบบ คุณสามารถดาวน์โหลด Reimage Plus โดยคลิกที่นี่