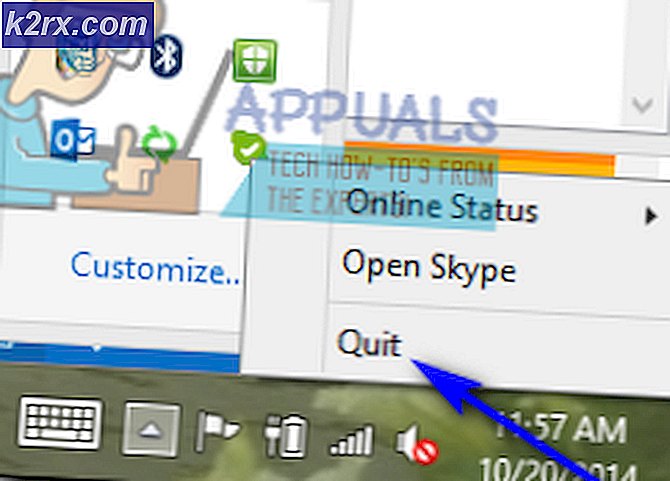วิธีใช้ Crop Tool ใน Adobe Photoshop
เครื่องมือครอบตัดใน Adobe Photoshop ช่วยให้นักออกแบบสามารถตัดรูปภาพตามขนาดที่ต้องการได้ การครอบตัดไม่ได้ จำกัด เพียงแค่การลดขนาดของภาพที่มองเห็นได้เท่านั้น แต่ยังมีคุณสมบัติบางอย่างที่ช่วยให้ผู้ใช้สามารถหมุนภาพก่อนที่จะถูกครอบตัดทำให้ได้มุมที่แตกต่างกัน การครอบตัดรูปภาพมีความสำคัญในบางครั้งที่คุณจำเป็นต้องใช้เพียงบางส่วนของภาพ นี่คือวิธีที่คุณสามารถใช้เครื่องมือนี้บน Adobe Photoshop
- เมื่อคุณเปิด Adobe Photoshop เป็นไฟล์ใหม่นี่คือลักษณะที่ปรากฏบนหน้าจอ ทางด้านซ้ายของหน้าจอคุณจะพบเครื่องมือทั้งหมดสำหรับการแก้ไขภาพใน Photoshop ให้ค้นหาไอคอนที่สามซึ่งเป็นเครื่องมือครอบตัดสำหรับ Adobe Photoshop ตอนนี้มีโอกาสที่ไอคอนจะแตกต่างกันเล็กน้อยเนื่องจากการตั้งค่าเริ่มต้นสำหรับ Photoshop แต่ไม่ต้องกังวลคุณสามารถคลิกปุ่มขวาของเมาส์ได้ตลอดเวลาซึ่งจะเปิดรายการเครื่องมือแบบเลื่อนลงสำหรับเครื่องมือเฉพาะนี้ คุณสามารถใช้เครื่องมือเหล่านี้เพื่อครอบตัดรูปภาพของคุณและปรับมุมมองของรูปภาพของคุณได้
- เมื่อคุณกดไอคอนเครื่องมือครอบตัดที่อยู่ทางด้านซ้ายของหน้าจอ แล้วแตะรูปภาพหรือเลเยอร์ที่คุณต้องการครอบตัด เส้นขอบเหล่านี้จะปรากฏบนอาร์ตบอร์ด
- ทุกมุมของเฟรมนี้และด้านข้างมีแถบซึ่งสามารถลากเพื่อครอบตัดรูปภาพได้ แถบเหล่านี้ช่วยให้คุณตัดสินใจได้ว่าคุณต้องการเก็บส่วนใดของภาพและส่วนใดที่คุณต้องการนำออก
- เมื่อคุณลากเข้าหรือลากแถบครอบตัดออกแล้วคุณสามารถคลิกที่ลูกศรขีดที่เป็นจุดหมายเลข 2 ในภาพด้านล่าง การคลิกที่เครื่องหมายถูกนี้จะเป็นการสิ้นสุดการตั้งค่าการครอบตัดที่คุณเพิ่งสร้างขึ้นและจะครอบตัดรูปภาพทันทีหลังจากที่คุณคลิกแท็บเห็บนี้
- เมื่อแถบครอบตัดของคุณยังคงปรากฏบนรูปภาพและหากคุณนำเคอร์เซอร์ไปที่มุมของแถบเหล่านี้คุณจะพบเคอร์เซอร์ที่โค้งเล็กน้อยซึ่งคล้ายกับลูกศรที่ฉันวาดในภาพด้านล่าง ลูกศรนี้สามารถช่วยคุณหมุนรูปภาพที่คุณต้องการครอบตัด
- เพื่อความเข้าใจที่ดีขึ้นเกี่ยวกับขั้นตอนก่อนหน้านี้ฉันได้เพิ่มรูปร่างสองสามอย่างลงในเลเยอร์เพื่อที่เมื่อฉันหมุนรูปภาพการเปลี่ยนแปลงจะมองเห็นได้
ฉันหมุนภาพหลังจากวาดรูปทรงและนี่คือลักษณะที่ปรากฏในตอนนี้
เมื่อคุณหมุนเสร็จแล้วคุณสามารถคลิกที่แถบติ๊กบนแถบเครื่องมือด้านบน ภาพของคุณจะถูกครอบตัดตาม
- คุณสามารถเลิกทำการครอบตัดที่คุณเพิ่งทำได้โดยคลิกที่ไอคอนก่อนจากด้านซ้ายของไอคอนสองไอคอนถัดจากไอคอนเครื่องหมายถูก คุณสามารถยกเลิกการครอบตัดใด ๆ โดยคลิกที่แท็บที่อยู่ตรงกลาง และสุดท้ายคุณสามารถลากออกจากมุมของแท่งโดยไปตามทิศทางของลูกศรดังที่แสดงในภาพด้านล่าง
- หากขนาดการครอบตัดนี้เป็นสิ่งที่คุณต้องการในอนาคตเช่นกันคุณสามารถบันทึกค่าที่ตั้งไว้ล่วงหน้านี้ใน Adobe Photoshop ได้ตลอดเวลา สำหรับการบันทึกค่าที่ตั้งไว้ล่วงหน้าสำหรับการครอบตัดขั้นแรกคุณต้องคลิกที่ลูกศรชี้ลงบนแถบเครื่องมือด้านบนดังที่แสดงในภาพด้านล่าง ซึ่งจะแสดงค่าที่ตั้งไว้ล่วงหน้าทั้งหมดที่บันทึกไว้ที่นี่ คลิกไอคอนที่ลูกศรแสดงในภาพด้านล่างเพื่อบันทึกค่าที่ตั้งไว้ล่วงหน้าที่กำหนดเอง
เพิ่มชื่อสำหรับค่าที่ตั้งไว้ของคุณแล้วคลิกปุ่มตกลง
ค่าที่ตั้งไว้ล่วงหน้าของคุณจะปรากฏในเมนูที่ตั้งไว้ล่วงหน้า คุณสามารถเพิ่มพรีเซ็ตได้มากเท่าที่คุณต้องการ