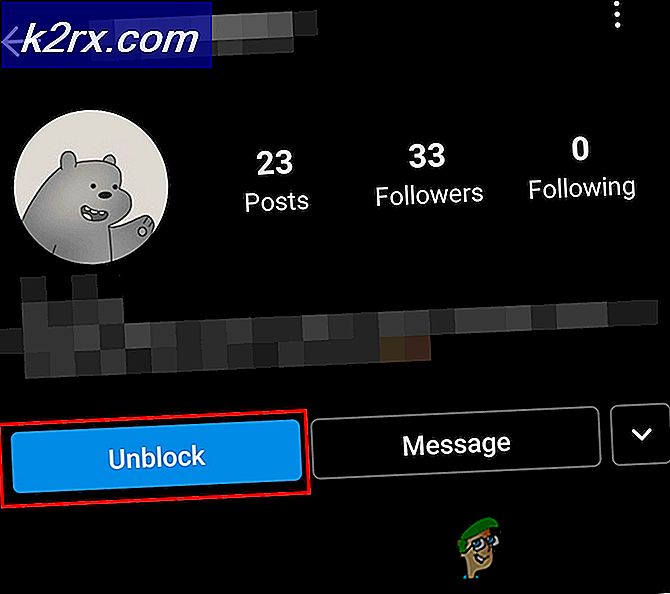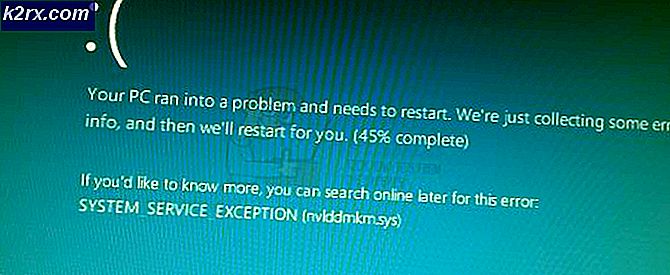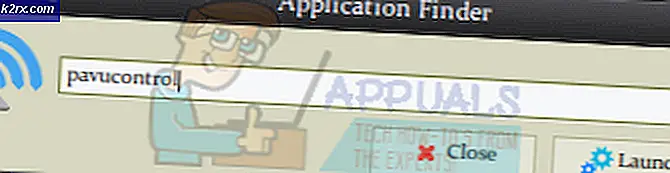ไม่สามารถซิงค์ iPhone หรือ iPad ได้เนื่องจากข้อผิดพลาดที่ไม่รู้จัก -39
ความผิดพลาด "ไม่สามารถซิงค์ iPhone ได้ ข้อผิดพลาด 39” เกิดจากปัญหาเกี่ยวกับไฟล์สำรองข้อมูลซึ่ง Antivirus บล็อกหรือไฟล์เหล่านั้นได้รับความเสียหายเมื่อเวลาผ่านไป ข้อผิดพลาดนี้อาจเกิดขึ้นได้หากมีปัญหาความไม่ลงรอยกันระหว่าง iTunes และซอฟต์แวร์บางตัวในคอมพิวเตอร์
อะไรทำให้ 'ข้อผิดพลาด -39' ไม่สามารถเชื่อมข้อมูลบน iTunes ได้
การแก้ไขข้อผิดพลาด -39 ปัญหาการซิงค์บน iTunes
1. ปิดใช้งานซอฟต์แวร์ป้องกันไวรัส
หากคุณใช้คอมพิวเตอร์ Windows และมีซอฟต์แวร์ป้องกันไวรัสของ บริษัท อื่นติดตั้งอยู่ขอแนะนำให้คุณปิดการใช้งานโปรแกรมป้องกันไวรัส นอกจากนี้เนื่องจาก Windows มีซอฟต์แวร์ในตัวที่เรียกว่า Windows Defender เราจะปิดการใช้งานชั่วคราวด้วย สำหรับการที่:
- กด “ Windows” + “ผม” พร้อมกันเพื่อเปิดการตั้งค่า
- คลิกที่ “ อัปเดต & ความปลอดภัย” และเลือก “ ความปลอดภัยของ Windows” จากแท็บด้านซ้าย
- เลือกไฟล์ "ไวรัส & ภัยคุกคาม การป้องกัน” แล้วคลิกที่ไฟล์ “ จัดการการตั้งค่า” ใต้ปุ่ม “ การตั้งค่าการป้องกันไวรัสและภัยคุกคาม” แท็บ
- คลิกที่สลับด้านล่าง “ การป้องกันแบบเรียลไทม์” มุ่งหน้าไปที่จะปิด
- เลือก "ใช่" ในการแจ้งเตือนใด ๆ เพื่อบล็อก Antivirus จากการรบกวนระหว่างกระบวนการสำรองข้อมูลได้สำเร็จ
- หลังจากนี้ให้ลองสำรองข้อมูลและตรวจสอบเพื่อดูว่าปัญหายังคงมีอยู่หรือไม่
2. ลบ Photo Cache
อุปกรณ์สร้างแคชรูปภาพขณะสร้างข้อมูลสำรองเพื่อปรับแกลเลอรีรูปภาพให้เหมาะสมสำหรับอุปกรณ์ใหม่ อย่างไรก็ตามบางครั้งแคชนี้อาจเสียหายซึ่งอาจทำให้การสำรองข้อมูลไม่ดำเนินการต่อและข้อผิดพลาดนี้อาจแสดงขึ้น ดังนั้นในขั้นตอนนี้เราจะลบแคชรูปภาพและจะไม่ส่งผลต่อการสำรองข้อมูลของเรา แต่อย่างใด กระบวนการนี้แตกต่างกันสำหรับ Windows และ Mac ให้ทำตามขั้นตอนสำหรับระบบปฏิบัติการของคุณ
สำหรับ Mac:
- คลิกที่เมนู Finder คลิกที่ "ไป" และเลือก "บ้าน".
- คลิกที่ “ ภาพถ่าย” และเลือก “ คลังภาพ”,“ ห้องสมุด iPhoto” หรือ “ ห้องสมุดอุณหภูมิ” ไฟล์.
- คลิกขวาที่ไฟล์ที่เลือกและเลือกไฟล์ “ แสดงเนื้อหาในแพ็คเกจ” ตัวเลือก
- ลากไฟล์ “ แคชรูปภาพ iPod / iPhone” หรือ “ แคชภาพถ่าย Apple TV” โฟลเดอร์ไปที่ถังขยะเพื่อลบทิ้ง
- ปิด หน้าต่างและพยายามสำรองข้อมูลของคุณ
- ตรวจสอบ เพื่อดูว่าปัญหายังคงมีอยู่หรือไม่
สำหรับ Windows:
- กด “ Windows” + “ S” ปุ่มบนแป้นพิมพ์ของคุณเพื่อเปิดแถบค้นหา
- พิมพ์ “ แคชรูปภาพ iPod / iPhone” หรือ “ Apple TV รูปถ่าย แคช” ในแถบค้นหาและรอให้คอมพิวเตอร์ทำการค้นหา
- คลิกขวาที่โฟลเดอร์แล้วเลือก “ เปิดตำแหน่งโฟลเดอร์”
- Backout ของโฟลเดอร์และเลือก
- กด “ Shift” + "ลบ" เพื่อลบอย่างถาวร
- หลังจากนี้ให้ลองสำรองข้อมูลอุปกรณ์ของคุณและ ตรวจสอบ เพื่อดูว่าปัญหายังคงมีอยู่หรือไม่
3. อัปเดต iTunes
เป็นสิ่งสำคัญที่ iTunes จะต้องอัปเดตอยู่เสมอเพื่อให้กระบวนการสำรองข้อมูลดำเนินต่อไปได้ ดังนั้นในขั้นตอนนี้เราจะแจ้งให้ตรวจสอบการอัปเดตด้วยตนเอง สำหรับการที่:
- เปิด iTunes และคลิกที่ "ช่วยด้วย” อยู่ด้านบน
- เลือก "ตรวจสอบสำหรับการอัพเดต" จากรายการ
- รอ เพื่อให้การตรวจสอบเสร็จสมบูรณ์และการอัปเดตที่มีอยู่จะถูกนำเสนอต่อหน้าคุณ
- ดาวน์โหลดและติดตั้งโปรแกรมปรับปรุงเหล่านี้บนคอมพิวเตอร์
- รีสตาร์ทคอมพิวเตอร์และ ตรวจสอบ เพื่อดูว่าปัญหายังคงมีอยู่หรือไม่
4. อัปเดต Windows
ในบางกรณี Windows เวอร์ชันเก่าอาจขัดขวางไม่ให้คุณสำรองข้อมูลอุปกรณ์ของคุณ ดังนั้นในขั้นตอนนี้เราจะตรวจสอบและใช้การอัปเดตที่มีอยู่ สำหรับการที่:
- กด “ Windows” + "ผม" ปุ่มพร้อมกันเพื่อเปิดการตั้งค่า
- คลิกที่ “ อัปเดต & ความปลอดภัย” แล้วเลือก “ Windows Update” จากบานหน้าต่างด้านซ้าย
- เลือกไฟล์ "ตรวจสอบสำหรับการอัพเดต" และรอให้กระบวนการตรวจสอบเสร็จสิ้น
- คลิกที่ “ ดาวน์โหลดและติดตั้ง” เพื่อแจ้งให้ Windows ติดตั้งโปรแกรมปรับปรุงเหล่านี้
- รอ เพื่อติดตั้งการอัปเดตและพยายามสำรองข้อมูลอุปกรณ์ของคุณ
- ตรวจสอบ เพื่อดูว่าปัญหายังคงมีอยู่หรือไม่
5. อัปเดต macOS
การอัปเดต Mac เป็นเวอร์ชันล่าสุดที่มีอยู่เป็นสิ่งสำคัญเพื่อให้ได้ประโยชน์สูงสุดจากการเพิ่มประสิทธิภาพซอฟต์แวร์และอาจแก้ไขข้อผิดพลาดที่เรากำลังเผชิญอยู่ ในการอัปเดต:
- คลิกที่ “ เมนู Apple” และเลือก “ การตั้งค่าระบบ” ตัวเลือก
- เลือกไฟล์ “ อัปเดตซอฟต์แวร์” และรอให้ระบบตรวจสอบการอัปเดตที่มีอยู่
- คลิกที่ “ อัปเดตทันที” หากมีการอัปเดตที่พร้อมใช้งานและรอให้กระบวนการเสร็จสมบูรณ์
- พยายามสำรองข้อมูลอุปกรณ์ของคุณและ ตรวจสอบ เพื่อดูว่าปัญหายังคงมีอยู่หรือไม่