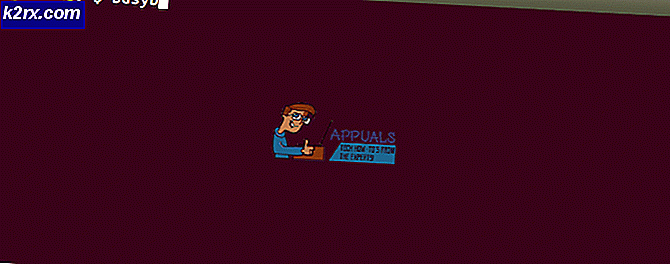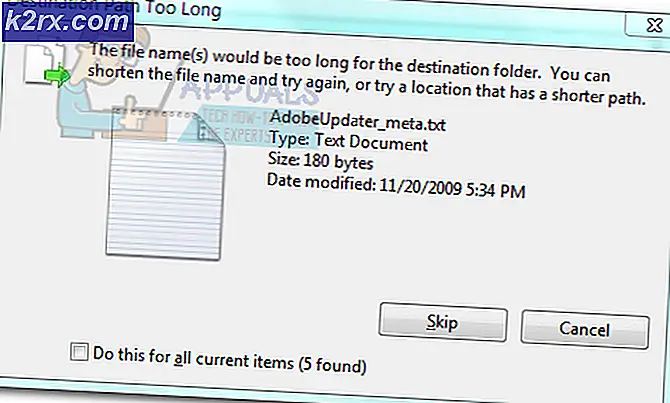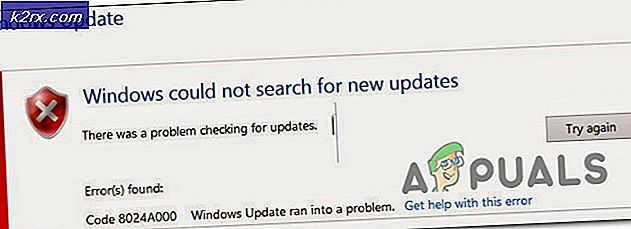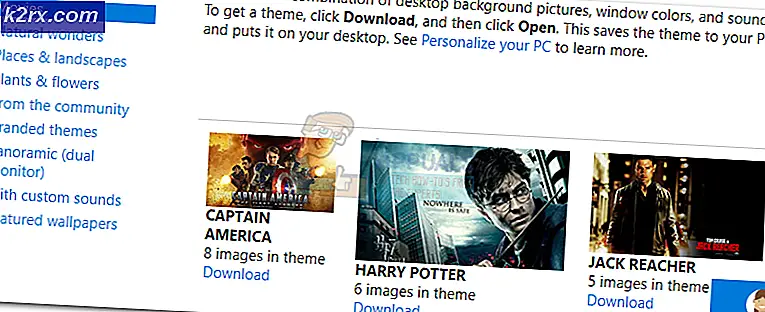แก้ไข: Err_Connection_Closed
Google Chrome เป็นเบราว์เซอร์อินเทอร์เน็ตที่ได้รับความนิยมมากที่สุดแห่งหนึ่งซึ่งเป็นที่นิยมมากที่สุดและให้ประสิทธิภาพดีเยี่ยมสำหรับพีซีระดับไฮเอนด์ นอกจากนี้ยังทำงานได้ดีกับพีซีที่อ่อนแอลง แต่การใช้ RAM เป็นปัญหาใหญ่สำหรับคอมพิวเตอร์ที่มีแรมน้อยกว่า 3 GB โดยเฉพาะอย่างยิ่งหากคุณมีแท็บที่เปิดอยู่มากมายเช่น
เบราว์เซอร์ได้รับการอัปเดตอย่างต่อเนื่องโดย Google และทำงานเพื่อให้คุณได้รับประสบการณ์ในการซิงค์เมื่อคุณใช้บัญชี Google ของคุณเพื่อให้อุปกรณ์ทั้งหมดมีประวัติเดียวกัน ลองมาดูข้อผิดพลาดโดยเฉพาะนี้
ERR_CONNECTION_CLOSED ใน Chrome
ข้อผิดพลาดนี้ปรากฏใน Chrome ใต้ข้อความแจ้งว่าเว็บเพจนี้ไม่พร้อมใช้งาน อย่างไรก็ตามหลังจากพยายามหน้าเว็บหลาย ๆ หน้าคุณจะได้รับผลลัพธ์เช่นเดียวกันหรือไม่ก็ได้ สิ่งแรกที่คุณอาจคิดว่าการเชื่อมต่ออินเทอร์เน็ตของคุณเป็นสาเหตุของปัญหา แต่คนส่วนใหญ่ที่กำลังดิ้นรนกับปัญหานี้ได้รายงานว่าเบราว์เซอร์อื่น ๆ เช่น Microsoft Edge และ Mozilla Firefox กำลังทำงานได้ดี
ซึ่งหมายความว่าปัญหาเกิดขึ้นกับ Google Chrome และนั่นคือเหตุผลที่เราตัดสินใจที่จะเสนอทางออกที่แตกต่างกันสองข้อสำหรับปัญหานี้ ให้แน่ใจว่าคุณลองทั้งหมดของพวกเขาก่อนที่จะให้ขึ้น!
โซลูชันที่ 1: ปรับแต่งการตั้งค่าอินเทอร์เน็ตและ Chrome
ทางออกแรกคือคำแนะนำจากผู้เชี่ยวชาญจำนวนมากใน Google และโซลูชันหนึ่งที่สามารถแก้ไขปัญหาของคนเป็นจำนวนมากได้ นั่นคือเหตุผลที่คุณแนะนำให้ลองใช้โซลูชันนี้ก่อนสิ่งอื่น ๆ
- ล้างข้อมูลการท่องเว็บของคุณใน Chrome โดยไปที่โดยคลิกที่จุดแนวตั้งสามจุดที่มุมบนขวา หลังจากนั้นคลิกตัวเลือกเครื่องมือเพิ่มเติมจากนั้นล้างข้อมูลการท่องเว็บ ในการล้างข้อมูลทั้งหมดให้เลือกตัวเลือกเวลาเริ่มต้นของเวลาเป็นการตั้งค่าเวลาและเลือกประเภทข้อมูลที่คุณต้องการลบ
เราขอแนะนำให้ล้างแคชและคุกกี้
- ตรวจสอบให้แน่ใจว่าคุณได้เริ่มต้นคอมพิวเตอร์ใหม่หลังจากนั้นและถอดปลั๊กสายอินเทอร์เน็ต DSL หรือเปิดและปิดอะแดปเตอร์ Wi-Fi ของคุณก่อนดำเนินการต่อ
- ในการกำจัดคุกกี้ทั้งหมดให้คลิกสามจุดอีกครั้งและเลือกการตั้งค่า เลื่อนลงไปที่ด้านล่างและขยายการตั้งค่าขั้นสูง เปิดการตั้งค่าเนื้อหาและเลื่อนลงไปที่รายการคุกกี้ทั้งหมดที่ยังคงอยู่หลังจากที่คุณได้ลบออกแล้วในขั้นตอนที่ 1 ลบคุกกี้ทั้งหมดหรือเฉพาะคุกกี้ที่เกี่ยวข้องกับเว็บไซต์ที่ไม่ได้ใช้งาน
- รีสตาร์ทเครื่องคอมพิวเตอร์ของคุณอีกครั้งและตรวจสอบว่าปัญหาได้รับการแก้ไขแล้วหรือไม่
โซลูชันที่ 2: การใช้ Command Prompt และ Tweaking More Settings
Command Prompt แน่นอนเพื่อนของคุณเมื่อมีปัญหาเช่นนี้เนื่องจากสิ่งที่คุณต้องทำคือปฏิบัติตามคำแนะนำเหล่านี้และคัดลอกคำสั่งที่ถูกต้องจากบทความนี้ไปยัง Command Prompt ของคุณเอง แน่นอนจะช่วยประหยัดเวลาได้มาก
- พิมพ์ Command Prompt ในช่อง Search ของคุณให้คลิกขวาที่ไฟล์แล้วเลือก Run as administrator
- คำสั่งด้านล่างนี้เป็นคำสั่งแรกที่คุณควรลองและควรแก้ไขปัญหาของคุณโดยทันที ตรวจสอบให้แน่ใจว่าคุณรีสตาร์ทเครื่องคอมพิวเตอร์หลังจากใช้งานเครื่องนี้และตรวจสอบว่าปัญหาได้รับการแก้ไขแล้วหรือไม่
ตั้งค่า netsh winsock
PRO TIP: หากปัญหาเกิดขึ้นกับคอมพิวเตอร์หรือแล็ปท็อป / โน้ตบุ๊คคุณควรลองใช้ซอฟต์แวร์ Reimage Plus ซึ่งสามารถสแกนที่เก็บข้อมูลและแทนที่ไฟล์ที่เสียหายได้ วิธีนี้ใช้ได้ผลในกรณีส่วนใหญ่เนื่องจากปัญหาเกิดจากความเสียหายของระบบ คุณสามารถดาวน์โหลด Reimage Plus โดยคลิกที่นี่- คำสั่งต่อไปนี้ควรจะพิมพ์ทีละรายการและเรียงตามลำดับที่เราระบุไว้ อีกครั้งรีสตาร์ทเครื่องคอมพิวเตอร์หลังจากเสร็จสิ้นกระบวนการ
ipconfig / release
ipconfig / ต่ออายุ
ipconfig / flushdns
ipconfig / registerdns
หากคำสั่งเหล่านี้ไม่สามารถแก้ไขปัญหาของคุณได้คุณอาจต้องปรับแต่งปัญหา DNS ที่อยู่บางส่วน ตรวจสอบให้แน่ใจว่าได้จัดเตรียมภาพหน้าจอไว้เพื่อให้คุณสามารถย้อนกลับไปใช้งานได้หากเกิดปัญหาขึ้น
- พิมพ์ Network and Sharing Center ในช่องค้นหาหรือคลิกขวาที่ไอคอนเครือข่ายบนแถบงานและเลือก Open Network and Sharing Center
- คลิกการเชื่อมต่อที่คุณใช้เพื่อเข้าถึงอินเทอร์เน็ตและเลือกคุณสมบัติ
- ไปที่ Internet Protocol Version 4 (TCP / IPv4) แล้วคลิก Properties อีกครั้ง
- คลิกที่ปุ่มใช้ต่อไปนี้เซิร์ฟเวอร์ DNS แอดเดรสวิทยุและพิมพ์ 8. 8. 8. 8 เป็นเหมือนกับเซิร์ฟเวอร์ DNS ที่ต้องการและ 8. 8 4. 4 เป็นเซิร์ฟเวอร์ DNS สำรอง
- เก็บการตั้งค่าการตรวจสอบความถูกต้องเมื่อออกจากตัวเลือกแล้วคลิกตกลง
วิธีที่ 3: สแกนคอมพิวเตอร์เพื่อหามัลแวร์
ซอฟต์แวร์ที่เป็นอันตรายอาจส่งผลต่อการเชื่อมต่ออินเทอร์เน็ตและแอปพลิเคชันใด ๆ ที่คุณอาจติดตั้งในระหว่างนี้ ผู้ใช้บางรายรายงานว่าคอมพิวเตอร์ของตนติดไวรัสในช่วงที่เริ่มรับปัญหาและพวกเขาสามารถแก้ไขปัญหานี้ได้โดยการกำจัดมัลแวร์
เราขอแนะนำให้คุณใช้ Malwarebytes Anti-Malware (MBAM) เนื่องจากเครื่องมือนี้มีให้บริการฟรีและมีประสิทธิภาพ
- ดาวน์โหลดได้จากเว็บไซต์นี้
- เรียกใช้ไฟล์ปฏิบัติการเพื่อติดตั้ง MBAM
- เปิดใช้งานโปรแกรมป้องกันไวรัส
- ค้นหาการตั้งค่าที่ด้านซ้ายของหน้าจอและไปที่แท็บ Protection
- เปิดใช้ตัวเลือกสแกนหา rootkits เพื่อค้นหาทุกสิ่งทุกอย่างที่อาจก่อให้เกิดปัญหากับ Chrome
- สแกนเครื่องคอมพิวเตอร์ของคุณด้วยการสแกนภัยคุกคาม
โซลูชั่นทางเลือก
ผู้ใช้บางรายรายงานว่าได้แก้ไขปัญหานี้โดยการรีเซ็ตการตั้งค่า Google Chrome
- คลิกที่จุดแนวตั้งสามจุดเพื่อเข้าสู่เมนู
- เปิดการตั้งค่า >> แสดงการตั้งค่าขั้นสูง >> รีเซ็ตการตั้งค่าเบราเซอร์ >> รีเซ็ต
- รีสตาร์ทเครื่องคอมพิวเตอร์และตรวจสอบว่าปัญหาได้รับการแก้ไขหรือไม่
สุดท้ายตรวจสอบว่าการตั้งค่าเวลาและวันที่ถูกต้องเนื่องจาก Chrome และ Google จะปฏิเสธที่จะทำงานเว้นแต่ว่าเวลาและวันที่ของคุณไม่ตรงกับตำแหน่งของคุณ เพียงแค่คลิกขวาที่เวลาที่แสดงบนแถบงานและเลือกปรับวันที่ / เวลา ใช้ตัวเลือกตั้งเวลาโดยอัตโนมัติ
PRO TIP: หากปัญหาเกิดขึ้นกับคอมพิวเตอร์หรือแล็ปท็อป / โน้ตบุ๊คคุณควรลองใช้ซอฟต์แวร์ Reimage Plus ซึ่งสามารถสแกนที่เก็บข้อมูลและแทนที่ไฟล์ที่เสียหายได้ วิธีนี้ใช้ได้ผลในกรณีส่วนใหญ่เนื่องจากปัญหาเกิดจากความเสียหายของระบบ คุณสามารถดาวน์โหลด Reimage Plus โดยคลิกที่นี่