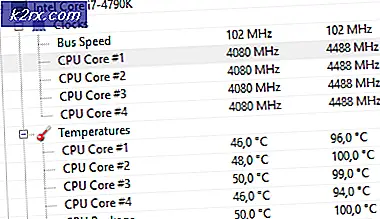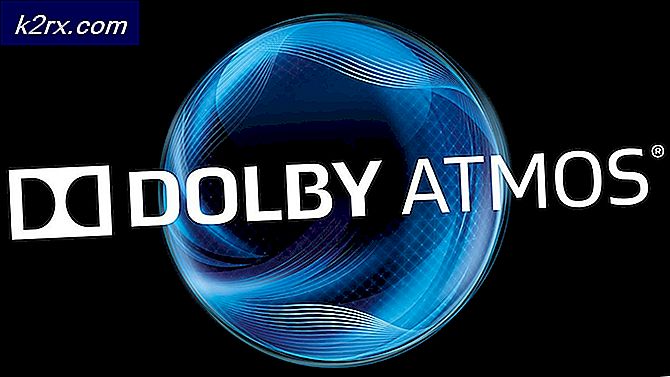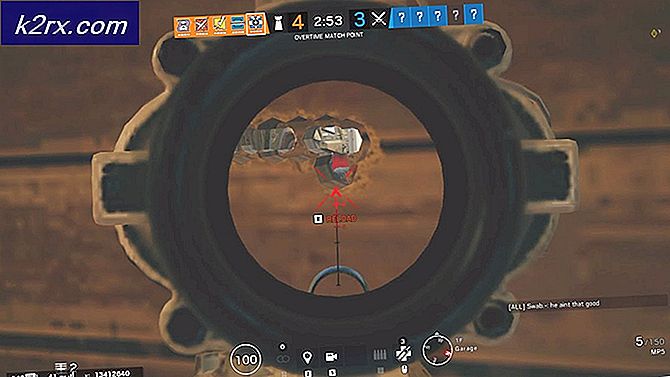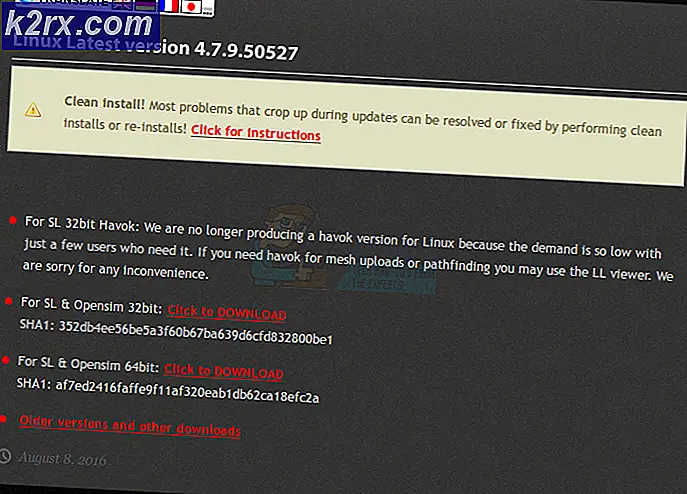วิธีการเพิ่มการตั้งค่าการหมดเวลาของ Lock Screen ของ Windows 10
Windows 10 เนื้อหาให้อินเตอร์เฟซแบบกราฟิกที่ดีที่สุดที่จะเห็นในเครื่องพีซียัง จากเซสชันแบบโต้ตอบไปยังคุณลักษณะสกรีนเซฟเวอร์ที่เรียกว่าหน้าจอล็อก ขณะนี้หน้าจอล็อกได้รับการออกแบบมาเพื่อให้ข่าวเมื่อคุณไม่ได้ใช้เครื่องคอมพิวเตอร์ของคุณ แต่เช่นเดียวกับสกรีนเซฟเวอร์เก่าคนส่วนใหญ่ใช้เพื่อความบันเทิงโดยการแสดงสไลด์โชว์ภาพที่น่าหลงใหลเมื่อคอมพิวเตอร์ไม่ได้ใช้งาน
สกรีนเซฟเวอร์ถูกใช้เพื่อป้องกันไม่ให้เกิดการเผาไหม้ในหน้าจอ CRT แต่ตอนนี้พวกเขาใช้คุณลักษณะการรักษาความปลอดภัยนอกเหนือจากฟังก์ชันใหม่ที่กล่าวมาแล้วข้างต้น หากคอมพิวเตอร์ของคุณได้รับการตั้งค่าถูกต้องควรไปที่หน้าจอล็อกหลังจากไม่กี่นาทีในการใช้งาน จากนั้นก็ควรขอรหัสผ่านเมื่อคุณใช้งานต่อหากได้รับการตั้งค่าเพื่อ หากต้องการตั้งเวลาที่คอมพิวเตอร์รอจนกว่าหน้าจอล็อกจะทำงานอยู่ให้ไปที่แผงควบคุมและภายใต้ลักษณะที่ปรากฏและการตั้งค่าการแสดงผลให้เปิดสกรีนเซฟเวอร์ ตั้งค่าสกรีนเซฟเวอร์ตั้งเวลารอคอยและตั้งค่าประเภทของสกรีนเซฟเวอร์ให้กลับไปเป็น none ระบบจะรอเวลาที่กำหนดไว้และจากนั้นไปที่หน้าจอล็อก
อย่างไรก็ตามปัญหาเกิดขึ้นเมื่อหน้าจอล็อคหมดเวลาหลังจากไม่กี่นาทีจากนั้นให้ปิดจอภาพก่อนที่คอมพิวเตอร์จะเข้าสู่โหมดสลีปดังนั้นลดความเป็นประโยชน์ของหน้าจอล็อก หากคุณชื่นชอบภาพและข้อมูลที่แสดงบนหน้าจอล็อกคุณจะต้องตั้งค่าการหมดเวลามาก เช่นเดียวกับผู้ที่ต้องการกลับไปทำงานได้อย่างรวดเร็วโดยไม่ต้องรอให้คอมพิวเตอร์ตื่นขึ้นมา คู่มือนี้จะแสดงวิธีการเพิ่มระยะหมดเวลาของหน้าจอล็อกและหยุดการทำงานของจอภาพ
วิธีที่ 1: เปิดการหมดเวลาการแสดงผลของคอนโซลล็อกและตั้งค่า
ล็อคคอนโซลปิดหมดเวลาคือจำนวนนาที Windows จะรอจนกว่าจะไม่มีกิจกรรมใด ๆ ในขณะที่ล็อกหน้าจอก่อนหมดเวลาและปิดการแสดงผลโดยอัตโนมัติ การตั้งค่านี้ไม่สามารถใช้งานได้ แต่สามารถเปิดใช้งานได้ เนื่องจากการตั้งค่านี้เชื่อมโยงกับบัญชีผู้ใช้เฉพาะผู้ใช้จะทำงานหลังจากเข้าสู่ระบบแล้วไม่ใช่หลังจากเริ่มต้นใช้งาน
PRO TIP: หากปัญหาเกิดขึ้นกับคอมพิวเตอร์หรือแล็ปท็อป / โน้ตบุ๊คคุณควรลองใช้ซอฟต์แวร์ Reimage Plus ซึ่งสามารถสแกนที่เก็บข้อมูลและแทนที่ไฟล์ที่เสียหายได้ วิธีนี้ใช้ได้ผลในกรณีส่วนใหญ่เนื่องจากปัญหาเกิดจากความเสียหายของระบบ คุณสามารถดาวน์โหลด Reimage Plus โดยคลิกที่นี่- เปิด Notepad
- คัดลอกวางคีย์ด้านล่าง:
Windows Registry Editor เวอร์ชัน 5.00
[HKEY_LOCAL_MACHINE \ SYSTEM \ CurrentControlSet \ Control \ ไฟฟ้า \ PowerSettings \ 7516b95f-f776-4464-8c53-06167f40cc99 \ 8EC4B3A5-6868-48c2-BE75-4F3044BE88A7]
แอตทริบิวต์ = DWORD: 00000002 - ถ้าคุณต้องการปิดใช้งานการตั้งค่าคอนโซลเพียงแค่แทนที่บรรทัดสุดท้ายด้วยแอตทริบิวต์ = dword: 00000001
- ในไฟล์ยูทิลิตี notepad คลิกและไปที่ save as
- เลือกตำแหน่งที่ตั้งและบันทึกเป็น consoleshow.reg แล้วคลิกบันทึก
- ไปที่ไฟล์รีจิสทรีที่บันทึกไว้และดับเบิลคลิกเพื่อเปิด
- หากถามว่าต้องการรวมคีย์หรือไม่ให้คลิกใช่ จากนั้นคีย์จะถูกเพิ่มลงในรีจิสทรีของคุณ
- รีสตาร์ทเครื่องคอมพิวเตอร์ของคุณ
- Login and Press Window + R เพื่อเปิดหน้าต่าง
- พิมพ์ powercfg.cpl แล้วกด Enter เพื่อเปิดหน้าต่างตัวเลือกพลังงาน
- แผนการใช้พลังงานที่คุณใช้อยู่จะเป็นแบบที่เลือกไว้ คลิกที่ การตั้งค่าแผนการเปลี่ยนแปลง ที่ด้านขวามือของแผนพลังงานที่ใช้อยู่
- ที่ด้านล่างของหน้าถัดไปให้คลิก เปลี่ยนการตั้งค่าพลังงานล่วงหน้า
- ในหน้าต่างป๊อปอัปให้ขยายส่วนที่ แสดง แล้ว ล็อกคอนโซลจะแสดง ส่วน หมดเวลา ล็อคคอนโซลปิดหมดเวลา อาจไม่สามารถใช้งานได้ในบางส่วนของ Windows 10 configs
- ตั้งเวลาที่คุณต้องการแสดงหน้าจอล็อก สำหรับแล็ปท็อปคุณจะมีตัวเลือกสำหรับแบตเตอรี่และ AC (ขณะชาร์จ / เสียบอยู่)
- ตั้งค่าเป็น "0" หากคุณไม่ต้องการให้จอแสดงผลดับลง
- คลิก Apply จากนั้นคลิก OK
วิธีที่ 2: การใช้ยูทิลิตี PowerCfg.exe
การใช้อรรถประโยชน์ตัวเลือกพลังงาน PowerCfg.exe คุณสามารถกำหนดค่าไทม์เอาต์การแสดงผลที่ใช้เมื่อพีซีอยู่ในสถานะปลดล็อกและเมื่ออยู่ในหน้าจอล็อก จากพรอมต์คำสั่งผู้ดูแลระบบคุณสามารถใช้คำสั่งต่อไปนี้เพื่อควบคุมระยะหมดเวลาของการแสดงผล เพียงทำตามขั้นตอนต่อไปนี้:
- กดเริ่มและพิมพ์ ' cmd '
- ในผลลัพธ์การค้นหาคลิกขวาที่ ' cmd ' และเลือก ' เปิดเป็นผู้ดูแลระบบ ' เพื่อเข้าสู่สภาวะแวดล้อมเชลล์ของ command prompt
- พิมพ์คำสั่งด้านล่างทุกครั้งที่แทนที่เวลาเป็นวินาทีด้วยรูปที่คุณต้องการ
powercfg.exe / setacvalueindex SCHEME_CURRENT SUB_VIDEO VIDEOIDLE
powercfg.exe / setacvalueindex SCHEME_CURRENT SUB_VIDEO VIDEOCONLOCK
powercfg.exe / setactive SCHEME_CURRENT
ช่วงหมดเวลาของ VIDEOIDLE จะใช้เมื่อ PC ถูกปลดล็อกและเวลาหมดเวลาของ VIDEOCONLOCK จะถูกใช้เมื่อพีซีอยู่ที่หน้าจอล็อก หากเวลาสกรีนเซฟเวอร์ของคุณตั้งไว้ต่ำกว่าเวลา VIDEOIDLE หน้าจอล็อกจะทำงานก่อนที่จอภาพจะดับลงเมื่อไม่มีการใช้งาน คุณสามารถตั้งค่าสกรีนเซฟเวอร์ได้จากรูปลักษณ์และการตั้งค่าแผงควบคุม
คำสั่งเหล่านี้จะกำหนดระยะหมดเวลาที่ใช้เมื่อเสียบปลั๊กและใช้ไฟ AC หากต้องการตั้งค่าการหมดเวลาที่ใช้เมื่อใช้พลังงาน DC (แบตเตอรี่) ให้ใช้สวิตช์ / setdcvalueindex แทน / setacvalueindex
PRO TIP: หากปัญหาเกิดขึ้นกับคอมพิวเตอร์หรือแล็ปท็อป / โน้ตบุ๊คคุณควรลองใช้ซอฟต์แวร์ Reimage Plus ซึ่งสามารถสแกนที่เก็บข้อมูลและแทนที่ไฟล์ที่เสียหายได้ วิธีนี้ใช้ได้ผลในกรณีส่วนใหญ่เนื่องจากปัญหาเกิดจากความเสียหายของระบบ คุณสามารถดาวน์โหลด Reimage Plus โดยคลิกที่นี่