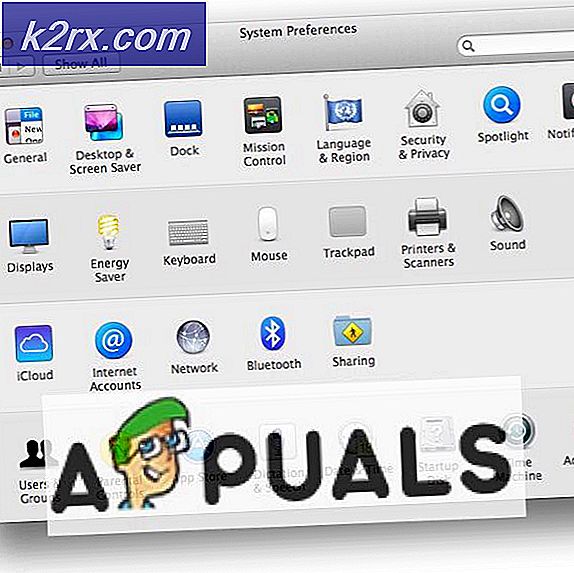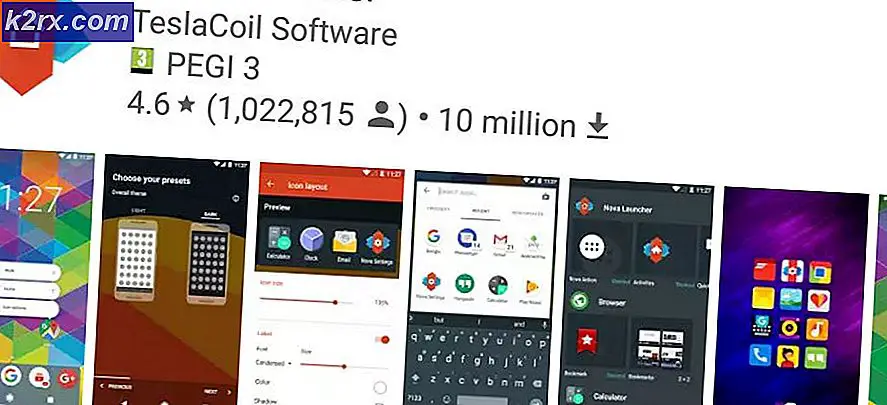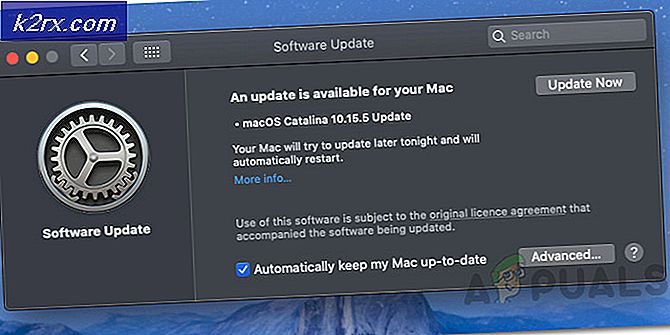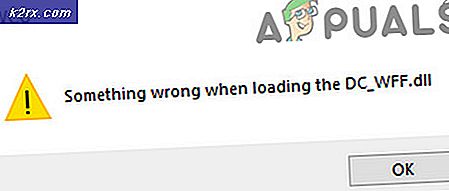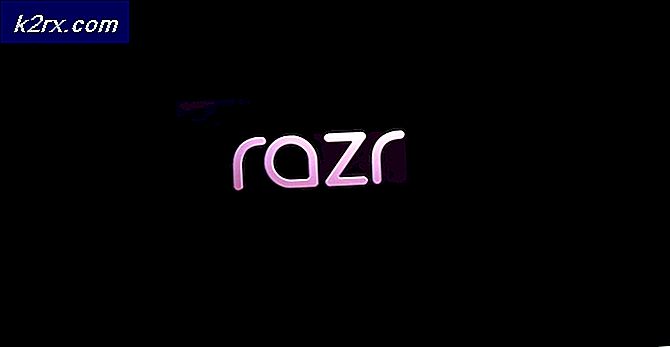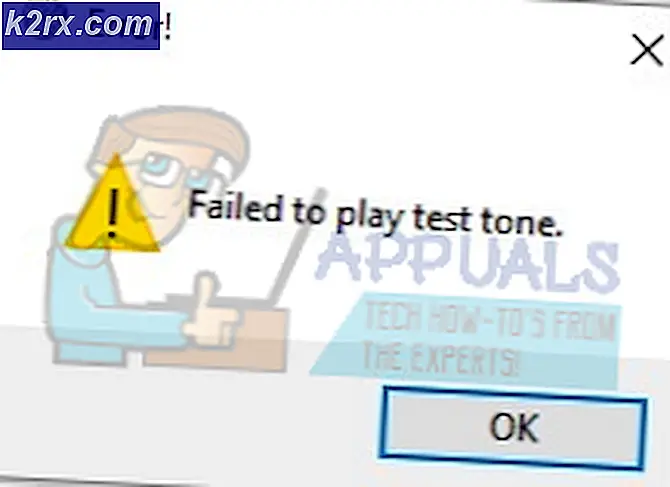วิธีแก้ไขปัญหาที่ป้องกันไม่ให้สแกนเอกสาร
ผู้ใช้ Windows บางรายพบว่าปัญหาทำให้ไม่สามารถสแกนเอกสารได้ทุกครั้งที่พวกเขาพยายามสแกนเอกสารด้วยเครื่องสแกนที่เชื่อมต่อ หากผู้ใช้คลิกที่แสดงตัวอย่างพวกเขาจะได้รับการต้อนรับด้วยข้อผิดพลาดนี้แทน: ‘เกิดปัญหาทำให้ไม่สามารถสแกนเอกสารได้.’
มีผู้กระทำผิดสำคัญหลายประการที่อาจทำให้เกิดข้อผิดพลาดนี้:
วิธีที่ 1: หมุนเครื่องสแกนเนอร์
ปรากฎว่าผู้ใช้จำนวนมากพบว่าปัญหาทำให้ไม่สามารถสแกนเอกสารได้‘มีรายงานข้อผิดพลาดว่าพวกเขาจัดการเพื่อแก้ไขปัญหาโดยดำเนินการตามขั้นตอนการหมุนเวียนพลังงาน การดำเนินการนี้ประกอบด้วยการปิดอุปกรณ์และตัดการเชื่อมต่อจากแหล่งจ่ายไฟเพื่อระบายตัวเก็บประจุไฟฟ้าและตรวจสอบให้แน่ใจว่าการเริ่มต้นครั้งถัดไปจะเสร็จสมบูรณ์โดยไม่มีข้อมูลแคช
ต่อไปนี้คือคำแนะนำทีละขั้นตอนโดยย่อเกี่ยวกับการปิดเครื่องสแกนเนอร์ของคุณเพื่อแก้ไขข้อความแสดงข้อผิดพลาดนี้:
- ล้างงานที่รอดำเนินการในคิวสแกนเนอร์ของคุณจากนั้นปิดตามปกติผ่านปุ่มเปิด / ปิดทางกายภาพ
- ถอดปลั๊กสแกนเนอร์ออกจากเต้าเสียบและรออย่างน้อย 60 วินาทีเพื่อให้แน่ใจว่าตัวเก็บประจุไฟถูกล้าง
- หลังจากผ่านช่วงเวลาดังกล่าวแล้วให้เสียบเครื่องสแกนของคุณกลับเข้าที่เต้าเสียบและเปิดเครื่องสแกนอีกครั้งผ่านปุ่มเปิด / ปิด
- เมื่อการเริ่มต้นเสร็จสมบูรณ์ให้ทำซ้ำการดำเนินการก่อนหน้านี้เรียกใช้ปุ่ม "เกิดปัญหาทำให้ไม่สามารถสแกนเอกสารได้'และดูว่าปัญหาได้รับการแก้ไขแล้วหรือไม่
ในกรณีที่ปัญหายังไม่ได้รับการแก้ไขให้เลื่อนลงไปที่วิธีถัดไป
วิธีที่ 2: เรียกใช้ตัวแก้ไขปัญหาเครื่องพิมพ์ (Windows 10 เท่านั้น)
ในกรณีที่คุณพบปัญหาใน Windows 10 และปัญหาเกิดจากพอร์ต USB พอร์ตใดพอร์ตหนึ่งของคุณคุณอาจสามารถแก้ไขปัญหาได้โดยอัตโนมัติเพียงแค่เรียกใช้ตัวแก้ไขปัญหาเครื่องพิมพ์ Windows การแก้ไขนี้ได้รับการยืนยันจากผู้ใช้ที่ได้รับผลกระทบหลายราย
ยูทิลิตี้ในตัวนี้ประกอบด้วยตัวเลือกกลยุทธ์การซ่อมแซมอัตโนมัติสำหรับปัญหาที่พบบ่อยที่สุดที่เกี่ยวข้องกับฮาร์ดแวร์และอุปกรณ์ต่อพ่วงที่เชื่อมต่อ หากปัญหาที่คุณพบนั้นครอบคลุมโดยกลยุทธ์การซ่อมแซมแล้วเครื่องมือแก้ปัญหาเครื่องพิมพ์ Windows จะสามารถแก้ไขปัญหาได้โดยอัตโนมัติ
นี่คือคำแนะนำโดยย่อเกี่ยวกับการเรียกใช้ยูทิลิตีตัวแก้ไขปัญหาฮาร์ดแวร์ของ Windows เพื่อแก้ไขปัญหา "ปัญหาทำให้ไม่สามารถสแกนเอกสารได้ข้อผิดพลาด:
- กด ปุ่ม Windows + R เพื่อเปิดหน้าต่าง Run เมื่อคุณเห็นกล่องโต้ตอบให้พิมพ์ "ms-settings: "แก้ไขปัญหา"แล้วกด ป้อน สิ่งนี้จะเปิดไฟล์ การแก้ไขปัญหา แท็บของ การตั้งค่า แอปบน Windows 10
- หลังจากที่คุณอยู่ใน การแก้ไขปัญหา เลื่อนไปทางขวาของหน้าจอจากนั้นเลื่อนลงจนสุดไปที่ เริ่มต้นและใช้งานส่วนคลิกที่ เครื่องพิมพ์,จากนั้นคลิกที่ เรียกใช้ตัวแก้ไขปัญหา จากเมนูบริบทที่ปรากฏใหม่
- รอจนกว่าการสแกนครั้งแรกจะเสร็จสิ้นและดูว่ามีการแนะนำการแก้ไขหรือไม่ หากกลยุทธ์การซ่อมแซมสามารถใช้ได้กับสถานการณ์ปัจจุบันของคุณให้คลิกที่ ใช้การแก้ไขนี้.
บันทึก: ขึ้นอยู่กับปัญหาที่พบคุณอาจต้องดำเนินการบางขั้นตอนด้วยตนเองเพื่อใช้การแก้ไขที่แนะนำ
- หลังจากใช้การแก้ไขสำเร็จแล้วให้รีสตาร์ทคอมพิวเตอร์และดูว่าปัญหาได้รับการแก้ไขหรือไม่ในการเริ่มต้นครั้งถัดไป
ในกรณีที่ยังมีปัญหาอยู่ ให้ทำตามวิธีแก้ไขที่เป็นไปได้ถัดไปด้านล่าง
วิธีที่ 3: การเริ่มบริการ Windows Image Acquisition (WIA) ใหม่
เมื่อมันปรากฏออกมา คุณควรคาดหวังว่าจะได้เห็นปัญหาทำให้ไม่สามารถสแกนเอกสารได้เกิดข้อผิดพลาดในกรณีที่บริการที่จำเป็น (Windows Image Acquisition - WIA) ไม่ทำงานหรือติดอยู่ในสถานะขอบรก ผู้ใช้บางคนที่ประสบปัญหานี้ยืนยันว่าพวกเขาจัดการเพื่อแก้ไขปัญหาได้ง่ายๆ โดยการเริ่มบริการ WIA ใหม่และเปลี่ยน ประเภทการเริ่มต้น ถึง อัตโนมัติ.
บริการนี้ช่วยให้สามารถสื่อสารระหว่างระบบปฏิบัติการและฮาร์ดแวร์ภาพเช่นสแกนเนอร์กล้องดิจิทัลและอุปกรณ์วิดีโอ / ภาพอื่น ๆ ซึ่งจำเป็นอย่างยิ่งต่อการทำงานที่ดีของเครื่องสแกนที่เชื่อมต่อ
หากคุณสงสัยว่าบริการนี้อาจรับผิดชอบต่อปัญหานี้ต่อไปนี้เป็นคำแนะนำทีละขั้นตอนในการรีสตาร์ทและเปลี่ยนประเภทการเริ่มต้นตาม:
- เปิดไฟล์ วิ่ง กล่องโดยการกด คีย์ Windows + R. ถัดไปพิมพ์ "services.msc" แล้วกด ป้อน เพื่อเปิดไฟล์ บริการ หน้าจอ
- เมื่อคุณอยู่ใน บริการ เลื่อนลงไปที่ส่วนด้านขวาและเลื่อนลงไปตามรายการบริการจนกว่าคุณจะพบไฟล์ Windows Image Acquisition (WIA) บริการ.
- เมื่อคุณเห็นคลิกขวาแล้วเลือก คุณสมบัติ จากเมนูบริบทที่ปรากฏใหม่
- จาก คุณสมบัติ หน้าจอของบริการ WIA เลือกไฟล์ ทั่วไป แท็บ ถัดไปเปลี่ยน ประเภทการเริ่มต้น (โดยใช้เมนูแบบเลื่อนลงที่เกี่ยวข้อง) ถึง อัตโนมัติ,จากนั้นคลิกที่ หยุด> เริ่ม ปุ่มเพื่อเริ่มบริการใหม่
บันทึก: หากบริการหยุดให้คลิกที่ เริ่ม เพื่อให้แน่ใจว่าทำงานอยู่ - บันทึกการเปลี่ยนแปลงโดยคลิกที่ สมัคร, แล้วทำซ้ำการกระทำที่ก่อนหน้านี้ก่อให้เกิด ปัญหาทำให้ไม่สามารถสแกนเอกสารได้และดูว่าปัญหาได้รับการแก้ไขแล้วหรือไม่
ในกรณีที่ปัญหาเดิมยังคงมีอยู่ให้เริ่มทำตามวิธีการถัดไปด้านล่าง
วิธีที่ 4: เรียกใช้ Windows Fax & Scan as Admin
ตามที่มีการรายงานโดยผู้ใช้ที่ได้รับผลกระทบปัญหานี้อาจเกิดขึ้นได้เนื่องจากแอปพลิเคชันที่คุณใช้เพื่อจัดคิวงานสแกนของคุณไม่มีสิทธิ์เข้าถึงระดับผู้ดูแลระบบเพื่อส่งข้อมูลไปยังอุปกรณ์สแกนของคุณ
หากสถานการณ์นี้เป็นไปได้คุณควรจะแก้ไขปัญหาได้โดยตรวจสอบให้แน่ใจว่าแอปสแกนเริ่มต้น (Windows Fax & Scan) ถูกบังคับให้ทำงานด้วยการเข้าถึงระดับผู้ดูแลระบบ
คำแนะนำโดยย่อในการดำเนินการนี้มีดังนี้
- หาก Windows Fax & Scan เปิดอยู่แล้วให้ปิดแอปพลิเคชัน แต่ตรวจสอบให้แน่ใจว่าอุปกรณ์สแกนของคุณยังคงเปิดอยู่
- กด คีย์ Windows + R เพื่อเปิดไฟล์ วิ่ง กล่องโต้ตอบ จากนั้นพิมพ์ " wfs ’ ในกล่องข้อความแล้วกด Ctrl + Shift + Enter เพื่อเปิดด้วยสิทธิ์ระดับผู้ดูแลระบบ
- เมื่อได้รับแจ้งจากไฟล์ การควบคุมบัญชีผู้ใช้ (UAC), คลิก ใช่ เพื่อให้สิทธิ์ผู้ดูแลระบบ
- หลังจากเปิดยูทิลิตี Windows Fax & Scan ด้วยการเข้าถึงระดับผู้ดูแลระบบแล้วให้จัดคิวงานอื่นและดูว่าคุณยังคงพบข้อผิดพลาดเดิมอยู่หรือไม่
ถ้าเหมือนกัน "ปัญหาที่ทำให้ไม่สามารถสแกนเอกสารได้" ส่งกลับข้อผิดพลาดเลื่อนลงไปที่การแก้ไขที่เป็นไปได้ถัดไปด้านล่าง
วิธีที่ 5: การติดตั้งและจัดตำแหน่งตลับหมึกของเครื่องพิมพ์ให้เสร็จสิ้น
ในกรณีที่คุณพบปัญหากับเครื่องพิมพ์ใหม่เอี่ยม (ไม่ใช่เครื่องสแกนแบบสแตนด์อโลน) ตรวจสอบให้แน่ใจว่าคุณได้ปฏิบัติตามข้อกำหนดที่เครื่องพิมพ์ขอแล้ว ผู้ใช้บางรายที่ประสบปัญหาเดียวกันยืนยันว่าได้กำจัดข้อผิดพลาดโดยการติดตั้งและจัดตำแหน่งตลับหมึกให้เสร็จสิ้น
สำหรับเครื่องพิมพ์ส่วนใหญ่คุณจะต้องพิมพ์หน้าสแกนและจัดเรียงตลับหมึกก่อนเครื่องพิมพ์จึงจะยอมให้คุณสแกนอะไรก็ได้ แน่นอนขั้นตอนในการดำเนินการจะแตกต่างกันไปขึ้นอยู่กับผู้ผลิตเครื่องพิมพ์ของคุณ บางรุ่นจะอนุญาตให้คุณทำสิ่งนี้ได้จากยูทิลิตี้ที่เป็นกรรมสิทธิ์ของพวกเขา แต่คุณควรจะพิมพ์หน้าจัดเรียงตลับหมึกผ่านปุ่มทางกายภาพของเครื่องพิมพ์ได้ด้วย
บันทึก: หากคุณไม่แน่ใจเกี่ยวกับวิธีการนี้โปรดอ่านคู่มือผู้ใช้ของเครื่องพิมพ์หรือค้นหาขั้นตอนเฉพาะในการจัดเรียงเครื่องพิมพ์ของคุณทางออนไลน์
ในกรณีที่คุณทำสิ่งนี้โดยไม่มีประโยชน์หรือสถานการณ์นี้ใช้ไม่ได้ให้เลื่อนลงไปที่การแก้ไขที่เป็นไปได้ถัดไปด้านล่าง
วิธีที่ 6: เชื่อมต่อเครื่องสแกนเข้ากับพอร์ต USB 2.0
ในกรณีที่การแก้ไขที่เป็นไปได้ข้างต้นไม่ได้ช่วยคุณควรเริ่มตรวจสอบพอร์ตที่คุณใช้สำหรับเครื่องพิมพ์ / สแกนเนอร์ของคุณ เสียบด้านหน้า / ด้านหลังหรือเปล่า? มันเป็นพอร์ต USB 3.0 หรือ 2.0?
โปรดทราบว่าหากคุณใช้สแกนเนอร์รุ่นเก่าอาจไม่ได้กำหนดค่าให้ทำงานกับอินเทอร์เฟซ Univeral Serial Bus 3.0 ที่ใหม่กว่า ปัญหานี้เกิดขึ้นซ้ำซากและส่งผลกระทบต่อทั้งเครื่องพิมพ์และสแกนเนอร์ที่วางจำหน่ายก่อนการปรากฏตัวของ USB 3.0
ในกรณีที่คุณใช้พอร์ต USB 3.0 สำหรับสแกนเนอร์ให้เปลี่ยนไปใช้พอร์ต USB 2.0 และดูว่าปัญหายังคงเกิดขึ้นหรือไม่
นอกจากนี้ในกรณีที่คุณใช้พอร์ต USB ด้านหน้าให้เปลี่ยนไปใช้พอร์ตด้านหลัง - พอร์ต USB ด้านหน้ามักจะให้พลังงานน้อยกว่าที่เทียบเท่าจริง
วิธีที่ 7: การใช้ยูทิลิตี้ Scan Extended (HP เท่านั้น)
หากคุณประสบปัญหากับเครื่องสแกนเนอร์ HP รุ่นเก่าคุณอาจต้องใช้คุณสมบัติการสแกนที่เป็นกรรมสิทธิ์ของพวกเขาเพื่อหลีกเลี่ยง "ปัญหาที่ทำให้ไม่สามารถสแกนเอกสารได้" ข้อผิดพลาด
ผู้ใช้ HP บางรายยืนยันว่าพวกเขาสามารถแก้ไขปัญหานี้ได้โดยการติดตั้งและใช้ HP Scan Extended เป็นโซลูชันการสแกนทางเลือก
สำคัญ: ซอฟต์แวร์นี้เป็นกรรมสิทธิ์และใช้งานได้กับเครื่องพิมพ์ HP เท่านั้น
หากสถานการณ์นี้ใช้ได้ ต่อไปนี้คือคำแนะนำโดยย่อเกี่ยวกับการติดตั้งและใช้งาน HP Scan Extendedเพื่อหลีกเลี่ยงข้อผิดพลาด:
- เข้าถึง HP HD Scan อย่างเป็นทางการเพื่อดาวน์โหลดไฟล์ ขยายการสแกน HD ยูทิลิตี้
- เมื่อการดาวน์โหลดเสร็จสิ้นให้เปิดไฟล์ HPScanExt.msi ยอมรับข้อตกลงสิทธิ์การใช้งานสำหรับผู้ใช้ปลายทางจากนั้นปฏิบัติตามคำแนะนำบนหน้าจอเพื่อติดตั้งยูทิลิตี้
บันทึก: เมื่อได้รับแจ้งจากไฟล์ UAC (การควบคุมบัญชีผู้ใช้)คลิก ใช่ ที่จะให้ สิทธิ์ระดับผู้ดูแลระบบ.
- หลังจากการติดตั้งเสร็จสิ้นให้คลิกที่ เสร็จสิ้น และรีสตาร์ทคอมพิวเตอร์หากคุณไม่ได้รับแจ้งให้ทำโดยอัตโนมัติ
- เมื่อคอมพิวเตอร์ของคุณบูตสำรองให้คลิกที่ เริ่ม และค้นหาคำว่า "ขยาย HP Scan'. จากนั้นคลิกที่ยูทิลิตี้จากรายการผลลัพธ์
- สร้างไฟล์ กำลังสแกน งานและดูว่าการดำเนินการเสร็จสมบูรณ์โดยไม่มีข้อผิดพลาดเดียวกันหรือไม่
ในกรณีที่วิธีนี้ใช้ไม่ได้ ให้เลื่อนลงไปที่วิธีแก้ไขปัญหาชั่วคราวถัดไปด้านล่าง
วิธีที่ 8: การใช้แอพ Windows Scan (Windows 10 เท่านั้น)
หากคุณพบปัญหาใน Windows 10 มีวิธีแก้ปัญหาเพิ่มเติมอีกวิธีหนึ่งที่คุณสามารถลองทำได้ ปรากฎว่า Microsoft ได้เผยแพร่แอปพลิเคชัน UWP (Windows Scan) ที่คุณสามารถใช้เพื่อหลีกเลี่ยงไฟล์ 'ปัญหาที่ทำให้ไม่สามารถสแกนเอกสารได้' ข้อผิดพลาด
ผู้ใช้บางรายยืนยันว่าการใช้แอป Scan นี้แทนการใช้งานที่เทียบเท่ากับ OEM ทำให้สามารถสแกนงานได้โดยไม่มีปัญหา
คำแนะนำทีละขั้นตอนโดยย่อเกี่ยวกับการติดตั้งและใช้แอป Scan บน Windows 10 มีดังนี้
- กด คีย์ Windows + R เพื่อเปิดไฟล์ วิ่ง กล่องโต้ตอบ ภายในกล่องข้อความพิมพ์ " ms-windows-store: // home ’ แล้วกด ป้อน เพื่อเปิดไฟล์ บ้าน หน้าจอของ Microsoft Store.
- ภายใน Microsoft Store ใช้ฟังก์ชันการค้นหา (ส่วนบนขวา) เพื่อค้นหาไฟล์ สแกนแอป. จากนั้นคลิกจากรายการผลลัพธ์เพื่อเปิด
- จากหน้าจอถัดไปคลิกที่ รับ เพื่อเริ่มการดาวน์โหลดไฟล์ การสแกนของ Windows.
- รอจนกว่าการติดตั้งจะเสร็จสมบูรณ์จากนั้นคลิกที่ เปิด เพื่อเปิดยูทิลิตี้
- จากนั้นทำตามการเชื่อมต่อบนหน้าจอเพื่อเชื่อมต่อสแกนเนอร์และดูว่าช่วยให้คุณสามารถหลีกเลี่ยงข้อความแสดงข้อผิดพลาดได้หรือไม่
หากปัญหาเดิมยังคงเกิดขึ้นให้เลื่อนลงไปที่วิธีการถัดไปด้านล่าง
วิธีที่ 9: การลบคีย์ StilIimage
ปรากฎว่าคุณอาจพบไฟล์ "ปัญหาที่ทำให้ไม่สามารถสแกนเอกสารได้" เกิดข้อผิดพลาดเนื่องจากรายการรีจิสทรีที่เสียหายซึ่งลงเอยด้วยการป้องกันไม่ให้ดำเนินการสแกนงาน โดยทั่วไปปัญหานี้จะรายงานว่าเกิดขึ้นหลังจาก AV สิ้นสุดการกักกันหรือลบรายการ OS
ผู้ใช้ที่ได้รับผลกระทบหลายรายที่พบข้อผิดพลาดนี้กับเครื่องพิมพ์ Canon ยืนยันว่าปัญหาได้รับการแก้ไขแล้วหลังจากใช้ Registry Editor เพื่อลบคีย์ StillImage ส่วนใหญ่รายงานว่าปัญหาได้รับการแก้ไขหลังจากรีบูตเครื่องคอมพิวเตอร์
นี่คือคำแนะนำโดยย่อเกี่ยวกับการลบคีย์ StillImage เพื่อแก้ไขไฟล์ 'ปัญหาที่ทำให้ไม่สามารถสแกนเอกสารได้' ข้อผิดพลาด:
- กด คีย์ Windows + R เพื่อเปิด a วิ่ง กล่องโต้ตอบ ถัดไปพิมพ์ "regedit" ภายในกล่องข้อความแล้วกด ป้อน เพื่อเปิด Registry Editor.
บันทึก: เมื่อได้รับแจ้งจากไฟล์ UAC (การควบคุมบัญชีผู้ใช้)คลิก ใช่ เพื่อให้สิทธิ์ระดับผู้ดูแลระบบ
- เมื่อคุณอยู่ใน Registry Editor ยูทิลิตี้ใช้เมนูด้านซ้ายเพื่อนำทางไปยังตำแหน่งต่อไปนี้:
HKEY_LOCAL_MACHINE \ SYSTEM \ CurrentControlSet \ Control \ StillImage
บันทึก: คุณสามารถไปที่นั่นได้ทันทีโดยวางตำแหน่งลงในแถบนำทางโดยตรงแล้วกด ป้อน
- หลังจากที่คุณไปถึง ภาพนิ่งคลิกขวาจากเมนูด้านซ้ายมือและคลิกที่ ลบ จากเมนูบริบท
บันทึก: ไม่ต้องกังวลว่าจะเกิดปัญหาใด ๆ โดยการลบคีย์นี้ Windows จะสร้างขึ้นใหม่ตั้งแต่ต้นเนื่องจากไดรเวอร์เครื่องสแกนเนอร์เขียนใหม่เมื่อเริ่มต้นครั้งถัดไป
- ปิด Registry Editor แล้วรีสตาร์ทคอมพิวเตอร์
ในกรณีที่ปัญหาเดิมยังคงเกิดขึ้นให้เลื่อนลงไปที่การแก้ไขที่เป็นไปได้ถัดไปด้านล่าง
วิธีที่ 10: การเปลี่ยนสาย USB ที่ไม่ดี
ผู้ร้ายที่อาจเกิดขึ้นอีกอย่างหนึ่งคือสาย USB ที่ชำรุดซึ่งเชื่อมต่อคอมพิวเตอร์ของคุณกับเครื่องสแกน / เครื่องพิมพ์ของคุณ สายเคเบิลเก่าอาจไม่สอดคล้องกันหรือสึกกร่อนและอาจส่งผลต่อการถ่ายโอนข้อมูล
เนื่องจากปัจจุบันมีเครื่องพิมพ์และเครื่องสแกนเนอร์จำนวนน้อยมากที่มีสายเคเบิลที่เป็นกรรมสิทธิ์ให้ลองเปลี่ยนเป็นสายทั่วไปและดูว่าคุณยังคงมีปัญหาเดิมอยู่หรือไม่ อย่างไรก็ตามหากสายเคเบิลเป็นกรรมสิทธิ์คุณไม่มีทางเลือกอื่นนอกจากสั่งซื้อใหม่หรือส่งไปรับประกัน
ในกรณีที่วิธีนี้ใช้ไม่ได้ ให้เลื่อนลงไปที่การแก้ไขขั้นสุดท้ายด้านล่าง
วิธีที่ 11: การเปลี่ยน Windows Image Acquisition (WIA) Startup Type
โมดูลที่สังเกตเห็นได้อีกอย่างหนึ่งซึ่งเราพบว่าก่อให้เกิดปัญหาคือ Windows Image Acquisition บริการนี้เกี่ยวข้องกับการดึงรายละเอียดของอิมเมจ Windows จากเซิร์ฟเวอร์ Microsoft อย่างเป็นทางการ อย่างไรก็ตามเป็นที่ทราบกันดีว่าทำให้เกิดปัญหากับโมดูลอื่น ๆ ซึ่งรวมถึงโมดูลการสแกนด้วย ในโซลูชันนี้เราจะเปลี่ยนประเภทการเริ่มต้นของบริการนี้เป็นอัตโนมัติล่าช้าและดูว่าวิธีนี้ช่วยแก้ปัญหาได้หรือไม่
- กด Windows + R พิมพ์“ services.msc” ในกล่องโต้ตอบแล้วกด Enter
- เมื่ออยู่ในแท็บ Services แล้ว ให้ค้นหารายการของ Windows Image Acquisition คลิกขวาและเลือก itคุณสมบัติ.
- ตอนนี้เปลี่ยนประเภทการเริ่มต้นเป็นอัตโนมัติ (เริ่มล่าช้า). บันทึกการเปลี่ยนแปลงและออก รีสตาร์ทคอมพิวเตอร์และดูว่าปัญหาได้รับการแก้ไขหรือไม่