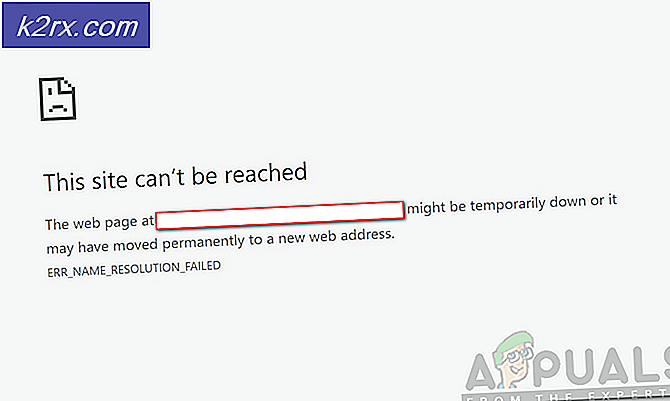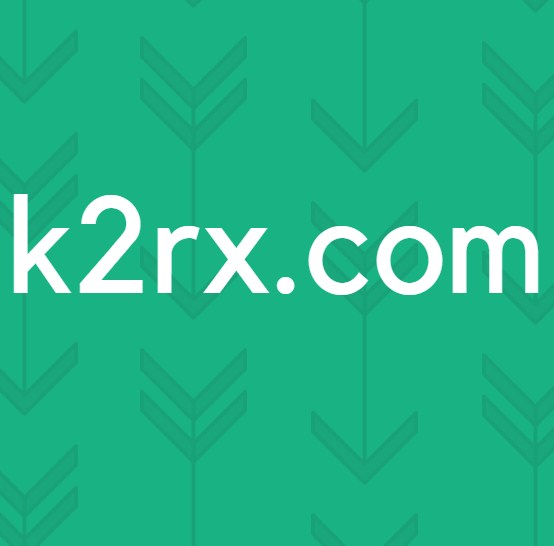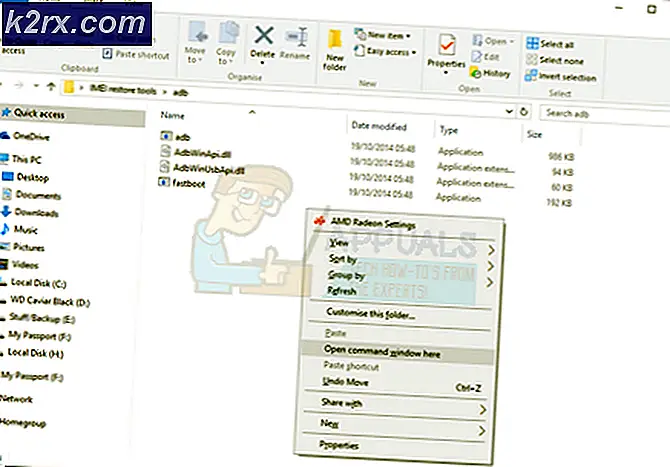วิธีแก้ไข 'Start menu / ms-settings' ไม่ทำงาน Windows 10
ผู้ใช้ Windows 10 หลายคนรายงานว่าพวกเขาไม่สามารถเปิดแอปการตั้งค่าหลักได้กะทันหัน เมื่อพยายามเปิดแอปการตั้งค่า (ผ่านเมนูเริ่มหรือคำสั่งเรียกใช้) ผู้ใช้ที่ได้รับผลกระทบจะเห็นไฟล์ “ ไฟล์นี้ไม่มีโปรแกรมที่เกี่ยวข้องสำหรับการดำเนินการนี้”. ในกรณีที่ผู้ใช้รายงานส่วนใหญ่ปัญหานี้เริ่มเกิดขึ้นหลังจากที่ได้อัปเกรดจาก Windows 7 หรือ Windows 7 เป็น Windows 10
อะไรทำให้ "Start menu / ms-settings" หยุดทำงาน
เราตรวจสอบปัญหานี้โดยดูจากหลากหลายและลองใช้กลยุทธ์การซ่อมแซมที่แตกต่างกันซึ่งมักจะแนะนำโดยผู้ใช้รายอื่นที่ประสบปัญหาเดียวกัน ปรากฎสถานการณ์ที่แตกต่างกันหลายอย่างอาจนำไปสู่การปรากฏของปัญหานี้ นี่คือบทสรุปโดยย่อของสถานการณ์ที่อาจทำให้เกิดปัญหานี้:
หากคุณกำลังดิ้นรนเพื่อแก้ไขปัญหาเดียวกันบทความนี้จะให้การแก้ไขที่เกี่ยวข้องหลายประการซึ่งอาจช่วยแก้ปัญหาให้คุณได้ ด้านล่างนี้คุณจะพบชุดวิธีการที่ผู้ใช้รายอื่นในสถานที่ใกล้เคียงกันใช้เพื่อแก้ไขปัญหาได้สำเร็จ การแก้ไขที่เป็นไปได้แต่ละรายการได้รับการยืนยันว่าทำงานได้โดยผู้ใช้ที่ได้รับผลกระทบอย่างน้อยหนึ่งราย
เพื่อผลลัพธ์ที่ดีที่สุดเราขอแนะนำให้คุณทำตามวิธีการด้านล่างตามลำดับเดียวกับที่เราจัดเรียงไว้ (ผ่านประสิทธิภาพและความยาก) ในที่สุดคุณควรพบวิธีแก้ไขที่เป็นไปได้ที่จะแก้ไขปัญหาโดยไม่คำนึงถึงผู้ร้ายที่ทำให้เกิดปัญหา
วิธีที่ 1: ติดตั้งใหม่และลงทะเบียนแอปพลิเคชัน UWP ทั้งหมดอีกครั้ง
ก่อนที่คุณจะสำรวจกลยุทธ์การซ่อมแซมอื่น ๆ คุณควรเริ่มต้นด้วยการตรวจสอบให้แน่ใจว่าปัญหาไม่ได้เกิดขึ้นเพียงอย่างเดียวเนื่องจากสินค้าที่เสียหายหรือเนื่องจากแอปการตั้งค่าไม่ได้ลงทะเบียนอย่างถูกต้อง
ผู้ใช้ที่ได้รับผลกระทบหลายรายรายงานว่าพวกเขาสามารถแก้ไขปัญหาได้หลังจากติดตั้งใหม่และลงทะเบียนแอพ Windows ในตัวทั้งหมดใหม่ภายใต้บัญชี Windows ที่พบปัญหา
คำแนะนำโดยย่อเกี่ยวกับการติดตั้งใหม่และการลงทะเบียนแอปพลิเคชัน UWP ในตัวทั้งหมดรวมถึงแอปการตั้งค่า คำแนะนำโดยย่อในการดำเนินการนี้มีดังนี้
- กด คีย์ Windows + R เพื่อเปิดไฟล์ วิ่ง กล่องโต้ตอบ จากนั้นพิมพ์ “ PowerShell” แล้วกด Ctrl + Shift + Enter เพื่อเปิดหน้าต่าง Power shell ที่ยกระดับ เมื่อคุณได้รับแจ้งจากไฟล์ UAC (การควบคุมบัญชีผู้ใช้) ให้คลิก ใช่ เพื่อให้สิทธิ์ระดับผู้ดูแลระบบ
- เมื่อคุณอยู่ในหน้าต่าง Powershell ที่ยกระดับแล้วให้พิมพ์คำสั่งต่อไปนี้แล้วกด Enter เพื่อติดตั้งใหม่และลงทะเบียนแอปในตัวของ Windows ทั้งหมดสำหรับบัญชีนี้:
รับ AppXPackage | Foreach {Add-AppxPackage -DisableDevelopmentMode -Register "$ ($ _. InstallLocation) \ AppXManifest.xml"} - โปรดทราบว่าในกรณีที่คุณพบปัญหาในหลายบัญชีคุณต้องทำขั้นตอนนี้ซ้ำกับทุกบัญชี
หากคุณทำตามคำแนะนำข้างต้นแล้ว แต่ยังคงพบปัญหาเดิมให้เลื่อนลงไปที่การแก้ไขที่เป็นไปได้ถัดไปด้านล่าง
วิธีที่ 2: การเพิ่มรหัสผ่านไปยังบัญชี Windows (ถ้ามี)
ตามที่ปรากฎการแก้ไขยอดนิยมอย่างหนึ่งสำหรับปัญหานี้คือการใช้ Command Prompt ที่ยกระดับเพื่อเพิ่มรหัสผ่านไปยังบัญชี windows สิ่งนี้อาจดูเหมือนเป็นการแก้ไขที่แปลก แต่ผู้ใช้ที่ได้รับผลกระทบจำนวนมากยืนยันว่าพวกเขาสามารถเปิดแอปการตั้งค่าและแอปอื่น ๆ ที่แสดงก่อนหน้านี้ได้ในทันที “ ไฟล์นี้ไม่มีโปรแกรมที่เกี่ยวข้องสำหรับการดำเนินการนี้”หลังจากเพิ่มรหัสผ่านโดยใช้พรอมต์ CMD ที่ยกระดับ
คำแนะนำโดยย่อเกี่ยวกับการแก้ไขปัญหา "เมนูเริ่ม / การตั้งค่า ms" ไม่ทำงานโดยการเพิ่มรหัสผ่านไปยังบัญชี Windows โดยใช้ CMD ที่ยกระดับ:
- เปิดไฟล์ วิ่ง กล่องโต้ตอบโดยการกด คีย์ Windows + R. ถัดไปพิมพ์ “ cmd” ภายในกล่องข้อความที่ปรากฏขึ้นใหม่แล้วกด Ctrl + Shift + Enter เพื่อเปิดพรอมต์คำสั่งที่ยกระดับ เมื่อคุณได้รับแจ้งจากไฟล์ UAC (พรอมต์บัญชีผู้ใช้)คลิก ใช่ เพื่อให้สิทธิ์ผู้ดูแลระบบ
- เมื่อคุณอยู่ใน Command Prompt ที่ยกระดับแล้วให้พิมพ์คำสั่งต่อไปนี้แล้วกด ป้อน เพื่อเพิ่มรหัสผ่านในบัญชีผู้ใช้ของคุณ:
รหัสผ่านชื่อผู้ใช้ผู้ใช้สุทธิ / เพิ่ม
บันทึก: โปรดทราบว่า“ ชื่อผู้ใช้” เป็นเพียงตัวยึดเท่านั้น แทนที่ด้วยบัญชีที่คุณพบปัญหา
- ถัดไปกด คีย์ Windows + R เพื่อเปิดอีกอัน วิ่ง กล่องโต้ตอบ จากนั้นพิมพ์“control.exe / ชื่อ Microsoft.UserAccounts‘แล้วกด ป้อน เพื่อเปิดไฟล์ บัญชีผู้ใช้ เมนู.
- เมื่อคุณอยู่ใน บัญชีผู้ใช้ คลิกที่เมนู จัดการบัญชีอื่น จากเมนูด้านขวามือ
- จาก จัดการบัญชี คลิกที่บัญชีที่คุณเคยเพิ่มรหัสผ่านไว้ก่อนหน้านี้
- ถัดไปจากไฟล์ เปลี่ยนบัญชี คลิกที่เมนู เปลี่ยนประเภทบัญชี.
- เมื่อคุณอยู่ใน เปลี่ยนประเภทบัญชี เมนูเปลี่ยนประเภทบัญชีเป็น ผู้ดูแลระบบ และคลิกที่ เปลี่ยนประเภทบัญชี เพื่อบันทึกการเปลี่ยนแปลง
- ตรวจสอบว่าคุณได้ลงชื่อเข้าใช้บัญชีที่คุณแก้ไขก่อนหน้านี้จากนั้นทำซ้ำการดำเนินการที่เคยทำให้เกิดปัญหาก่อนหน้านี้และดูว่าปัญหาได้รับการแก้ไขหรือไม่
หากคุณยังคงพบกับไฟล์ “ ไฟล์นี้ไม่มีโปรแกรมที่เกี่ยวข้องสำหรับการดำเนินการนี้”เมื่อคุณพยายามเปิดแอปย่อยการตั้งค่าให้เลื่อนลงไปที่วิธีการถัดไปด้านล่าง
วิธีที่ 3: การปรับใช้คำสั่ง DISM และ SFC
ในกรณีส่วนใหญ่ข้อผิดพลาดนี้จะเกิดขึ้นเนื่องจากไฟล์ระบบที่เสียหายซึ่งสุดท้ายแล้วส่งผลกระทบต่อการทำงานของคอมพิวเตอร์ของคุณ หากแอปในตัวหลายแอป (แอปการตั้งค่าแผ่นจดบันทึก ฯลฯ ) ทั้งหมดแสดงข้อผิดพลาดนี้คุณจะต้องเริ่มต้นด้วยการแก้ไขไฟล์ระบบของคุณ
ผู้ใช้ที่ได้รับผลกระทบหลายรายรายงานว่าพวกเขาจัดการเพื่อแก้ไขปัญหาโดยการเรียกใช้ยูทิลิตี้ในตัวสองตัวที่สามารถแก้ไขความเสียหายของไฟล์ระบบ - SFC (ตัวตรวจสอบไฟล์ระบบ) และ DISM (การปรับใช้บริการและการจัดการอิมเมจ)
แต่โปรดทราบว่าแม้ว่ายูทิลิตี้ทั้งสองจะสามารถแก้ไขความเสียหายของไฟล์ระบบได้ แต่สแกนเนอร์ในตัวทั้งสองเครื่องมีวิธีการที่แตกต่างกัน SFC ดีกว่าในการแก้ไขข้อผิดพลาดทางตรรกะและอาศัยแคชที่จัดเก็บไว้ในเครื่องเพื่อแทนที่ไฟล์ที่เสียหายด้วยสำเนาที่สมบูรณ์ ในทางกลับกัน DISM ใช้ WU (Windows Update) เพื่อแทนที่ไฟล์ที่เสียหายและเป็นวิธีที่ดีกว่าในการซ่อมแซมยูทิลิตี้ในตัว
คำแนะนำโดยย่อเกี่ยวกับการสแกน DISM และ SFC มีดังนี้
- กด คีย์ Windows + R เพื่อเปิดไฟล์ วิ่ง กล่องโต้ตอบ เมื่อคุณอยู่ในหน้าต่าง Run ให้พิมพ์ “ cmd” ภายในกล่องข้อความแล้วกด Ctrl + Shift + Enter เพื่อเปิดพรอมต์ CMD ที่ยกระดับ
บันทึก: หากคุณได้รับแจ้งจากไฟล์ UAC (การควบคุมบัญชีผู้ใช้)คลิก ใช่ เพื่อให้สิทธิ์ระดับผู้ดูแลระบบหน้าต่าง CMD
- เมื่อคุณอยู่ใน Command Prompt ที่ยกระดับแล้วให้พิมพ์คำสั่งต่อไปนี้แล้วกด ป้อน เพื่อเปิดการสแกน SFC:
sfc / scannow
บันทึก: ตรวจสอบให้แน่ใจว่าคุณมีเวลาเพียงพอก่อนที่จะเริ่มกระบวนการนี้ การขัดจังหวะการสแกน SFC ก่อนที่กระบวนการจะเสร็จสิ้นโดยสร้างข้อผิดพลาดทางตรรกะเพิ่มเติม และโปรดทราบว่า SFC เป็นที่รู้จักกันดีในเรื่องการแก้ไขข้อผิดพลาดโดยไม่ต้องรายงาน ดังนั้นแม้ว่ารายงานขั้นสุดท้ายจะไม่ได้กล่าวถึงไฟล์ที่เสียหายใด ๆ ที่ได้รับการแก้ไขแล้วให้ดำเนินการตามขั้นตอนต่อไปด้านล่างตามปกติ
- ทันทีที่การสแกนเสร็จสิ้นให้รีสตาร์ทคอมพิวเตอร์และดูว่าปัญหาได้รับการแก้ไขหรือไม่เมื่อเริ่มต้นระบบครั้งถัดไป เมื่อลำดับการบู๊ตครั้งต่อไปเสร็จสมบูรณ์ให้ทำตามขั้นตอนที่ 1 อีกครั้งเพื่อเปิดพรอมต์คำสั่งอื่นที่ยกระดับขึ้น
- เมื่อคุณอยู่ในพรอมต์ CMD อีกครั้งให้พิมพ์คำสั่งต่อไปนี้อีกครั้งแล้วกด ป้อน เพื่อเริ่มการสแกน DISM:
DISM / ออนไลน์ / Cleanup-Image / RestoreHealth
บันทึก: DISM อาศัย Windows Update อย่างมากในการแทนที่ความเสียหายของไฟล์ดังนั้นให้แน่ใจว่าคุณกำลังทำงานกับอินเทอร์เน็ตที่เสถียรก่อนที่จะเริ่มการสแกนนี้
- หลังจากการสแกนเสร็จสิ้นให้รีสตาร์ทคอมพิวเตอร์อีกครั้งและดูว่าปัญหาได้รับการแก้ไขหรือไม่เมื่อเริ่มต้นระบบครั้งถัดไป
หากคุณยังไม่สามารถเปิดได้ การตั้งค่า และคุณจะเห็นไฟล์ “ ไฟล์นี้ไม่มีโปรแกรมที่เกี่ยวข้องสำหรับการดำเนินการนี้”ให้เลื่อนลงไปที่วิธีการถัดไปด้านล่าง
วิธีที่ 4: การดำเนินการคืนค่าระบบ
หากวิธีการใดข้างต้นไม่อนุญาตให้คุณแก้ไขปัญหานี้อาจเป็นไปได้ว่าคุณกำลังเผชิญกับปัญหาความเสียหายของระบบที่อยู่เบื้องหลัง ในสถานการณ์เช่นนี้คุณยังคงสามารถหลีกเลี่ยงแนวทางที่รุนแรง (การติดตั้งใหม่ทั้งหมด) ได้โดยใช้วิธีควบคุมความเสียหาย
การคืนค่าระบบจะทำให้คอมพิวเตอร์ของคุณกลับสู่ช่วงเวลาก่อนหน้าโดยใช้สแน็ปช็อตที่สร้างขึ้นก่อนหน้านี้ซึ่งจะคืนสถานะคอมพิวเตอร์ของคุณให้เป็นช่วงเวลาที่เก่ากว่า ตามค่าเริ่มต้น Windows ได้รับการกำหนดค่าให้บันทึกสแนปช็อตใหม่เป็นประจำ (หลังจากการเปลี่ยนแปลงระบบที่สำคัญทุกครั้งเช่นการติดตั้งการอัปเดตที่สำคัญหรือการอัปเดตไดรเวอร์) ด้วยการกล่าวนี้เว้นแต่คุณจะแก้ไขพฤติกรรมเริ่มต้นคุณควรมีสแนปช็อตการกู้คืนมากมายให้เลือก
แต่ก่อนที่คุณจะเริ่มใช้การคืนค่าระบบเพื่อทำให้คอมพิวเตอร์ของคุณกลับสู่สภาพปกติโดยใช้สแนปชอตโปรดทราบว่าการเปลี่ยนแปลงใด ๆ ที่คุณทำหลังจากสแนปชอตจะเป็นรายการ ซึ่งรวมถึงแอพและไดรเวอร์ที่ติดตั้งไว้แอพของบุคคลที่สามหรือ Windows เนทีฟ
หากคุณตระหนักถึงความเสี่ยงในการสูญหายของข้อมูลและคุณยังคงเตรียมพร้อมที่จะใช้การคืนค่าระบบเพื่อแก้ไขปัญหาที่เกี่ยวข้องกับเมนูเริ่ม / การตั้งค่า ms ให้เลื่อนลงไปที่วิธีการถัดไปด้านล่าง:
- เปิดไฟล์ วิ่ง กล่องโต้ตอบโดยการกด คีย์ Windows + R. ถัดไปพิมพ์ “ rstrui” ภายในกล่องข้อความแล้วกด ป้อน เพื่อเปิดไฟล์ ระบบการเรียกคืน เมนู.
- เมื่อคุณอยู่ที่หน้าจอ System Restore เริ่มต้นให้คลิกที่ ต่อไป เพื่อไปยังเมนูถัดไป
- เมื่อคุณอยู่ที่หน้าจอถัดไปให้เริ่มต้นด้วยการเลือกช่องที่เกี่ยวข้องกับ แสดงเพิ่มเติมคืนค่าจุด. หลังจากดำเนินการแล้วให้เริ่มเปรียบเทียบวันที่ของสแนปชอตที่บันทึกไว้และดูว่าวันใดใกล้เคียงกับวันที่มากขึ้นก่อนที่จะปรากฏข้อผิดพลาด หลังจากที่คุณตัดสินใจเกี่ยวกับสแนปชอตที่เหมาะสมตรวจสอบให้แน่ใจว่าได้เลือกจุดคืนค่าแล้วจากนั้นคลิกที่ ต่อไป เพื่อไปยังเมนูถัดไป
- เมื่อคุณมาถึงจุดนี้ยูทิลิตี้จะได้รับการกำหนดค่าและพร้อมใช้งาน สิ่งที่ต้องทำในตอนนี้เพื่อเริ่มกระบวนการกู้คืนคือคลิกที่ เสร็จสิ้น. หลังจากที่คุณดำเนินการนี้เครื่องของคุณจะรีสตาร์ทและสถานะเก่าจะถูกบังคับใช้
- ในการเริ่มต้นระบบครั้งถัดไปเมื่อบังคับใช้สถานะเก่าแล้วให้ทำซ้ำการดำเนินการที่เรียกใช้เมนูเริ่ม / ms-settingsปัญหาและดูว่าปัญหาได้รับการแก้ไขแล้วหรือไม่
วิธีที่ 5: ดำเนินการซ่อมแซม \ ทำความสะอาดติดตั้ง
หากวิธีใดด้านล่างไม่อนุญาตให้คุณแก้ไขปัญหาคุณสามารถสรุปได้อย่างปลอดภัยว่าคุณกำลังจัดการกับปัญหาการทุจริตที่ไม่สามารถแก้ไขได้ตามอัตภาพ หากคุณมาไกลโดยไม่มีผลลัพธ์ทางเลือกสุดท้ายที่จะแก้ไขปัญหาได้คือการรีเฟรชทุกองค์ประกอบของ Windows
ผู้ใช้ที่ได้รับผลกระทบหลายรายที่ประสบปัญหานี้ได้รายงานว่าปัญหาหยุดเกิดขึ้นหลังจากที่พวกเขารีเฟรชทุกองค์ประกอบของ Windows ไม่ว่าจะโดยการติดตั้งซ่อมแซมหรือผ่านการติดตั้งใหม่ทั้งหมด
ก ติดตั้งใหม่ทั้งหมด ทำได้ง่ายกว่า แต่โปรดทราบว่าจะไม่อนุญาตให้คุณเก็บข้อมูลทั้งหมดของคุณ แอปพลิเคชั่นเกมสื่อส่วนตัวและค่ากำหนดของผู้ใช้ทั้งหมดจะหายไปพร้อมกับกระบวนการนี้
หากคุณกำลังมองหาแนวทางที่ดีกว่านี้ให้ลองติดตั้งซ่อมแซมแทน แม้ว่ามันจะน่าเบื่อกว่าเล็กน้อย แต่ก ติดตั้งซ่อมแซม (อัพเกรดในสถานที่) จะช่วยให้คุณสามารถเก็บแอปพลิเคชันเกมสื่อส่วนตัวและความต้องการของผู้ใช้บางอย่างได้