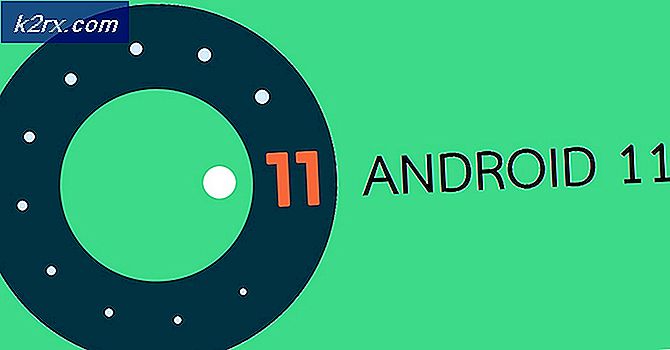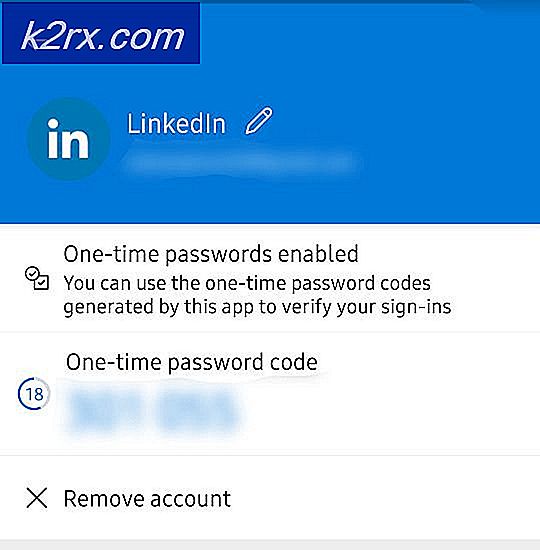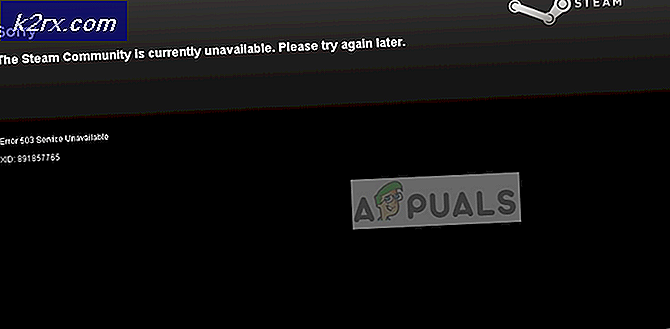การแก้ไข: KB3081455 จะไม่ได้ติดตั้ง
การอัปเกรดเป็น Windows 10 ทำให้เกิดข้อผิดพลาดโง่ ๆ ขึ้นมามากมายสำหรับผู้ใช้ บ่อยครั้งที่ผู้ใช้พบปัญหาเมื่อติดตั้งโปรแกรมปรับปรุงในระบบปฏิบัติการ Windows 10 หนึ่งข้อผิดพลาดดังกล่าวที่มีประสบการณ์โดยฝ่ายใหญ่ของฐานผู้ใช้ในขณะที่ติดตั้งการปรับปรุงที่ไปโดยใช้ชื่อ KB3081455 คำอธิบายเพิ่มเติมและวิธีการพิสูจน์คนโง่เพื่อแก้ไขปัญหาต่อไปนี้ อ่านต่อ.
ข้อผิดพลาดมีรหัส hex 0x80004005 และจะห้ามการติดตั้งการปรับปรุง KB3081555 คำอธิบายทางเทคนิคที่ Microsoft จัดหาไว้สำหรับข้อผิดพลาดดังกล่าวรวมถึงสาเหตุที่เป็นไปได้ดังต่อไปนี้: ข้อผิดพลาดของ Windows explorer, ความผิดพลาดของฮาร์ดแวร์และความผิดพลาดของ Javascript ฯลฯ อาการอาจรวมถึงหน้าจอสีน้ำเงินหรือความผิดพลาดในการปิดเครื่อง หากคุณยังมีปัญหาอย่างจริงจังจากปัญหานี้คุณไม่จำเป็นต้องกังวลอีกต่อไปเนื่องจากเรามีทางออกสำหรับคุณ
ทำตามขั้นตอนต่อไปนี้เพื่อให้แน่ใจว่าคุณจะไม่ประสบปัญหาในการอัพเดตอีกต่อไป:
กดปุ่ม Windows + X เพื่อเปิดหน้าต่างป๊อปอัปขึ้นเหนือปุ่ม Start
เลือก Command Prompt (Admin) จากรายการ
ในหน้าต่างเทอร์มินัลที่ปรากฏให้ป้อนคำสั่งต่อไปนี้:
sfc / scannow
คำสั่ง scannow นี้จะช่วยให้ระบบปฏิบัติการสามารถเปลี่ยนไฟล์ระบบที่เสียหายได้ด้วยสำเนาที่เก็บไว้ในไฟล์แคชที่มีสุขภาพดี จะเริ่มต้นด้วยการสแกนและหากมีไฟล์เสียหายจำนวนมากอาจใช้เวลาสักครู่
รีสตาร์ทคอมพิวเตอร์หลังจากขั้นตอนการสแกนสมบูรณ์และลองติดตั้งการอัพเดตอีกครั้ง
การสแกนขนาดเล็กควรแก้ไขปัญหา แต่จะทำให้คำถามของผู้ใช้ว่าเหตุใดการกระทำในส่วนของพวกเขาจึงเป็นสิ่งจำเป็นในตอนแรก ผู้ใช้ส่วนใหญ่ที่เพิ่งปรับปรุง Windows 10 เริ่มประสบปัญหานี้และพบว่าสาเหตุหลักคือการย้ายหน้าต่างเชื่อมโยงสาธารณูปโภคบางอย่างในเมนูเริ่มต้น Microsoft จำเป็นต้องแปรงโปรโตคอลการเผยแพร่และ / หรือกลไกการเผยแพร่ของตน
PRO TIP: หากปัญหาเกิดขึ้นกับคอมพิวเตอร์หรือแล็ปท็อป / โน้ตบุ๊คคุณควรลองใช้ซอฟต์แวร์ Reimage Plus ซึ่งสามารถสแกนที่เก็บข้อมูลและแทนที่ไฟล์ที่เสียหายได้ วิธีนี้ใช้ได้ผลในกรณีส่วนใหญ่เนื่องจากปัญหาเกิดจากความเสียหายของระบบ คุณสามารถดาวน์โหลด Reimage Plus โดยคลิกที่นี่การแก้ไขการตั้งค่าผ่านทางตัวแก้ไขนโยบายกลุ่ม
หากวิธีการข้างต้นไม่สามารถใช้ได้กับคุณให้ลองใช้วิธีการต่อไปนี้ ถ้าคุณกำลังเรียกใช้ Home Edition ของ Windows 10 ให้ดูที่ขั้นตอน ( ที่นี่ ) เพื่อติดตั้ง Group Policy Editor
กดปุ่ม Windows + R เพื่อเรียกใช้คำสั่ง RUN
พิมพ์ gpedit.msc ในช่องค้นหาและกด Enter ควรเรียกใช้ตัวแก้ไขนโยบายกลุ่ม
ตอนนี้คุณต้องไปที่เส้นทางนี้: การ กำหนดค่าคอมพิวเตอร์ -> แม่แบบการดูแลระบบ -> Windows Components -> Windows Update
ทางด้านขวาคุณควรค้นหาตัวเลือก Configure Automatic updates
ดับเบิลคลิกที่ตัวเลือกและตั้งค่าเป็น เปิดใช้งาน ถ้ายังไม่ได้ทำ
คุณสามารถเลือกข้อใดข้อหนึ่งต่อไปนี้ตามความต้องการของคุณจากนั้น:
แจ้งให้ดาวน์โหลดและแจ้งการติดตั้ง
3 - ดาวน์โหลดอัตโนมัติและแจ้งการติดตั้ง
4 - ดาวน์โหลดอัตโนมัติและกำหนดเวลาการติดตั้ง
5 - อนุญาตให้ผู้ดูแลระบบท้องถิ่นเลือกการตั้งค่า
ในฐานะขั้นตอนเพิ่มเติมให้หา การเปิดใช้งานการจัดการพลังงานการอัปเดต Windows ให้โดยอัตโนมัติ ตัวเลือกและปิดใช้งาน
PRO TIP: หากปัญหาเกิดขึ้นกับคอมพิวเตอร์หรือแล็ปท็อป / โน้ตบุ๊คคุณควรลองใช้ซอฟต์แวร์ Reimage Plus ซึ่งสามารถสแกนที่เก็บข้อมูลและแทนที่ไฟล์ที่เสียหายได้ วิธีนี้ใช้ได้ผลในกรณีส่วนใหญ่เนื่องจากปัญหาเกิดจากความเสียหายของระบบ คุณสามารถดาวน์โหลด Reimage Plus โดยคลิกที่นี่