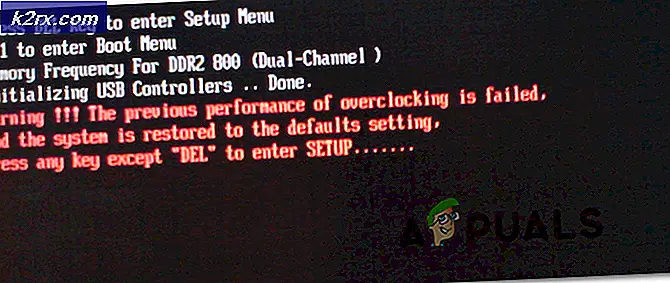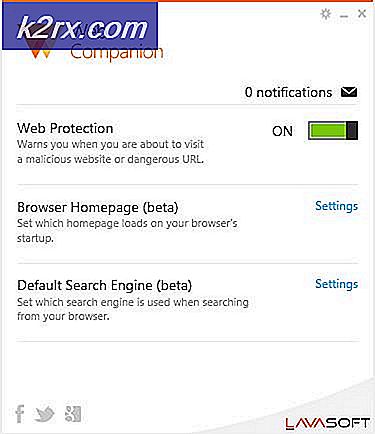วิธีการกู้คืนข้อมูลที่เพิ่งลบโดยใช้เครื่องมือการกู้คืนของ Windows ใหม่: ทำงานบนฮาร์ดไดรฟ์ภายในและที่ถอดออกได้
การลบไฟล์ออกจากพีซี Windows ของคุณไม่ใช่เรื่องใหญ่ คุณรู้ว่าคุณมีถังรีไซเคิลที่เชื่อถือได้ของคุณเป็นหน่วยงานในระหว่างการมุ่งหน้าเข้าสู่และกู้คืนไฟล์ใด ๆ ที่คุณไม่ได้ตั้งใจจะลบ อย่างไรก็ตามเมื่อคุณล้างถังรีไซเคิลของคุณหรือลบไฟล์ใดไฟล์หนึ่งออกไปในทางทฤษฎีคุณจะสูญเสียไฟล์เหล่านั้นไปตลอดกาล พวกเขาสูญหายไปอย่างถาวรและไม่สามารถกู้คืนได้ สำหรับผู้ที่ไม่ต้องการสร้างมลพิษในถังรีไซเคิลด้วยไฟล์ที่พวกเขารู้ว่าต้องการลบอย่างถาวรมีแป้นพิมพ์ลัดของ [SHIFT] + [เดล] บน Windows 10 ซึ่งข้ามถังรีไซเคิลและลบไฟล์อย่างถาวรโดยตรงจาก แหล่งที่มาของพวกเขา การลบไฟล์ออกจากไดรฟ์ภายนอกเช่นฮาร์ดไดรฟ์หรือ USB จะเป็นการลบไฟล์อย่างถาวรเนื่องจากไม่มีถังรีไซเคิลเป็นของตัวเอง ไม่ว่าคุณจะลบไฟล์ออกจากที่จัดเก็บข้อมูลภายในแล้วลบอีกครั้งจากถังรีไซเคิลไม่ว่าคุณจะลบไฟล์นั้นโดยตรงด้วยแป้นพิมพ์ลัดการลบถาวรจากแหล่งที่มาของไฟล์หรือว่าคุณได้ลบไฟล์จากไดรฟ์ภายนอกไม่ใช่ทั้งหมด หายไปเพราะมีวิธีแก้ปัญหาในเรื่องนี้เพื่อช่วยให้คุณได้ไฟล์กลับคืนมาและเราจะแจกแจงวิธีการบางอย่างที่คุณสามารถทำได้ในการเรียกคืนไฟล์ที่นี่
วิธีที่ 1: การกู้คืนเวอร์ชันก่อนหน้าของโฟลเดอร์
วิธีแรกในการกู้คืนไฟล์ที่ถูกลบอย่างถาวรคือการใช้การกู้คืนเวอร์ชันก่อนหน้าบน Windows 10 แม้ว่าคุณจะต้องมีการสำรองประวัติไฟล์บนพีซี Windows ของคุณ หากคุณไม่ได้กำหนดคุณสมบัตินี้ให้สำรองหรือรักษาประวัติของไฟล์หรือโฟลเดอร์บางไฟล์ในคอมพิวเตอร์ของคุณเป็นประจำคุณจะไม่สามารถกู้คืนได้โดยใช้วิธีนี้ หากเป็นเช่นนั้นให้ทำตามขั้นตอนด้านล่าง:
- ในแถบค้นหาที่ด้านล่างซ้ายของหน้าจอค้นหา“ ประวัติไฟล์”
- หน้าต่างจะปรากฏขึ้นซึ่งจะแสดงประวัติไฟล์ของไฟล์และโฟลเดอร์เฉพาะที่คุณได้กำหนดค่าไว้ในการตั้งค่าประวัติไฟล์ของคุณ เรียกดูไฟล์เหล่านี้เพื่อค้นหาโฟลเดอร์ที่ไฟล์ที่ถูกลบอย่างถาวรโดยไม่ได้ตั้งใจของคุณตั้งอยู่
- เนื่องจากคุณลักษณะประวัติไฟล์นี้อัปเดตเป็นประจำในพื้นหลังคุณลักษณะนี้จะแสดงการสำรองข้อมูลล่าสุดของคุณ ไฟล์นี้อาจไม่จำเป็นต้องเป็นเวอร์ชันที่อัปเดตที่สุดหากคุณเพิ่งทำการเปลี่ยนแปลงก่อนที่จะลบไฟล์ แต่จะเป็นเวอร์ชันล่าสุดที่อัปเดตล่าสุดจากจุดที่มีการอัปเดตประวัติไฟล์ล่าสุด
- คลิกไฟล์ที่คุณต้องการกู้คืนแล้วคลิกปุ่มสีเขียวที่ด้านล่างพร้อมลูกศรทวนเข็มนาฬิกา การดำเนินการนี้จะกู้คืนไฟล์ไปยังตำแหน่งเดิม
- มุ่งหน้าไปยังโฟลเดอร์ที่ไฟล์ถูกลบอย่างถาวรและตรวจสอบให้แน่ใจว่าไฟล์ได้รับการกู้คืนแล้วและไม่เสียหาย
- ออกจากหน้าต่างแอปพลิเคชัน“ ประวัติไฟล์”
วิธีที่ 2: เครื่องมือการกู้คืนไฟล์
หากคุณไม่ได้กำหนดค่าประวัติไฟล์บนพีซี Windows ของคุณคุณสามารถใช้เครื่องมือกู้คืนไฟล์หรือไคลเอ็นต์เพื่อกู้คืนไฟล์ที่ถูกลบอย่างถาวรโดยไม่ได้ตั้งใจ วิธีนี้ไม่จำเป็นต้องมีการตั้งค่าหรือการกำหนดค่าก่อนหน้านี้และสามารถดำเนินการให้ได้ผลเช่นเดียวกับวิธีการกู้คืนประวัติไฟล์ที่กล่าวถึงก่อนหน้านี้ ซอฟต์แวร์เฉพาะที่เราใช้สำหรับสิ่งนี้คือ EaseUS Data Recovery Wizard เนื่องจากมีช่วงการกู้คืนที่กว้าง สามารถกู้คืนทุกสิ่งที่คุณลบอย่างถาวรจากไดรฟ์ภายในฮาร์ดไดรฟ์ภายนอกหรืออุปกรณ์จัดเก็บข้อมูลและจากถังรีไซเคิล คุณไม่จำเป็นต้องใช้เครื่องมือการกู้คืนนี้โดยเฉพาะและสามารถใช้เครื่องมืออื่นที่คุณเห็นว่าเหมาะสม
หากต้องการใช้เครื่องมือการกู้คืนนี้โดยเฉพาะ (ตามวัตถุประสงค์ของคู่มือนี้) คุณจะต้องดาวน์โหลดและติดตั้งก่อน EaseUS Data Recovery Wizard มีให้ดาวน์โหลดบน Windows จากลิงค์ต่อไปนี้: ดาวน์โหลด เมื่อคุณดาวน์โหลดไฟล์แล้วให้เรียกใช้โปรแกรมติดตั้งและปฏิบัติตามคำแนะนำบนหน้าจอจนกว่าแอปพลิเคชันจะเปิดขึ้นและพร้อมใช้งาน เมื่อคุณเริ่มใช้เครื่องมือของคุณแล้วให้ทำตามขั้นตอนต่อไปนี้:
- บนอินเทอร์เฟซหลักของแอปพลิเคชันคุณจะเห็นตำแหน่งไดรฟ์หลัก หากคุณลบไฟล์ออกจากฮาร์ดไดรฟ์ภายนอกหรืออุปกรณ์จัดเก็บข้อมูลตรวจสอบให้แน่ใจว่าไฟล์นั้นเชื่อมต่อกับคอมพิวเตอร์ของคุณและแสดงอยู่บนอินเทอร์เฟซนี้ จากที่นี่ให้คลิกที่ไดรฟ์และค้นหาตำแหน่งที่ไฟล์ของคุณถูกลบอย่างถาวรไม่ว่าจะมาจากที่เก็บข้อมูลภายในหรืออุปกรณ์ภายนอก
- เมื่อคุณป้อนแต่ละตำแหน่งเครื่องมือของคุณจะค้นหาโฟลเดอร์โดยอัตโนมัติและค้นหาไฟล์ที่ถูกลบซึ่งถูกลบออกจากตำแหน่งนี้อย่างถาวรในเวลาใดก็ได้ สิ่งเหล่านี้ไม่จำเป็นต้องเป็นไฟล์ที่เพิ่งลบไปเมื่อไม่นานมานี้ สามารถลบได้ทุกเมื่อและจะปรากฏในการค้นหานี้
- ในคอลัมน์ทางซ้ายสุดข้างแต่ละไฟล์หรือโฟลเดอร์ที่คุณต้องการกู้คืนให้คลิกกล่องกาเครื่องหมายเพื่อเลือก
- ที่ด้านล่างของหน้าต่างคลิกที่ปุ่มกู้คืน
- เข้าไปในไดเร็กทอรีที่ไฟล์นี้ถูกลบออกจากพีซีของคุณผ่าน Windows File Explorer ตรวจสอบดูว่าไฟล์หรือโฟลเดอร์ที่คุณพยายามกู้คืนได้รับการกู้คืนกลับสู่ตำแหน่งเดิมหรือไม่ ไม่เหมือนกับ "ประวัติไฟล์" เวอร์ชันล่าสุดของไฟล์หรือโฟลเดอร์ที่คุณพยายามกู้คืนจะถูกกู้คืน เวอร์ชันนี้ไม่ขึ้นอยู่กับกำหนดการสำรองข้อมูล เวอร์ชันที่ถูกลบจะเป็นเวอร์ชันเดียวกับที่กู้คืน
วิธีที่ 3: การสำรองข้อมูลของ Windows
หากคุณสร้าง Windows หรือไดรฟ์ภายนอกสำรองไว้ตลอดเวลาคุณสามารถกู้คืนไฟล์และโฟลเดอร์ที่เพิ่งลบไปอย่างถาวรได้โดยการกู้คืน Windows หรือไดรฟ์ภายนอกไปยังจุดที่ไฟล์และโฟลเดอร์เหล่านั้นไม่ถูกลบ โดยทำตามขั้นตอนต่อไปนี้:
- ในแถบค้นหาที่ด้านล่างซ้ายของหน้าจอพีซี Windows 10 ให้ค้นหา“ แผงควบคุม” เปิดแอปพลิเคชั่นนี้
- มุ่งหน้าไปที่“ ระบบและการบำรุงรักษา” จากนั้น“ สำรองและกู้คืน (Windows 7)”
- เลื่อนลงเพื่อค้นหา“ กู้คืนไฟล์ของฉัน” คลิกที่ปุ่มนี้
- คลิกที่“ เรียกดูไฟล์” หรือ“ เรียกดูโฟลเดอร์” และค้นหาข้อมูลสำรองที่คุณสร้างขึ้นจากตำแหน่งนั้น ๆ จากที่ที่คุณลบรายการที่สูญหาย
- เลือกที่จะบันทึกข้อมูลสำรองนี้“ ในตำแหน่งเดิม” หรือ“ ในตำแหน่งต่อไปนี้” ซึ่งคุณสามารถระบุไดเร็กทอรีเพื่อกู้คืนข้อมูลบนคอมพิวเตอร์ของคุณ คุณสามารถเลือกที่จะคัดลอกและแทนที่หรือไม่คัดลอกเลยหากมีข้อขัดแย้งใด ๆ ในไฟล์ที่คุณพยายามคัดลอกจากจุดคืนค่าที่สำรองไว้และตำแหน่งที่คุณบันทึกไว้
การกู้คืนไฟล์ที่ถูกลบอย่างถาวร Time-Bound หรือไม่?
ข่าวดีในการกู้คืนไฟล์หรือโฟลเดอร์ที่ถูกลบอย่างถาวรคือระยะเวลาการกู้คืนของคุณไม่ได้คำนึงถึงเวลา คุณไม่ได้ จำกัด เฉพาะการกู้คืนการลบถาวรของ 24 ชั่วโมงที่ผ่านมาหรือในสัปดาห์ที่แล้วหรือเดือนหรือปีที่แล้ว เมื่อใดก็ตามที่คุณลบไฟล์หรือโฟลเดอร์ออกจากฮาร์ดไดรฟ์ของคุณอย่างถาวรไฟล์นั้นจะลบไฟล์ออกจากฐานข้อมูลการแมปของคุณเพื่อให้คุณไม่สามารถดูเข้าถึงหรือเปลี่ยนแปลงได้อีกต่อไป แต่ไฟล์นั้นยังคงอยู่ที่ใดที่หนึ่งในไดรฟ์ของคุณ เมื่อเวลาผ่านไปสุขภาพของไฟล์ที่ถูกลบเหล่านี้จะแย่ลงดังนั้นยิ่งคุณรอนานเท่าไหร่โอกาสในการกู้คืนไฟล์ก็จะยิ่งน้อยลงเท่านั้น อย่างไรก็ตามไม่มีความสัมพันธ์โดยตรงกับเวลาดังที่ได้อธิบายไว้ก่อนหน้านี้ คุณสามารถพยายามกู้คืนจากชั่วโมงที่แล้วหรือ 6 เดือนที่ผ่านมาและขึ้นอยู่กับความสมบูรณ์ของไฟล์นั้น ณ จุดนั้นคุณจะสามารถทำการกู้คืนได้
วิธีป้องกันการลบไฟล์ถาวรโดยไม่ได้ตั้งใจ
ขอแนะนำอย่างยิ่งให้คุณกำหนดค่ากลไกสองอย่างต่อไปนี้บนพีซี Windows ของคุณ:“ ประวัติไฟล์” และ“ สำรองข้อมูลและกู้คืน” การกำหนดค่าทั้งการอัปเดตหรือสร้างจุดคืนค่าหรือสำรองข้อมูลใหม่เป็นประจำจะช่วยให้คอมพิวเตอร์ของคุณปลอดภัยโดยการให้ข้อมูลสำรองหรือจุดคืนค่าที่สมเหตุสมผลและล่าสุดเพื่อกลับไป ด้วย“ ประวัติไฟล์” คุณสามารถสร้างจุดคืนค่าเหล่านี้สำหรับไฟล์และโฟลเดอร์ที่ต้องการได้ ขอแนะนำให้คุณสร้างสิ่งเหล่านี้สำหรับไฟล์และโฟลเดอร์หลักที่คุณใช้และทำการเปลี่ยนแปลงบ่อยครั้งเพื่อให้การเปลี่ยนแปลงถูกติดตามและรักษาไว้ในประวัติไฟล์เพื่อการกู้คืน คุณลักษณะ“ สำรองและกู้คืน” ช่วยให้คุณสร้างจุดสำรองข้อมูลขนาดใหญ่ขึ้นสำหรับคอมพิวเตอร์ทั้งเครื่องหรือไดรฟ์เฉพาะเช่นไดรฟ์ C หรือ D บนพีซีของคุณ ขอแนะนำให้กำหนดค่าและอัปเดตทั้งสองอย่างเป็นประจำเพื่อให้คุณสามารถใช้วิธีที่ 1 และ 3 ได้หากคุณไม่ทำเช่นนั้นทั้งสองวิธีจะถูกตัดออกสำหรับคุณโดยสิ้นเชิงและไม่สามารถใช้งานได้
ความคิดสุดท้าย
สามวิธีที่ระบุไว้ข้างต้นเป็นวิธีที่แตกต่างกันสามวิธีในการกู้คืนไฟล์และโฟลเดอร์ที่สูญหายหรือถูกลบอย่างถาวร ขึ้นอยู่กับว่าคุณได้ตั้งค่า "ประวัติไฟล์" "สำรองข้อมูลและกู้คืน" หรือไม่คุณสามารถใช้วิธีที่ 1, 3 และ 2 ตามลำดับได้ สำหรับวิธีที่ 1 และ 3 คุณต้องตั้งค่าจุดคืนค่าเหล่านั้นเพื่อให้สามารถกลับมาใช้งานได้ในอนาคตและขอแนะนำให้คุณทำเพื่อความปลอดภัยของข้อมูลของคุณ วิธีที่ 2 อนุญาตให้คุณใช้แอปพลิเคชันของบุคคลที่สามเพื่อกู้คืนเนื้อหาที่ถูกลบ เราขอแนะนำอย่างยิ่งให้คุณใช้วิธีที่ 1 และ 3 เนื่องจากเป็นฟังก์ชัน Windows ที่สร้างขึ้นและเชื่อถือได้มากที่สุดกับวิธีที่ 2