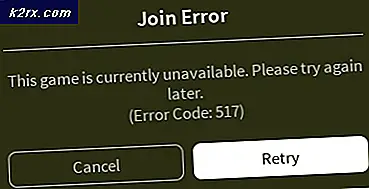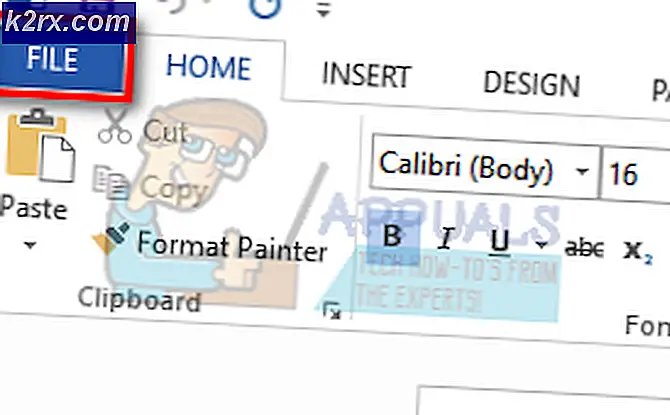แก้ไข: ERR_SSL_VERSION_OR_CIPHER_MISMATCH
บางท่านอาจประสบกับการไม่สามารถเข้าชมเว็บไซต์บางแห่งหรือลิงก์กับเว็บเบราเซอร์ได้ คุณอาจเห็นข้อผิดพลาด ERR_SSL_VERSION_OR_CIPHER_MISMATCH ขณะพยายามเข้าชมหน้าเว็บบางหน้า ข้อผิดพลาดอาจมีลักษณะดังนี้
ข้อผิดพลาดนี้จะป้องกันไม่ให้คุณเข้าถึงและใช้เว็บไซต์หรือหน้าเว็บดังกล่าว ข้อผิดพลาดมักจะแสดงตัวเองใน Google Chrome หรือ Internet Explorer แต่คุณอาจเห็นในเบราว์เซอร์อื่นเช่นกัน รหัสข้อผิดพลาดมักจะปรากฏในเว็บไซต์ที่ต้องใช้ข้อมูลที่ละเอียดอ่อนจากผู้ใช้เช่นรายละเอียดบัตรเครดิตหรือข้อมูลเข้าสู่ระบบ
เบราเซอร์ของคุณจะตรวจสอบใบรับรอง SSL เมื่อใดก็ตามที่คุณพยายามเชื่อมต่อกับเว็บไซต์ ใบรับรอง SSL เป็นวิธีพิสูจน์ว่าเว็บไซต์เป็นของแท้และได้ใช้โปรโตคอลที่เหมาะสมเพื่อให้การเชื่อมต่อของคุณปลอดภัย ข้อผิดพลาดนี้เกิดขึ้นเมื่อโปรโตคอลที่กำหนดค่าไว้บนเซิร์ฟเวอร์เว็บไซต์ไม่ปลอดภัย ข้อผิดพลาดนี้เป็นวิธีเบราว์เซอร์ของคุณในการหยุดไม่ให้คุณเข้าถึงเว็บไซต์ที่มีโปรโตคอลและใบรับรองที่ไม่ปลอดภัย เว็บไซต์อาจใช้รุ่นโปรโตคอลที่ล้าสมัยหรือเก่าซึ่งเบราว์เซอร์ของคุณไม่จัดหมวดหมู่ให้ปลอดภัย นั่นคือเหตุผลที่เว็บไซต์ที่คุณต้องการให้ป้อนข้อมูลที่สำคัญมักจะแสดงข้อผิดพลาดนี้
ไม่มีสิ่งใดที่คุณสามารถทำได้เพื่อป้องกันปัญหานี้เนื่องจากการเลือกโปรโตคอล / ใบรับรองที่การใช้งานเว็บไซต์ไม่อยู่ภายใต้การควบคุมของคุณ คุณถูกปฏิเสธการเข้าถึงจากจุดสิ้นสุดของคุณเพื่อความปลอดภัยของคุณเอง แต่มีวิธีแก้ไขปัญหาเล็กน้อยที่เกี่ยวข้องกับการปิดใช้งานการตรวจสอบ SSL ที่ระบุด้านล่าง
วิธีที่ 1: เปลี่ยน Google Chrome Flags
คุณสามารถกำหนดค่าเบราว์เซอร์ของคุณเองเพื่อละเว้นคำเตือนสำหรับเวอร์ชัน SSL และ TLS ที่ล้าสมัย (เวอร์ชันเก่า) วิธีนี้จะช่วยแก้ปัญหาของคุณได้หากเว็บไซต์ที่กำหนดเป้าหมายใช้โปรโตคอล / ใบรับรองรุ่นเก่า อย่างไรก็ตามการดำเนินการนี้จะใช้ได้กับ Google Chrome เท่านั้น
หมายเหตุ: วิธีนี้จะใช้ไม่ได้กับ Google Chrome เวอร์ชันล่าสุด ค่าสถานะที่เราต้องตั้งค่าอื่นไม่สามารถใช้งานได้ใน Google Chrome เวอร์ชันล่าสุด ตัวเลือกนี้จะถูกนำออกใน Google Chrome v45 ขึ้นไป
- เปิด Google Chrome
- พิมพ์ chrome: // flags / ในแถบที่อยู่แล้วกด Enter
- เลื่อนลงและค้นหาตัวเลือก ขั้นต่ำ SSL / TLS ที่ได้รับการสนับสนุน
- เลือก SSLV3 จากเมนูแบบเลื่อนลงใน เวอร์ชันสนับสนุน SSL / TLS ขั้นต่ำที่ได้รับการสนับสนุน
- คลิกปุ่ม เปิด ใช้งานอีกครั้งจากด้านล่าง
เมื่อเบราว์เซอร์ของคุณถูกรีสตาร์ทแล้วคุณจะสามารถเข้าถึงเว็บไซต์ที่ให้ข้อผิดพลาดได้
วิธีที่ 2: ปิดการสแกน SSL
หากคุณมีซอฟต์แวร์ป้องกันไวรัสหรือโปรแกรมรักษาความปลอดภัยชนิดอื่น ๆ ที่ติดตั้งในคอมพิวเตอร์ของคุณปัญหาอาจเป็น SSL Scan โปรแกรมรักษาความปลอดภัยเหล่านี้ทำการสแกนแบบ SSL ซึ่งสามารถปิดได้จากการตั้งค่า การเปิดการสแกน SSL จะช่วยให้คุณสามารถกำจัดข้อผิดพลาดบนเว็บไซต์ได้
หมายเหตุ: ขั้นตอนจะแตกต่างกันไปในแต่ละซอฟต์แวร์ แต่ควรมีตัวเลือก SSL Scan ในการป้องกันไวรัสของคุณ เพียงแค่ปิดใช้งาน
เราจะให้ขั้นตอนในการปิดการสแกน SSL ใน BitDefender
- เปิด BitDefender โดยดับเบิลคลิกที่ไอคอนจากถาดไอคอน (ด้านล่างขวาบนหน้าจอ)
- ไปที่ โมดูล
- เลือก การป้องกันเว็บ
- ปิดใช้งานตัวเลือก Scan SSL
นั่นคือ SSL Scan ควรถูกปิดและคุณควรจะสามารถเข้าถึงเว็บไซต์ได้
วิธีที่ 3: ลองใช้รุ่นที่เก่ากว่า
เบราเซอร์ของคุณให้ข้อผิดพลาดนี้เนื่องจากมีการอัปเดตเป็นมาตรฐานล่าสุดและออกแบบมาเพื่อปฏิเสธโปรโตคอลหรือใบรับรองที่ล้าสมัย ดังนั้นการใช้เบราว์เซอร์เวอร์ชันเก่าอาจเหมาะสำหรับคุณ
การใช้ Google Chrome เวอร์ชันเก่าจะเหมาะกับคุณหากคุณไม่สามารถทำตามวิธีที่ 1 เนื่องจากการอัปเดตล่าสุดของ Google Chrome (เนื่องจากเวอร์ชันล่าสุดไม่มีการตั้งค่า) คุณสามารถดาวน์โหลด Google Chrome เวอร์ชันเก่ากว่าซึ่งอาจเป็น v40 เพื่อเปลี่ยนการตั้งค่าที่กล่าวถึงในวิธีที่ 1
ไปที่นี่และค้นหา Google Chrome หรือเบราว์เซอร์อื่น ๆ ตามที่คุณต้องการ ดาวน์โหลดเบราเซอร์และติดตั้ง โปรดจำไว้ว่าคุณจะไม่สามารถเรียกใช้ Google Chrome 2 เวอร์ชันในเครื่องเครื่องเว้นแต่คุณจะใช้ Google Chrome เวอร์ชันพกพา (ซึ่งโดยปกติแล้วจะเป็นเวอร์ชันที่ไม่เป็นทางการ) ดังนั้นคุณอาจจำเป็นต้องลบเวอร์ชันที่ใหม่กว่าเพื่อติดตั้งเวอร์ชันที่เก่ากว่าหรือคุณจะต้องดาวน์โหลดซอฟต์แวร์มวยทรายเพื่อเรียกใช้เบราว์เซอร์ 2 เวอร์ชันในเวลาเดียวกัน นอกจากนี้คุณยังสามารถใช้เทคนิคอื่น ๆ ที่ผู้อื่นใช้เพื่อเรียกใช้เบราว์เซอร์ 2 เวอร์ชันในเครื่องเครื่องหนึ่งได้
หมายเหตุ: อย่าลืมปิดการอัพเดตอัตโนมัติของเบราเซอร์
PRO TIP: หากปัญหาเกิดขึ้นกับคอมพิวเตอร์หรือแล็ปท็อป / โน้ตบุ๊คคุณควรลองใช้ซอฟต์แวร์ Reimage Plus ซึ่งสามารถสแกนที่เก็บข้อมูลและแทนที่ไฟล์ที่เสียหายได้ วิธีนี้ใช้ได้ผลในกรณีส่วนใหญ่เนื่องจากปัญหาเกิดจากความเสียหายของระบบ คุณสามารถดาวน์โหลด Reimage Plus โดยคลิกที่นี่