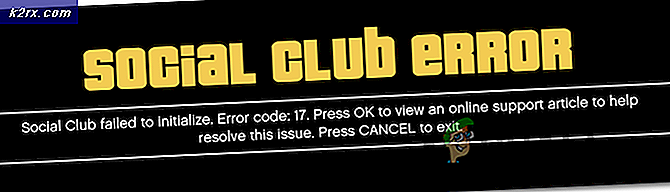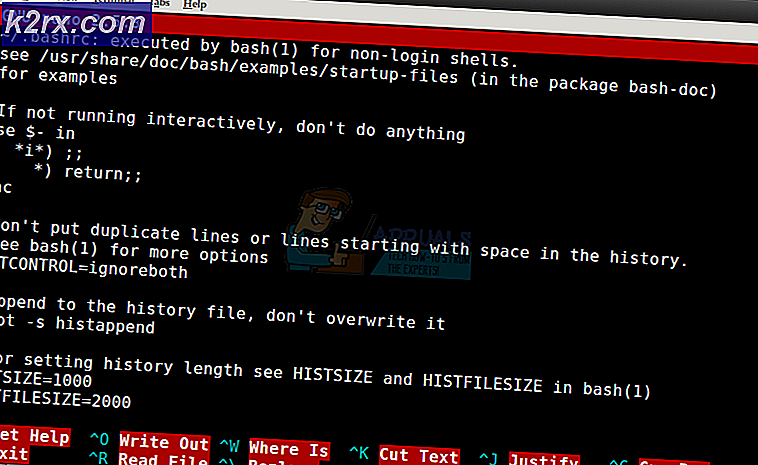แก้ไข: รหัสข้อผิดพลาดของ Steam 53
ไอน้ำมีชื่อเสียงในการปฏิวัติการซื้อและเล่นเกมออนไลน์ แต่แม้กระทั่ง Steam อาจจะโยนรหัสข้อผิดพลาดแบบสุ่มซึ่งอาจเป็นเรื่องยากที่จะคิดออกด้วยตัวคุณเอง หนึ่งในข้อผิดพลาดเหล่านี้เป็นรหัสข้อผิดพลาด 53 ซึ่งเกือบจะตามด้วยข้อความ:
เซิร์ฟเวอร์ไอน้ำไม่พร้อมใช้งานในขณะนี้หรือไม่ว่าง
ในลักษณะแรกอาจปรากฏว่าเซิร์ฟเวอร์กำลังยุ่งมากและคุณสามารถรอให้พวกเขาพร้อมใช้งานได้ อย่างไรก็ตามนี่เป็นเพียงสาเหตุที่เป็นไปได้สำหรับข้อผิดพลาดนี้เนื่องจากอาจเกิดขึ้นได้เนื่องจากสาเหตุอื่น ๆ ที่คุณควรดูในบทความด้านล่างนี้
โซลูชันที่ 1: สำหรับผู้ใช้ชิพเซ็ต AMD
ทางแก้ปัญหานี้โพสต์โดยผู้ใช้ที่ไม่สามารถใช้ Steam เป็นเวลาสองถึงสามวันเนื่องจากมีรหัสข้อผิดพลาดต่อไปนี้และเขาสามารถแก้ไขปัญหานี้ได้โดยดำเนินการด้านล่างนี้ เกิดข้อผิดพลาดเกิดขึ้นจากโปรแกรมควบคุมอุปกรณ์ AmdAS4 ที่ไม่ได้ติดตั้งหรือเนื่องจากมีการติดตั้งไดรเวอร์ Windows counterpart ไว้แทน
- ก่อนอื่นคุณต้องตรวจสอบว่าเป็นปัญหาที่ก่อให้เกิดรหัสข้อผิดพลาด 53 สำหรับไคลเอ็นต์ Steam ของคุณหรือไม่ โปรดทราบว่านี่ใช้กับผู้ใช้ AMD เท่านั้น
- เมื่อต้องการทำเช่นนั้นคลิกเริ่มการทำงานและชนิดเรียกใช้. เลือกเรียกใช้ กล่องโต้ตอบ Run จะปรากฏขึ้น พิมพ์ devmgmt.msc ในกล่องโต้ตอบ run และคลิกที่ปุ่ม OK นี่คือการเปิดหน้าต่าง Device Manager
- ลองค้นหาอุปกรณ์ AmdAS4 ใน Device Manager หากคุณไม่สามารถค้นหาได้หมายความว่าอุปกรณ์ไม่ได้รับการติดตั้ง แม้ว่าจะมีการติดตั้ง แต่คุณไม่สามารถหาได้การติดตั้งใหม่จะช่วยให้คุณสามารถกำจัดรหัสข้อผิดพลาดได้
- ใน Device Manager คลิกที่ Action >> Add Legacy Hardware และคลิกที่ Next หลังจาก Add Hardware Wizard ปรากฏขึ้น
- ในหน้าจอถัดไปให้เลือกติดตั้งฮาร์ดแวร์ที่ฉันเลือกด้วยตนเองจากรายการ (ขั้นสูง) และคลิกถัดไปอีกครั้ง
- เลือกตัวเลือกแสดงอุปกรณ์ทั้งหมดและคลิกถัดไป ค้นหาอุปกรณ์ AmdAS4 จากรายการและทำตามคำแนะนำบนหน้าจอเพื่อดำเนินการติดตั้งอุปกรณ์ต่อไป
หมายเหตุ : หากคุณไม่พบอุปกรณ์ AmdAS4 ในรายการจากวิธีการข้างต้นคุณสามารถดาวน์โหลดไฟล์เหล่านี้ด้วยตนเองจากลิงก์นี้ได้โดยคลิกที่ปุ่มดาวน์โหลดไฟล์สีม่วง
หลังจากดาวน์โหลดเสร็จสิ้นไปที่โฟลเดอร์ Downloads ให้ดับเบิลคลิกที่ไฟล์และทำตามคำแนะนำบนหน้าจอเพื่อติดตั้งอุปกรณ์
โซลูชัน 2: ฟอร์แมตไดรฟ์ของคุณลงในระบบไฟล์อื่น
นี่อาจเป็นวิธีแก้ปัญหาที่ยากมากที่จะทำให้แฮงค์ได้ แต่จะช่วยได้ถ้าไลบรารีไอน้ำของคุณอยู่ในไดรฟ์อื่นนอกเหนือจากระบบของคุณและไดรฟ์นั้นจัดอยู่ในรูปแบบอื่นที่ NTFS ปัญหานี้มีแนวโน้มที่จะเกิดขึ้นหากคุณใช้ระบบแฟ้มอื่นนอกเหนือจากระบบไฟล์ NTFS ตัวอย่างเช่นผู้ใช้บางรายได้ฟอร์แมตไดรฟ์เป็น EXFat และปรากฏว่าเกม Steam บางเกมไม่สามารถทำงานบน EXFat ได้
ด้วยเหตุนี้จึงเป็นการดีที่สุดหากคุณจัดรูปแบบไดรฟ์ขณะที่สำรองข้อมูลทุกอย่างที่อยู่ในตำแหน่งอื่นหรือที่จัดเก็บข้อมูลภายนอก พิจารณาย้ายทุกสิ่งทุกอย่างไปยังอุปกรณ์คลาวด์หรืออุปกรณ์ USB ที่มีพื้นที่จัดเก็บมากมายก่อนที่จะดำเนินการแก้ไขปัญหานี้
PRO TIP: หากปัญหาเกิดขึ้นกับคอมพิวเตอร์หรือแล็ปท็อป / โน้ตบุ๊คคุณควรลองใช้ซอฟต์แวร์ Reimage Plus ซึ่งสามารถสแกนที่เก็บข้อมูลและแทนที่ไฟล์ที่เสียหายได้ วิธีนี้ใช้ได้ผลในกรณีส่วนใหญ่เนื่องจากปัญหาเกิดจากความเสียหายของระบบ คุณสามารถดาวน์โหลด Reimage Plus โดยคลิกที่นี่- เปิดโฟลเดอร์ไลบรารีของคุณและคลิกที่ตัวเลือกพีซีนี้ หากคุณกำลังใช้ Windows เวอร์ชันเก่าให้เปิด My Computer จากเดสก์ท็อปของคุณ
- คลิกขวาที่ไดรฟ์ที่คุณต้องการจัดรูปแบบ (ไดรฟ์ที่มีเกมอยู่) และเลือกตัวเลือกรูปแบบ
- หน้าต่างขนาดเล็กควรเปิดขึ้นเพื่อให้แน่ใจว่าคุณคลิกที่เมนูภายใต้ระบบไฟล์และเลือกตัวเลือก NTFS คลิกที่รูปแบบและอดใจรอให้กระบวนการดำเนินการเสร็จสิ้น
- ย้าย Steam ไปยังตำแหน่งใหม่พร้อมกับไลบรารีเกมของคุณและตรวจสอบดูข้อผิดพลาด 53 ปรากฏขึ้นอีกครั้ง
วิธีที่ 3: ปิดใช้งานการสแกนแบบ Real-Time ของ McAfee
การปิดใช้งานการสแกนแบบเรียลไทม์เป็นโซลูชันอันดับหนึ่งสำหรับผู้ใช้ที่ติดตั้งโปรแกรมป้องกันไวรัส McAfee ไว้ในคอมพิวเตอร์ของตนและจะแก้ปัญหาได้เกือบทุกครั้ง ดูเหมือนว่าคุณลักษณะการสแกนแบบเรียลไทม์ไม่สามารถใช้งานร่วมกับ Steam และเกมของตนได้และป้องกันไม่ให้เชื่อมต่อกับอินเทอร์เน็ตได้อย่างถูกต้อง นั่นคือเหตุผลที่คุณต้องปิดใช้งานสำหรับสองสามนาทีจนกว่าเกมจะดาวน์โหลดและเปิดตัว
- เปิดส่วนติดต่อผู้ใช้โปรแกรมป้องกันไวรัสของ McAfee โดยการดับเบิลคลิกที่ไอคอนบนเดสก์ท็อปหรือดับเบิลคลิกที่ไอคอนในส่วนล่างขวาของแถบงานของคุณ
- จากหน้าแรกให้คลิกที่การสแกนแบบ Real-Time ภายใต้การป้องกันไวรัสและสปายแวร์ซึ่งจะเปิดหน้าต่างใหม่
- ภายใต้การสแกนแบบ Real-Time: บนหน้าจอที่ด้านบนของหน้าต่างให้คลิกที่ Turn off และเลือกระยะเวลาที่คุณต้องการให้มากที่สุดก่อนที่คุณจะคลิกปิด
- ตรวจสอบเพื่อดูว่าข้อผิดพลาดยังคงปรากฏขึ้นหรือไม่
โซลูชันที่ 4: เพิ่มเกมที่คุณกำลังเล่นข้อยกเว้นในเครื่องมือป้องกันไวรัสของคุณ
เครื่องมือป้องกันไวรัสบางครั้งอาจขัดขวางไม่ให้เกมเชื่อมต่อกับอินเทอร์เน็ตได้อย่างถูกต้องและป้องกันไม่ให้เกิดความสงสัย ความสับสนทั้งหมดสามารถหลีกเลี่ยงได้ในขณะที่ปิดใช้งานโปรแกรมป้องกันไวรัสของคุณ แต่คุณจะออกจากคอมพิวเตอร์โดยไม่ได้รับการป้องกันจากภัยคุกคามภายนอกซึ่งเป็นที่แน่นอนว่าไม่แนะนำสำหรับทุกคน
นั่นคือเหตุผลที่คุณสามารถเพิ่มเกมที่คุณเล่นเป็นข้อยกเว้นในเครื่องมือป้องกันไวรัสที่คุณใช้ได้
- เปิดอินเทอร์เฟซสำหรับผู้ใช้โปรแกรมป้องกันไวรัสของคุณโดยการดับเบิลคลิกที่ไอคอนบนเดสก์ท็อปหรือดับเบิลคลิกที่ไอคอนในส่วนล่างขวาของแถบงาน
- การตั้งค่าข้อยกเว้นจะอยู่ในที่ต่างๆตามเครื่องมือป้องกันไวรัสต่างกัน มักพบได้โดยไม่ต้องยุ่งยากมากนัก แต่นี่เป็นที่ตั้งของเครื่องมือป้องกันไวรัสยอดนิยมบางแห่ง:
Kaspersky Internet Security : หน้าแรก >> การตั้งค่า >> เพิ่มเติม >> ภัยคุกคามและการยกเว้น >> การยกเว้น >> ระบุแอพพลิเคชันที่น่าเชื่อถือ >> เพิ่ม
AVG : หน้าหลัก >> การตั้งค่า >> ส่วนประกอบ >> Web Shield >> ข้อยกเว้น
Avast : หน้าแรก >> การตั้งค่า >> ทั่วไป >> การยกเว้น
- ในแต่ละกรณีให้เลือกเกมอย่างถูกต้องหรือวางตำแหน่งเต็มลงในไฟล์อย่างถูกต้อง ตำแหน่งของเกมจะขึ้นอยู่กับตำแหน่งห้องสมุดไอน้ำของคุณ หากคุณยังไม่เคยเปลี่ยนตำแหน่งที่ตั้งเริ่มต้นคือ:
C >> ไฟล์โปรแกรม (x86) >> ไอน้ำ >> steamapps >> common >> NAME_OF_THE_GAME
PRO TIP: หากปัญหาเกิดขึ้นกับคอมพิวเตอร์หรือแล็ปท็อป / โน้ตบุ๊คคุณควรลองใช้ซอฟต์แวร์ Reimage Plus ซึ่งสามารถสแกนที่เก็บข้อมูลและแทนที่ไฟล์ที่เสียหายได้ วิธีนี้ใช้ได้ผลในกรณีส่วนใหญ่เนื่องจากปัญหาเกิดจากความเสียหายของระบบ คุณสามารถดาวน์โหลด Reimage Plus โดยคลิกที่นี่