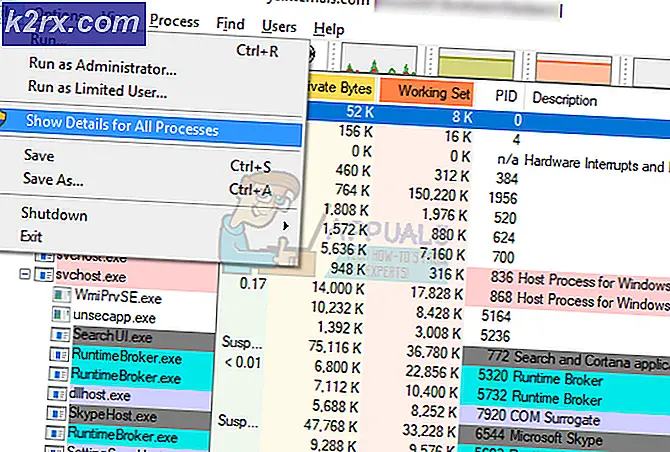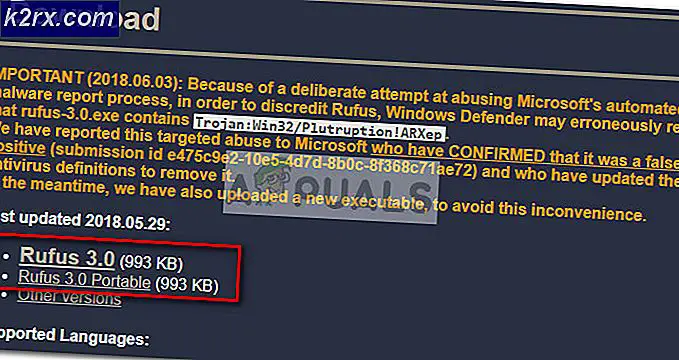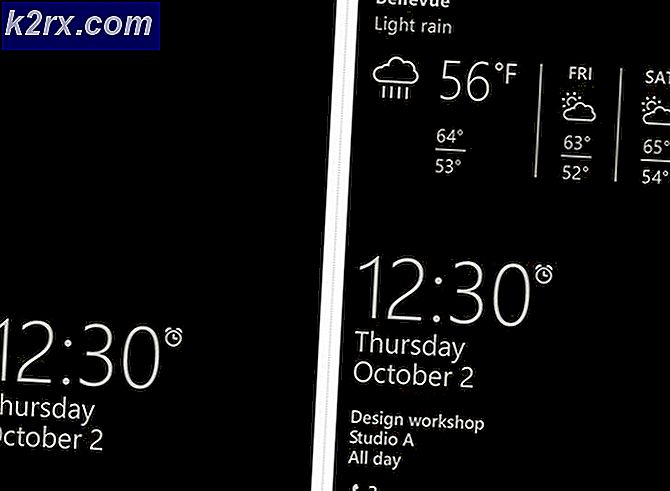การแก้ไข: เคอร์เซอร์ Windows 10 ค้าง / ตรึง
ผู้ใช้หลายรายรายงานว่าเคอร์เซอร์ติดอยู่บนหน้าจอใน Windows 10 ซึ่งโดยปกติจะเป็นโน้ตบุ๊คและแล็ปท็อปหลังจากอัพเกรดเป็น Windows 10 แล้วการอัพเกรดจะแทนที่โปรแกรมควบคุมที่มีอยู่ดังนั้นอาจเป็นไปได้ว่าไดรเวอร์อาจไม่เข้ากันกับทัชแพด, เหตุใดเคอร์เซอร์จึงติดอยู่บนหน้าจอ แต่นี้ไม่ค่อยเกิดขึ้นและมีความเป็นไปได้อื่น ๆ อีกหลายอย่างที่อาจหยุดเคอร์เซอร์จากการย้าย ในคู่มือนี้เราจะแนะนำคุณสองขั้นตอนเพื่อแก้ไขปัญหา
ขณะที่เคอร์เซอร์อยู่ในโหมดแช่แข็งคุณจะต้องใช้แป้นพิมพ์
ขณะที่คุณค้นหาโซลูชันคุณจะต้องพึ่งพาคีย์บอร์ดของคุณและใช้งานได้
ใช้คีย์ Windows บนแป้นพิมพ์เพื่อเข้าสู่ เมนู Start
ใช้ Tab เพื่อไปยังรายการต่างๆในแอปพลิเคชันหรือเว็บเบราเซอร์ของคุณ ตัวอย่างเช่นปุ่ม Tab จะนำคุณไปยังลิงก์ถัดไปในเว็บเบราเซอร์ ใช้ Shift + Tab เพื่อย้อนกลับคำสั่งนำทาง ใช้ Enter เพื่อเปิดรายการหรือลิงค์
ใช้ปุ่มลูกศรเพื่อไปยังรายการต่างๆในโฟลเดอร์หรือ Control Panel
ใช้ Alt + Tab เพื่อไปยัง Windows อื่น ๆ ที่เปิดอยู่
การกดปุ่ม Windows + X บนแป้นพิมพ์จะมีรายการเมนูที่มีประโยชน์เพื่อนำทาง
หากคุณสามารถจัดเมาส์ USB ให้ใช้จนกว่าคุณจะแก้ปัญหาเคอร์เซอร์ค้างไว้
โซลูชันที่ 1: ใช้ปุ่มฟังก์ชั่นเพื่อตรวจสอบทัชแพด
หากคุณใช้แล็ปท็อปโปรดตรวจสอบว่าคุณปิดใช้งานแทร็กแพดโดยไม่รู้ตัวหรือไม่ แล็ปท็อปที่ต่างกันมีคีย์ผสมที่แตกต่างกันเพื่อปิดใช้งานแทร็กแพดโดยใช้คีย์ Fn ตัวอย่างเช่นแล็ปท็อป Lenovo จำนวนมากใช้ ปุ่ม Fn + F8 เป็นทางลัดเพื่อปิดใช้งานและเปิดใช้งานแทร็กแพด
ถ้าคุณมองไปที่ปุ่ม Fn คุณจะเห็นสัญลักษณ์ต่างๆ สัญลักษณ์ของทัชแพดจะมีลักษณะดังนี้
PRO TIP: หากปัญหาเกิดขึ้นกับคอมพิวเตอร์หรือแล็ปท็อป / โน้ตบุ๊คคุณควรลองใช้ซอฟต์แวร์ Reimage Plus ซึ่งสามารถสแกนที่เก็บข้อมูลและแทนที่ไฟล์ที่เสียหายได้ วิธีนี้ใช้ได้ผลในกรณีส่วนใหญ่เนื่องจากปัญหาเกิดจากความเสียหายของระบบ คุณสามารถดาวน์โหลด Reimage Plus โดยคลิกที่นี่หลังจากที่คุณได้ระบุสัญลักษณ์ / คีย์แล้วให้กดปุ่ม Fn และกดปุ่มทัชแพด ตัวอย่างเช่น: Fn + F5 จากนั้นตรวจสอบและทดสอบเพื่อดูว่าเมาส์ทำงานหรือไม่
วิธีที่ 2: ตรวจสอบคุณสมบัติของเมาส์
ไปที่คุณสมบัติเมาส์ใน การตั้งค่า (แผงควบคุม) และตรวจสอบว่าแทร็กแพดถูกเปิดใช้งานในการตั้งค่าหรือไม่ กด คีย์ Windows และ กด X เลือก Control Panel -> ค้นหา Mouse หรือเลือก เมาส์ โดยปกติการตั้งค่าทัชแพดจะเป็นแท็บสุดท้ายอาจมีชื่อขึ้นอยู่กับผู้ผลิตอุปกรณ์เช่น Device Settings, Synaptics หรือ ELAN เป็นต้นคลิกที่นี่และตรวจสอบว่าได้เปิดใช้งานแล้ว
แนวทางที่ 3: ตรวจสอบไดรเวอร์ทัชแพด
ถ้าไม่มีอะไรให้ใช้งานให้ค้นหาโมเดล # ของระบบของคุณและไปที่เว็บไซต์ของผู้ผลิตระบบของคุณเพื่อดาวน์โหลดไดรเวอร์ล่าสุด หลังจากดาวน์โหลดไดรเวอร์แล้วให้เรียกใช้การติดตั้งและติดตั้ง จากนั้นทดสอบเพื่อดู
PRO TIP: หากปัญหาเกิดขึ้นกับคอมพิวเตอร์หรือแล็ปท็อป / โน้ตบุ๊คคุณควรลองใช้ซอฟต์แวร์ Reimage Plus ซึ่งสามารถสแกนที่เก็บข้อมูลและแทนที่ไฟล์ที่เสียหายได้ วิธีนี้ใช้ได้ผลในกรณีส่วนใหญ่เนื่องจากปัญหาเกิดจากความเสียหายของระบบ คุณสามารถดาวน์โหลด Reimage Plus โดยคลิกที่นี่