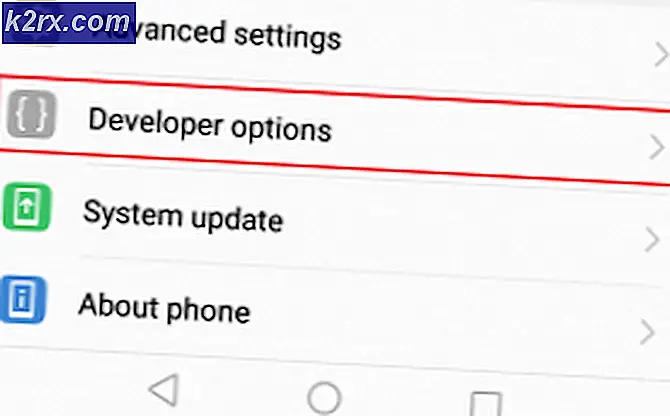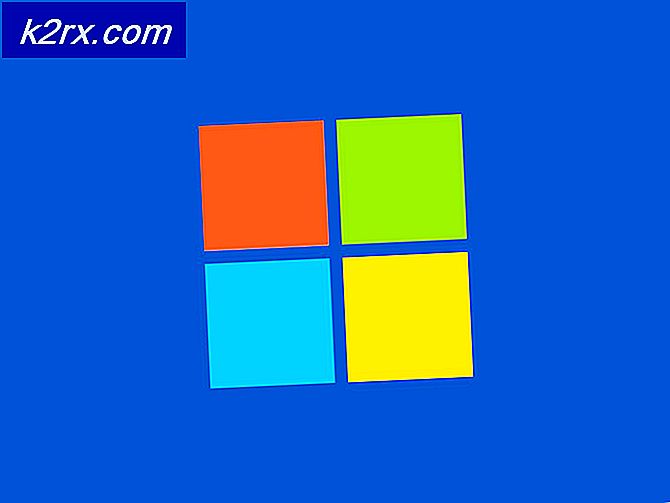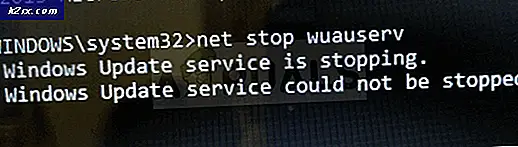แก้ไข: สายเคเบิลเครือข่ายถอดปลั๊ก
ข้อผิดพลาด "Network Cable Unplugged" หมายความว่าคอมพิวเตอร์ของคุณไม่ได้ตรวจพบการเชื่อมต่อ Ethernet ได้อย่างถูกต้องซึ่งจะทำให้เกิดข้อผิดพลาด ข้อผิดพลาดนี้มักเกิดขึ้นเมื่อคุณอัปเกรด Windows หรือติดตั้งการอัปเกรดที่เป็นไปได้ ข้อผิดพลาดนี้มีมากและเหตุผลอาจแตกต่างกันไปในแต่ละเครื่องเนื่องจากคอมพิวเตอร์แต่ละเครื่องมีการกำหนดค่าเฉพาะของตนเอง
ข้อผิดพลาดนี้อาจเกิดขึ้นเนื่องจากโปรแกรมควบคุมที่ล้าสมัยคอมพิวเตอร์ที่ขัดแย้งกับความเร็วของการเชื่อมต่อแอ็พพลิเคชันอื่น ๆ ที่ขัดแย้งกันเราได้ระบุวิธีแก้ไขปัญหาต่างๆไว้หลายวิธีเพื่อแก้ปัญหานี้ เริ่มต้นด้วยเรื่องแรกและหาทางลง
โซลูชันที่ 1: การตรวจสอบฮาร์ดแวร์
ก่อนที่เราจะดำเนินการแก้ไขปัญหาต่อไปคุณควรตรวจสอบให้แน่ใจว่าฮาร์ดแวร์คอมพิวเตอร์ของคุณไม่ผิดพลาด ลองเสียบสายอีเทอร์เน็ตเข้า กับคอมพิวเตอร์เครื่องอื่น และตรวจสอบว่ามีการส่งสัญญาณอย่างถูกต้องหรือไม่ ตรวจสอบดูว่า ปลายสาย ไม่แตกหรือไม่และคุณได้ยินเสียงคลิกเมื่อเสียบสายเข้ากับคอมพิวเตอร์ หลังจากวินิจฉัยสายเคเบิลที่คอมพิวเตอร์ของคุณแล้วให้ตรวจสอบสายเคเบิลที่ด้านข้างของเราเตอร์ ตรวจสอบว่าคุณเสียบปลั๊กไว้ในช่องด้านขวาและปลายที่วางอยู่บนเราเตอร์ถูกเสียบไว้อย่างถูกต้องลองเสียบปลายสายคอมพิวเตอร์เข้ากับเราเตอร์และกลับกัน เมื่อแน่ใจแล้วว่านี่ไม่ใช่ปัญหาเกี่ยวกับฮาร์ดแวร์ให้ดำเนินการต่อ
โซลูชันที่ 2: เปลี่ยนการตั้งค่าดูเพล็กซ์
Duplex เป็นระบบที่ซับซ้อนที่นำมาใช้กับคอมพิวเตอร์ทั้งหมดเพื่อจัดการทิศทางของการสื่อสารเครือข่ายของคุณ ค่าของการตั้งค่านี้เป็นค่าเริ่มต้นโดยอัตโนมัติ Windows จะกำหนดการตั้งค่าที่ดีที่สุดและใช้ หลังจากการแก้ไขปัญหาในคอมพิวเตอร์หลายเครื่องเราอนุมานว่าเป็นการตั้งค่านี้ซึ่งทำให้เกิดข้อความแสดงข้อผิดพลาดนี้ในคอมพิวเตอร์ส่วนใหญ่ เราสามารถลองเปลี่ยนการตั้งค่านี้และตรวจสอบว่านี่เป็นความแตกต่างในกรณีของเราหรือไม่ คุณสามารถย้อนกลับการเปลี่ยนแปลงได้หากไม่ได้ผล
- กด Windows + R พิมพ์ devmgmt msc และกด Enter
- ขยาย ' อะแดปเตอร์เครือข่าย' ค้นหาอะแดปเตอร์ Ethernet ของคุณคลิกขวาและเลือก คุณสมบัติ
- ไปที่แท็บ ' ขั้นสูง ' เลื่อนดูรายการทั้งหมดจนกว่าคุณจะพบ Speed และ Duplex คลิกและเปลี่ยนการตั้งค่าจากการเจรจาอัตโนมัติไปที่ Half Duplex 100 Mbps กดปุ่ม Apply เพื่อบันทึกการเปลี่ยนแปลงและออก
- รีสตาร์ทเครื่องคอมพิวเตอร์เสียบการเชื่อมต่ออีเทอร์เน็ตของคุณกลับเข้าที่และตรวจสอบว่าปัญหาในมือได้รับการแก้ไขแล้วหรือไม่
หมายเหตุ: หาก Half Duplex 100 Mbps ไม่ทำงานให้ลองใช้ตัวเลือกอื่นที่พร้อมใช้งาน การตั้งค่า Duplex อาจแตกต่างกันไปในเครื่องคอมพิวเตอร์เนื่องจากแต่ละเครื่องมีข้อกำหนดแตกต่างกัน
วิธีที่ 3: การดำเนินการ Hard Reboot
หากโซลูชันข้างต้นไม่ได้ผลสำหรับคุณเราสามารถลองบูตเครื่องใหม่ได้อย่างถูกต้อง ถ้าเป็นพีซีคุณจะต้องปลดสายไฟหลักเพื่อให้คอมพิวเตอร์ปิดเครื่องสมบูรณ์ หากคุณเป็นเจ้าของแล็ปท็อปคุณอาจต้องถอดแบตเตอรี่ออกเพื่อให้ประจุไฟฟ้าหมด เพื่อให้แน่ใจว่าการกำหนดค่าที่ไม่เหมาะสมทั้งหมด (ถ้ามี) หายไปและมีการเริ่มต้นใหม่เมื่อเราเปิดเครื่องคอมพิวเตอร์กลับเข้ามา
- คลิกขวาที่อะแดปเตอร์เครือข่ายที่ปรากฏบนทาสก์บาร์ของคุณและเลือก Open Network and Sharing Center
- คลิก เปลี่ยนการตั้งค่าอะแดปเตอร์ ที่ด้านซ้ายบนของหน้าต่าง
- คลิกขวาที่ การเชื่อมต่อ Ethernet ของคุณและเลือก ปิดใช้งาน จากรายการตัวเลือก
- ถอด สายเชื่อมต่อ และปิดคอมพิวเตอร์ของคุณ ถอดสายเคเบิลหลัก (ถ้าเป็น พีซี ) หรือ ถอดแบตเตอรี่ออก (ในกรณีที่ใช้ แล็ปท็อป )
- รอ ประมาณ 10 นาที ตอนนี้เสียบปลั๊กและเปิดเครื่องคอมพิวเตอร์ของคุณ อย่าเสียบปลั๊กต่ออีเทอร์เน็ต
- ตอนนี้ เปิดใช้ อะแดปเตอร์แบบเดียวกับที่เราปิดใช้งาน ตอนนี้เชื่อมต่ออีเธอร์เน็ตและตรวจสอบว่าปัญหาได้รับการแก้ไขแล้วหรือไม่
โซลูชันที่ 4: ย้อนกลับไปที่ไดรเวอร์เริ่มต้น
ความเป็นไปได้ที่คุณได้ติดตั้งไดรเวอร์ไม่ถูกต้องเกือบจะถูกละเว้นเมื่อเกิดข้อผิดพลาดนี้ Windows จะอัพเดตโปรแกรมควบคุมทั้งหมดโดยใช้ Windows Update โดยอัตโนมัติ อาจเป็นไปได้ว่าไดรเวอร์ปัจจุบันที่ติดตั้งในคอมพิวเตอร์ของคุณไม่สามารถทำงานร่วมกันได้หรือเหมาะกับฮาร์ดแวร์อีเทอร์เน็ตของคุณ เราสามารถลองขับรถย้อนกลับและตรวจดูว่าสามารถแก้ปัญหาได้หรือไม่
- กด Windows + R พิมพ์ devmgmt msc และกด Enter
- เมื่ออยู่ในตัวจัดการอุปกรณ์ให้ขยายอะแดปเตอร์เครือข่ายและค้นหา ฮาร์ดแวร์ Ethernet ของคุณ คลิกขวาที่ไฟล์แล้วเลือก ถอนการติดตั้ง
- Windows อาจปรากฏขึ้น UAC ยืนยันการกระทำของคุณ กด Yes และดำเนินการต่อ หลังจากถอนการติดตั้งไดร์เวอร์แล้วให้คลิกขวาที่พื้นที่ว่างและเลือก Scan for hardware changes Windows จะตรวจหาฮาร์ดแวร์ของคุณโดยอัตโนมัติและติดตั้งไดรเวอร์เริ่มต้น รีบูตเครื่องคอมพิวเตอร์และตรวจสอบว่าปัญหาได้รับการแก้ไขแล้วหรือไม่
หากไดรเวอร์ย้อนกลับไม่ทำเคล็ดลับเราสามารถลองติดตั้งไดรเวอร์ล่าสุด คุณควรไปที่เว็บไซต์ของผู้ผลิตของคุณและดาวน์โหลดไดรเวอร์ล่าสุดไปยังตำแหน่งที่สามารถเข้าถึงได้ ตรวจสอบให้แน่ใจว่าคุณได้ดาวน์โหลดไดรเวอร์ตามข้อกำหนดระบบของคุณแล้ว
- เปิด Device Manager คลิกขวาที่ฮาร์ดแวร์ Ethernet และเลือก Update driver software
- เลือกตัวเลือกที่สอง เรียกดูโปรแกรมควบคุมคอมพิวเตอร์ของฉัน เรียกดูไดร์เวอร์ที่คุณดาวน์โหลดและติดตั้งตามนั้น รีบูตเครื่องคอมพิวเตอร์และตรวจสอบว่าสายเคเบิลอีเทอร์เน็ตได้รับการตรวจพบหรือไม่
PRO TIP: หากปัญหาเกิดขึ้นกับคอมพิวเตอร์หรือแล็ปท็อป / โน้ตบุ๊คคุณควรลองใช้ซอฟต์แวร์ Reimage Plus ซึ่งสามารถสแกนที่เก็บข้อมูลและแทนที่ไฟล์ที่เสียหายได้ วิธีนี้ใช้ได้ผลในกรณีส่วนใหญ่เนื่องจากปัญหาเกิดจากความเสียหายของระบบ คุณสามารถดาวน์โหลด Reimage Plus โดยคลิกที่นี่