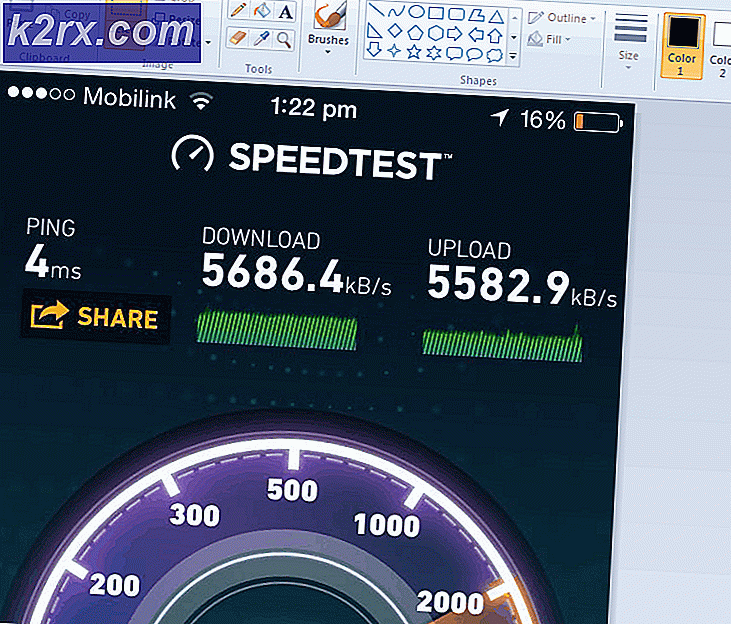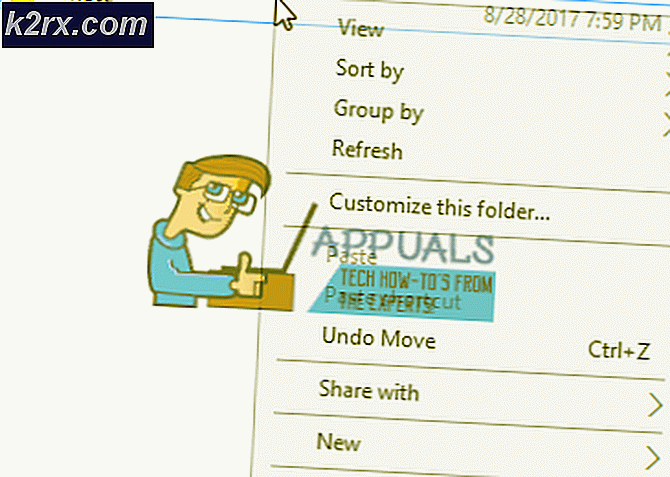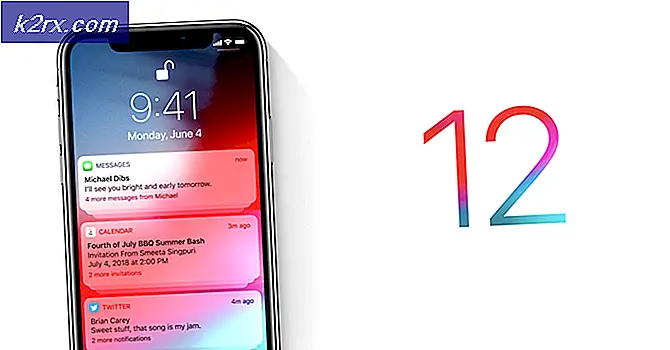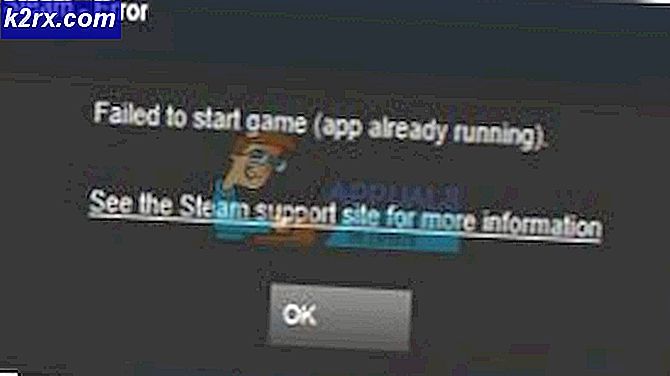แก้ไข: เกิดข้อผิดพลาดในการเข้าถึง Registry
ผู้ใช้บางรายได้รับไฟล์ “ เกิดข้อผิดพลาดในการเข้าถึงรีจิสทรี” เกิดข้อผิดพลาดเมื่อพยายามผสานคีย์รีจิสทรีบนคอมพิวเตอร์ Windows ผู้ใช้ที่ได้รับผลกระทบส่วนใหญ่รายงานว่าปัญหาเกิดขึ้นหลังจากที่พวกเขาติดตั้ง Windows เวอร์ชันใหม่และพยายามเปิดไฟล์. reg ปัญหานี้ส่วนใหญ่พบใน Windows 7, Windows 8 และ Windows 10
อะไรเป็นสาเหตุของปัญหา "ข้อผิดพลาดในการเข้าถึงรีจิสทรี"
เราค้นคว้าข้อความแสดงข้อผิดพลาดนี้โดยดูรายงานของผู้ใช้ต่างๆและกลยุทธ์การซ่อมแซมที่พวกเขาใช้ในการหลีกเลี่ยงหรือแก้ไขปัญหาทั้งหมด จากการตรวจสอบของเรามีสถานการณ์ทั่วไปสองสามอย่างที่จะทำให้เกิดข้อความแสดงข้อผิดพลาดนี้:
หากคุณกำลังดิ้นรนเพื่อแก้ไขข้อความแสดงข้อผิดพลาดนี้บทความนี้จะให้คุณเลือกขั้นตอนการแก้ปัญหาที่ได้รับการยืนยัน ในส่วนต่อไปนี้คุณจะค้นพบวิธีการแก้ไขที่เป็นไปได้หลายวิธีที่ผู้ใช้รายอื่นในสถานการณ์คล้ายกันใช้ในการแก้ไขปัญหา
เพื่อให้ได้ผลลัพธ์ที่ดีที่สุดให้ทำตามวิธีการด้านล่างตามลำดับจนกว่าคุณจะค้นพบวิธีแก้ไขที่ใช้ได้กับสถานการณ์ปัจจุบันของคุณและจัดการแก้ไขปัญหาได้
วิธีที่ 1: การนำเข้าไฟล์รีจิสทรีด้วยสิทธิ์ของผู้ดูแลระบบ
ตามที่ผู้ใช้ที่ได้รับผลกระทบหลายรายได้แนะนำโอกาสที่คุณกำลังเผชิญกับปัญหาสิทธิพิเศษ เป็นไปได้มากว่ายูทิลิตี้ Registry Editor ยังไม่มีสิทธิ์เพียงพอที่จะรวมไฟล์ นี่เป็นสิ่งที่พบได้บ่อยในการติดตั้ง Windows ใหม่ที่ Registry Editor ไม่เคยเปิดมาก่อน
ผู้ใช้หลายรายที่พยายามแก้ไขข้อความแสดงข้อผิดพลาดเดียวกันได้รายงานว่าปัญหาได้รับการแก้ไขในที่สุดหลังจากเปิด Registry Editor ด้วยสิทธิ์ระดับผู้ดูแลระบบและใช้เมนูนำเข้าเพื่อรวมไฟล์ คำแนะนำโดยย่อเกี่ยวกับวิธีการดำเนินการดังต่อไปนี้:
- กด คีย์ Windows + R เพื่อเปิดกล่องโต้ตอบเรียกใช้ จากนั้นพิมพ์“regedit” แล้วกด Ctrl + Shift + Enter เพื่อเปิด Registry Editor ด้วยสิทธิ์ระดับผู้ดูแลระบบ
- ที่ UAC (การควบคุมบัญชีผู้ใช้) ให้เลือก ใช่ เพื่อให้สิทธิ์ระดับผู้ดูแลระบบ
- ข้างใน Registry Editor, ไปที่ ไฟล์> นำเข้าใช้แถบริบบิ้นที่ด้านบน
- ใช้ นำเข้า เมนูเพื่อนำทางไปยังตำแหน่งของไฟล์ที่คุณพยายามรวม เมื่อคุณไปถึงที่นั่นให้เลือกและคลิก เปิด เพื่อรวมเข้ากับรีจิสทรีปัจจุบันของคุณ
บันทึก: หลักการเดียวกันนี้ใช้กับสถานการณ์ที่คุณพบข้อผิดพลาดเมื่อพยายามนำเข้าคีย์. reg โดยอัตโนมัติผ่านไฟล์. bat เพื่อให้ใช้งานได้คุณจะต้องเรียกใช้จากหน้าต่าง CMD ที่ยกระดับ - กด คีย์ Windows + Rพิมพ์“ cmd” แล้วกด Ctrl + Shift + Enter เพื่อเปิดหน้าต่างพรอมต์คำสั่งที่มีสิทธิ์ระดับผู้ดูแลระบบ
ขั้นตอนนี้ควรหลีกเลี่ยงไฟล์“ เกิดข้อผิดพลาดในการเข้าถึงรีจิสทรี” ข้อผิดพลาด หากคุณยังคงได้รับข้อผิดพลาดหรือวิธีนี้ไม่สามารถใช้ได้กับสถานการณ์ปัจจุบันของคุณให้เลื่อนลงไปที่วิธีการถัดไปด้านล่าง
วิธีที่ 2: การดำเนินการคืนค่าระบบ
หากคุณเพิ่งเริ่มรับข้อความแสดงข้อผิดพลาดนี้จากสีน้ำเงิน (คุณไม่ได้ทำการติดตั้ง Windows ใหม่เมื่อเร็ว ๆ นี้) อาจเป็นไปได้ว่าไฟล์ระบบเสียหายและกำลังขัดขวางไม่ให้การดำเนินการรวมเสร็จสิ้น
ในกรณีนี้ผู้ใช้ที่พบว่าตัวเองอยู่ในสถานการณ์ที่คล้ายคลึงกันได้จัดการเพื่อแก้ไขปัญหาโดยใช้ไฟล์ ระบบการเรียกคืน วิซาร์ดเพื่อเปลี่ยนเครื่องกลับไปยังจุดก่อนหน้า (เมื่อการดำเนินการของรีจิสทรีทำงานได้อย่างถูกต้อง)
การใช้จุดคืนค่าระบบที่เก่ากว่าจะทำให้สถานะเครื่องของคุณกลับสู่สภาพเดิมเมื่อสร้างข้อมูลสำรอง การดำเนินการนี้จะแก้ไขข้อผิดพลาดที่อาจเกิดขึ้นในช่วงเวลานั้น แต่จะกำจัดแอปพลิเคชันและการตั้งค่าผู้ใช้ที่คุณติดตั้งหรือสร้างขึ้นในช่วงเวลานั้นด้วย
คำแนะนำโดยย่อเกี่ยวกับการใช้ตัวช่วยสร้างการคืนค่าระบบ:
- กด คีย์ Windows + R เพื่อเปิดกล่องโต้ตอบเรียกใช้ จากนั้นพิมพ์“ rstrui” แล้วกด Enter เพื่อเปิดตัวช่วยสร้างการคืนค่าระบบ
- เมื่อคุณไปที่หน้าจอการคืนค่าระบบแรกคุณจะถูกถามว่าคุณต้องการใช้จุดคืนค่าที่แนะนำหรือไม่ เปลี่ยนการสลับเป็น เลือกการคืนค่าอื่น ชี้และตี ต่อไป เพื่อจะดำเนินการต่อ.
- เลือกจุดคืนค่าระบบจากรายการและกด ต่อไป เพื่อดำเนินการต่อ.
- ตี เสร็จสิ้น เพื่อสิ้นสุดกระบวนการกู้คืน หลังจากนั้นไม่นานคอมพิวเตอร์ของคุณจะรีสตาร์ทและสถานะเก่าจะถูกกู้คืน
- เมื่อการเริ่มต้นครั้งถัดไปเสร็จสมบูรณ์ให้ลองรวม / นำเข้าไฟล์อีกครั้งและดูว่าข้อความแสดงข้อผิดพลาดได้รับการแก้ไขหรือไม่
หากคุณยังคงพบกับไฟล์“ เกิดข้อผิดพลาดในการเข้าถึงรีจิสทรี” ข้อผิดพลาดเลื่อนลงไปที่วิธีการถัดไปด้านล่าง
วิธีที่ 3: ดำเนินการติดตั้งซ่อมแซม
หากคุณมาไกลขนาดนี้โดยไม่มีผลลัพธ์เป็นไปได้มากว่าคุณกำลังประสบปัญหานี้เนื่องจากไฟล์ระบบเสียหาย เป็นไปได้มากว่าไฟล์ระบบหรือบริการที่ใช้ระหว่างขั้นตอนการนำเข้ารีจิสทรีเสียหายและไม่สามารถเข้าถึงได้อีกต่อไป
ผู้ใช้หลายคนที่กำลังดิ้นรนกับข้อผิดพลาดเดียวกันอย่างแม่นยำได้รายงานว่าปัญหาได้รับการแก้ไขในที่สุดหลังจากที่พวกเขาทำการติดตั้งซ่อมแซม
การติดตั้งซ่อมแซมเป็นขั้นตอนที่ไม่ทำลายซึ่งจะรีเฟรชส่วนประกอบของ Windows ทั้งหมดโดยไม่ต้องสัมผัสไฟล์หรือแอปพลิเคชันส่วนตัวของคุณ มันทำประมาณเดียวกันกับไฟล์ ติดตั้งใหม่ทั้งหมดแต่ปล่อยให้แอปพลิเคชันค่ากำหนดของผู้ใช้และไฟล์ส่วนบุคคลของคุณไม่อยู่ในสมการ
หากคุณตัดสินใจที่จะทำการติดตั้งซ่อมแซมคุณสามารถทำตามคำแนะนำที่มีอยู่ในบทความนี้ (ที่นี่).