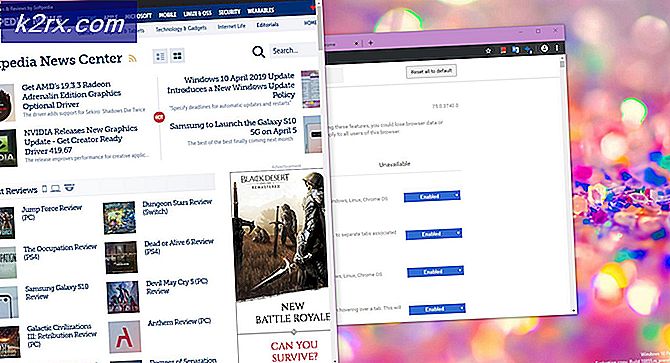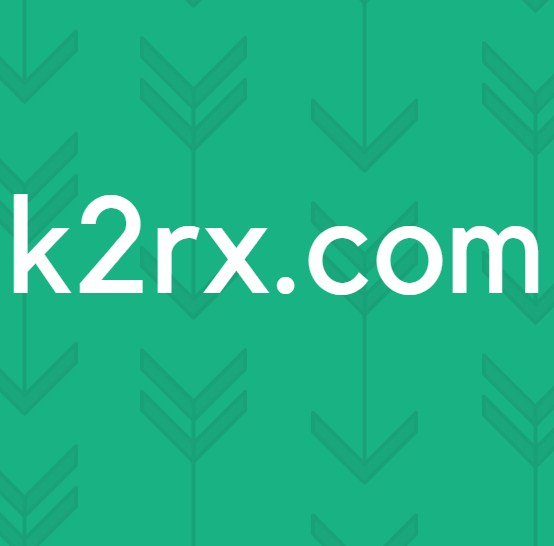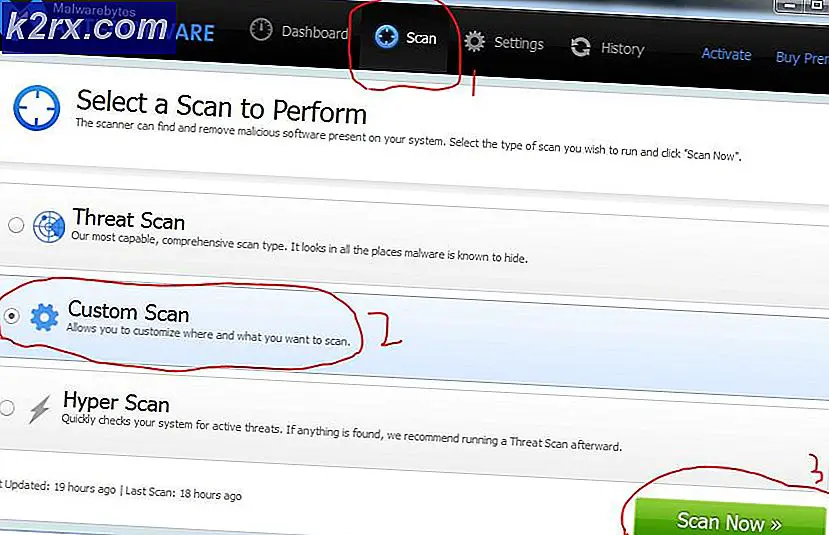วิธีปิดใช้งานตัวเลื่อนการหน่วงเวลาของ Intel
ผู้ใช้จำนวนมากได้รับการร้องเรียนเกี่ยวกับการลากอย่างมากต่อความเร็วบูตของพวกเขา เห็นได้ชัดว่านี่เกี่ยวข้องกับโปรแกรมบริการและแอปที่เปิดขึ้นในระหว่างกระบวนการบูต ยิ่งมีการใช้งานแอพพลิเคชันที่เริ่มทำงานในช่วงเริ่มต้นระบบจะลากขึ้นมา แอ็พพลิเคชั่นก่อนเริ่มต้นใช้งานเหล่านี้บางส่วนเพิ่มเวลาในการบูตเพียงไม่กี่นาที แต่คนอื่น ๆ สามารถเพิ่มเวลาในการเปิดตัวได้ไม่กี่นาที หนึ่งในแอ็พพลิเคชั่นดังกล่าวคือตัวเรียกใช้ Intel Delayed บทความนี้จะอธิบายสั้น ๆ ว่ามันคืออะไรถ้าควรปิดใช้งานและวิธีที่คุณสามารถปิดใช้งานได้หากต้องการ
iastoriconlaunch.exe หรือ Intel Delayed Launcher คืออะไร
iastoriconlaunch.exe หรือตัวเปิดตัวหน่วงเวลาของ Intel เป็นแอปพลิเคชันเริ่มต้นซึ่งเป็นส่วนหนึ่งของ Intel Rapid Recover Technology Intel Rapid Recover Technology เป็นคุณลักษณะของเทคโนโลยี Intel Rapid Storage Technology Intel Rapid Storage Technology ให้ความเร็วในการขับเคลื่อนไดรฟ์ของคุณเร็วขึ้นและสามารถเรียกใช้แอพพลิเคชันได้เร็วขึ้นไม่ว่าจะเป็นไดร์เวอร์ SATA เดียวหรือที่จัดเก็บข้อมูล RAID หลายตัว สำหรับผู้ที่มีการจัดเก็บข้อมูล RAID หลายเทคโนโลยี Intel Rapid Storage ช่วยเพิ่มความปลอดภัยของข้อมูลโดยการสะท้อนข้อมูลในแต่ละไดรฟ์ทำให้ข้อมูลสูญหายในกรณีที่ไดรฟ์ล้มเหลว IAStorIconLaunch หมายถึงเทคโนโลยีIntel® Array Storage Technology เปิดตัวล่าช้า
ตัวเลื่อนทำงานล่าช้าอย่างไร
IAStorIconLaunch.exe เริ่มล่าช้าในการเริ่มต้นระบบปฏิบัติการ Windows ประมาณ 30-60 วินาทีก่อนที่ไวรัสหรือมัลแวร์สามารถเข้าถึงไฟล์ระบบได้ซึ่งจะช่วยให้สามารถใช้เทคโนโลยีการกู้คืนข้อมูลของIntel® Rapid Recovery ได้อย่างรวดเร็ว ( RRT) คุณลักษณะพิเศษของIntel® Rapid Storage Technology เพื่อเรียกคืนฮาร์ดดิสก์จากพาร์ติชันการกู้คืนหาก OEM ที่เป็นที่ยอมรับมีการใช้มิเรอร์ RAID 1 และโดยปกติจะมองไม่เห็นจากผู้ใช้ กระบวนการแรกที่เปิดตัวหลังจากความล่าช้านี้คือ IAStorIcon.exe ซึ่งจะทำให้ไอคอนIntel® Rapid Storage Technology ปรากฏขึ้น แต่วัตถุประสงค์ที่แท้จริงของ IAStorIconLaunch.exe คือการทำให้ Windows ล่าช้า บริการ Windows นี้สามารถปิดใช้งานผ่านทาง msconfig แต่นั่นหมายความว่าจะไม่มีการล่าช้าในการกู้คืน
เป็นมาตรการการกู้คืนระบบเพื่อลดความซับซ้อนของบิต - ช่วยให้คุณสามารถเข้าสู่ระบบปฏิบัติการของคอมพิวเตอร์ก่อนที่ไฟล์ไวรัส / มัลแวร์สามารถเข้าถึงได้ โดยสรุปถ้าระบบของคุณถูกโจมตีโดยไวรัสที่โหลดระหว่างการบูตคุณจะรู้สึกขอบคุณมากที่ได้เปิดใช้งานนี้ ในทางกลับกันจะมีผลกระทบสำคัญต่อเวลาในการบูตดังนั้นหากคุณไม่เคยใช้มันคุณจะเสียเวลาประมาณ 30 ถึง 60 วินาทีในชีวิตของคุณทุกครั้งที่คุณบูต อย่างไรก็ตามมีประโยชน์มากสำหรับผู้ที่ใช้เซิร์ฟเวอร์ขนาดเล็กหรือที่เก็บข้อมูลขนาดเล็กที่มีไดรฟ์หลายตัว
นี่เป็นการโทรที่ยาก แต่ถ้าคุณคิดว่าคอมพิวเตอร์ของคุณไม่เสี่ยงต่อการติดไวรัสหรือความล้มเหลวของฮาร์ดดิสก์คุณอาจไม่ต้องการให้ระบบบูตเครื่องล่าช้าและหากเปิดใช้งานอยู่ ด้านล่างนี้เป็นวิธีที่คุณสามารถปิดใช้งาน Intel Delayed Launcher
วิธีที่ 1: ใช้ MSConfig (Windows 7) เพื่อลบ Intel Delayed Launcher จากโปรแกรมเริ่มต้น
ถ้าคุณคิดว่าคุณอาจต้องการ Intel Rapid Storage Technology ในภายหลังคุณสามารถปิดใช้งานได้จากการเริ่มต้นใช้งานและเปิดใช้งานภายหลังโดยใช้วิธีการเดียวกัน สำหรับ Windows
PRO TIP: หากปัญหาเกิดขึ้นกับคอมพิวเตอร์หรือแล็ปท็อป / โน้ตบุ๊คคุณควรลองใช้ซอฟต์แวร์ Reimage Plus ซึ่งสามารถสแกนที่เก็บข้อมูลและแทนที่ไฟล์ที่เสียหายได้ วิธีนี้ใช้ได้ผลในกรณีส่วนใหญ่เนื่องจากปัญหาเกิดจากความเสียหายของระบบ คุณสามารถดาวน์โหลด Reimage Plus โดยคลิกที่นี่- กด Windows + R เพื่อเปิด Run
- พิมพ์ msconfig และกด Enter เพื่อเปิดหน้าต่างการกำหนดค่าระบบ
- เลื่อนและค้นหา Intel Rapid Storage Technology และยกเลิกการเลือก คลิก Apply จากนั้นคลิก OK อย่าปิดใช้งานผลิตภัณฑ์ป้องกันไวรัสหลักของคุณ
- รีสตาร์ทเครื่องคอมพิวเตอร์ของคุณ การเริ่มต้นควรจะเร็วขึ้นในขณะนี้
วิธีที่ 2: เอาตัวเรียกใช้งานล่าช้าของ Intel ออกจากโปรแกรมเริ่มต้นโปรแกรมจัดการงาน (Windows 8/10)
ถ้าคุณใช้วิธีที่ 1 ใน Windows 10 คุณจะถูกเปลี่ยนเส้นทางไปยังตัวจัดการงาน ใช้วิธีนี้แทน
- กด Ctrl + Shift + Esc เพื่อเปิดตัวจัดการงาน
- คลิกที่รายละเอียดเพิ่มเติมเพื่อขยายหน้าต่าง Task Manager ของคุณ
- ไปที่แท็บ startup
- มองหา 'Delayed Launcher' และคลิกบนหนึ่งครั้งเพื่อเลือก (คุณจะเห็นว่าผลการเริ่มต้นใช้งานสูง - จะทำให้เวลาเริ่มต้นทำงานนานขึ้น)
- คลิกที่ปิดใช้งานที่มุมขวาของหน้าต่าง
- รีสตาร์ทเครื่องคอมพิวเตอร์ของคุณ การเริ่มต้นควรเริ่มเร็วขึ้นในขณะนี้
ถ้าคุณต้องการถอนการติดตั้ง Intel Rapid Storage Technology ให้แน่ใจก่อนว่าคุณต้องเปลี่ยนไดร์ฟจาก RST RAID เป็น SATA จาก BIOS แล้วถอนการติดตั้งไดรเวอร์ RST ภายใต้ 'Disk Drivers' หรือจากหน้าต่างโปรแกรมและคุณสมบัติ อย่าลืมว่านี่ไม่ใช่สิ่งเดียวที่อาจทำให้บูตของคุณพุ่งขึ้น
PRO TIP: หากปัญหาเกิดขึ้นกับคอมพิวเตอร์หรือแล็ปท็อป / โน้ตบุ๊คคุณควรลองใช้ซอฟต์แวร์ Reimage Plus ซึ่งสามารถสแกนที่เก็บข้อมูลและแทนที่ไฟล์ที่เสียหายได้ วิธีนี้ใช้ได้ผลในกรณีส่วนใหญ่เนื่องจากปัญหาเกิดจากความเสียหายของระบบ คุณสามารถดาวน์โหลด Reimage Plus โดยคลิกที่นี่
![[แก้ไขแล้ว] รหัสข้อผิดพลาด Hulu 503](http://k2rx.com/img/100590/fixed-hulu-error-code-503-100590.jpg)