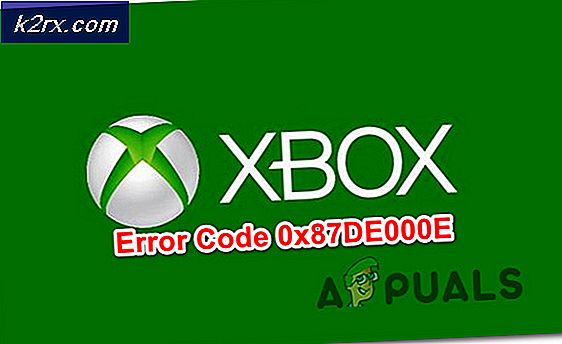วิธีเปิดคอนโซลเบราว์เซอร์บน Chrome, Safari, Firefox และ Edge
สาเหตุที่พบบ่อยที่สุดที่ผู้ใช้ต้องการเปิดคอนโซลเบราว์เซอร์คือการระบุปัญหาเกี่ยวกับการแก้ไขหน้าองค์ประกอบอินเทอร์เฟซที่ใช้งานไม่ได้บล็อกการทำงานผิดปกติบล็อกโฆษณาข้อผิดพลาดและความขัดแย้งของ JavaScript ประเภทอื่น ๆ อย่างไรก็ตามเบราว์เซอร์แต่ละตัวมีทางลัดและขั้นตอนของตัวเองที่จะช่วยให้คุณเปิดคอนโซลและดูส่วนหลังของหน้าเว็บที่คุณเข้าชมได้ในที่สุด
เนื่องจากมีเบราว์เซอร์ที่แตกต่างกันเพียงสี่เบราว์เซอร์ที่มีส่วนแบ่งการตลาดมากกว่า 5% (Chrome, Safari, Edge และ Firefox) เราจะแสดงให้คุณเห็นหลายวิธีในการเปิดคอนโซลในแต่ละเบราว์เซอร์ แต่โปรดทราบว่าสำหรับเบราว์เซอร์แต่ละตัวองค์ประกอบและข้อผิดพลาดโดยทั่วไปจะมีรหัสสีและมีป้ายกำกับต่างกัน
วิธีเปิดคอนโซลบน Google Chrome
ใน Chrome มีสามวิธีที่จะช่วยให้คุณเปิดคอนโซลในตัวได้
ไม่ว่าคุณจะใช้งาน Chrome บิวด์แบบใดคุณสามารถใช้หนึ่งในทางลัดเหล่านี้เพื่อเปิดและปิดคอนโซลในตัว:
- F12
- Ctrl + Shift + J (Cmd + Option + J บน Mac)
โปรดทราบว่าคุณสามารถใช้ทางลัดเดียวกันนี้เพื่อซ่อนคอนโซลได้เช่นกัน ตามค่าเริ่มต้นคอนโซลของ Google Chrome จะใช้เวลาครึ่งหนึ่งของหน้าจอ แต่คุณสามารถปรับอัตราส่วนได้อย่างง่ายดายผ่านแถบเลื่อนตรงกลางและเบราว์เซอร์จะจดจำการแก้ไขในครั้งต่อไปที่คุณเปิดคอนโซล
หากคุณต้องการเน้นองค์ประกอบเฉพาะคุณสามารถไฮไลต์ด้วยเมาส์ของคุณจากนั้นคลิกขวาที่องค์ประกอบ> ตรวจสอบ สิ่งนี้จะเปิดไฟล์ องค์ประกอบ แท็บและ สไตล์ แท็บของคอนโซลช่วยให้คุณสามารถโฟกัสไปที่องค์ประกอบที่อยู่ในมือได้
อย่างไรก็ตาม คุณสามารถเข้าถึงคอนโซลผ่านเมนู GUI ของ Google Chrome ได้ ในการดำเนินการนี้เพียงคลิกที่ปุ่มการกระทำที่มุมบนขวาและไปที่ เครื่องมือเพิ่มเติม> เครื่องมือสำหรับนักพัฒนา.
หากคุณต้องการทำงานอย่างมีประสิทธิภาพที่สุดนี่คือรายการแป้นพิมพ์ลัดของ Chrome Console ที่คุณสามารถใช้ได้
วิธีเปิดคอนโซลบน Google Microsoft Edge
เช่นเดียวกับเบราว์เซอร์อื่น ๆ Microsoft Edge ยังมีเครื่องมือคอนโซลสำหรับนักพัฒนาที่ทำการแก้จุดบกพร่องแบบโต้ตอบหรือการทดสอบเฉพาะกิจ
เครื่องมือนี้บันทึกข้อมูลที่เกี่ยวข้องกับหน้าเว็บที่กำลังเข้าชม คุณจะพบข้อมูลที่เกี่ยวข้องกับ Javascript คำขอเครือข่าย และข้อผิดพลาดด้านความปลอดภัย
วิธีง่ายๆในการเปิด Console Tool บน Microsoft Edge คือการใช้ทางลัดที่กำหนดไว้ล่วงหน้า (คีย์ F12).
แต่คุณสามารถทำได้ผ่านเมนู GUI โดยคลิกที่ไฟล์ ปุ่มการดำเนินการ (มุมบนซ้าย)> เครื่องมือเพิ่มเติม> เครื่องมือสำหรับนักพัฒนา.
และคล้ายกับการทำงานบนเบราว์เซอร์อื่น ๆ Microsoft Edge ยังช่วยให้คุณตรวจสอบองค์ประกอบเฉพาะโดยใช้คอนโซลในตัว ในการดำเนินการนี้เพียงแค่เลือกและคลิกขวาที่องค์ประกอบแล้วเลือก ตรวจสอบองค์ประกอบ.
นี่คือรายการที่มีทางลัดที่มีประโยชน์ซึ่งคุณสามารถใช้ได้ภายในคอนโซลในตัวของ Microsoft Edge:
| เปิดคอนโซลในโหมดโฟกัส | Ctrl + กะ + เจ |
| เปลี่ยนไปใช้คอนโซล | Ctrl + 2 |
| แสดงหรือซ่อนคอนโซลจากแท็บ DevTools อื่น | Ctrl + ` (ขีดหลัง) |
| ดำเนินการ (คำสั่งบรรทัดเดียว) | ป้อน |
| การแบ่งบรรทัดโดยไม่ต้องดำเนินการ (คำสั่งหลายบรรทัด) | กะ + ป้อน หรือCtrl + ป้อน |
| ล้างคอนโซลของข้อความทั้งหมด | Ctrl + ล |
| กรองบันทึก (ตั้งโฟกัสไปที่ช่องค้นหา) | Ctrl + ฉ |
| ยอมรับคำแนะนำการเติมข้อความอัตโนมัติ (เมื่ออยู่ในโฟกัส) | ป้อน หรือแท็บ |
| คำแนะนำการเติมอัตโนมัติก่อนหน้า / ถัดไป | ปุ่มลูกศรขึ้น/ปุ่มลูกศรลง |
วิธีเปิดคอนโซลบน Mozilla Firefox
คอนโซลในตัวบน Mozilla Firefox ทำงานแตกต่างจากที่อื่น ๆ ที่เราวิเคราะห์ไว้เล็กน้อย สิ่งที่ฉันหมายถึงคือมันจะเปิดโดยอัตโนมัติในหน้าต่างแบบสแตนด์อโลนแทนที่จะแบ่งหน้าจอเบราว์เซอร์ของคุณเป็นครึ่งหนึ่ง
วิธีนี้ช่วยให้มีแนวทางการทำงานที่มีประสิทธิผลมากขึ้นสำหรับผู้ที่มีหน้าจอที่สอง แต่อาจรบกวนผู้ใช้ที่ต้องทำงานกับหน้าจอขนาดเล็กเพียงหน้าจอเดียว (หากคุณอยู่ในสถานการณ์นี้คุณสามารถใช้ทางลัด Alt + Tab เพื่อสลับไปมาระหว่าง Firefox และ Browser Console ที่เกี่ยวข้อง
ในการเปิดคอนโซลเบราว์เซอร์ในตัวบน Mozilla Firefox คุณมีสามตัวเลือก:
- คุณสามารถใช้ทางลัดสากล - Ctrl + Shift + J (หรือ Cmd + Shift + J บน Mac)
- คุณสามารถเปิดได้จากเมนูการทำงาน - โดยคลิกที่เมนูการทำงาน> นักพัฒนาเว็บ> คอนโซลเบราว์เซอร์.
- หรือคุณสามารถบังคับให้ Browser Console เปิดโดยตรงโดยเปิด Firefox จากบรรทัดคำสั่งและส่งอาร์กิวเมนต์ "-jsconsole":
/Applications/FirefoxAurora.app/Contents/MacOS/firefox-bin -jsconsole
บันทึก: Firefox ยังมีเว็บคอนโซลซึ่งคล้ายกับคอนโซลของเบราว์เซอร์มาก แต่ใช้กับแท็บเนื้อหาเดียวแทนที่จะใช้กับเบราว์เซอร์ทั้งหมด
วิธีเปิดคอนโซลบน Google Safari
ไม่เหมือนกับเบราว์เซอร์อื่นๆ ที่เราเคยดูมา คอนโซลข้อผิดพลาดบน Safari ถูกปิดใช้งานโดยค่าเริ่มต้น ด้วยเหตุนี้คุณจะต้องทำขั้นตอนเพิ่มเติมเพื่อเปิดใช้งานบนเบราว์เซอร์ของคุณ
ในการดำเนินการนี้ให้เปิด Safari แล้วคลิกที่ไฟล์ ค่ากำหนด แท็บ เมื่อคุณอยู่ใน ค่ากำหนด คลิกที่แท็บขั้นสูงและทำเครื่องหมายในช่องที่เกี่ยวข้องกับ แสดงการพัฒนา เมนูในแถบเมนู
ตอนนี้คุณได้ทำให้คอนโซลมองเห็นได้แล้วคุณสามารถเปิดได้โดยเข้าไปที่ไฟล์ พัฒนา ที่ด้านบนและคลิกที่ แสดงคอนโซลข้อผิดพลาด.
โปรดทราบว่า Safari มีวิธีแสดงคอนโซลข้อผิดพลาดแบบไดนามิก หากหน้าต่างมีขนาดเล็กเมื่อคุณเปิดคอนโซลคุณจะเห็นหน้าต่างที่แตกต่างไปจากเดิมอย่างสิ้นเชิง
ในกรณีที่คุณต้องการเปิดคอนโซลในหน้าต่างเดียวกับเพจของคุณคุณจะต้องตรวจสอบให้แน่ใจว่าหน้าต่างเบราว์เซอร์มีขนาดเต็มก่อนที่จะเปิดคอนโซลข้อผิดพลาด