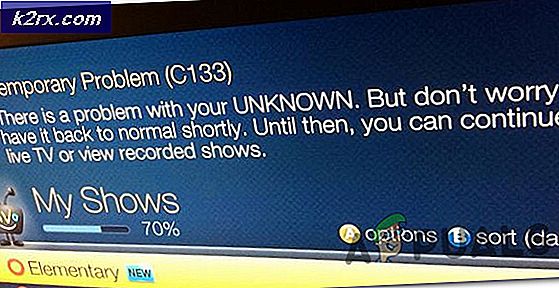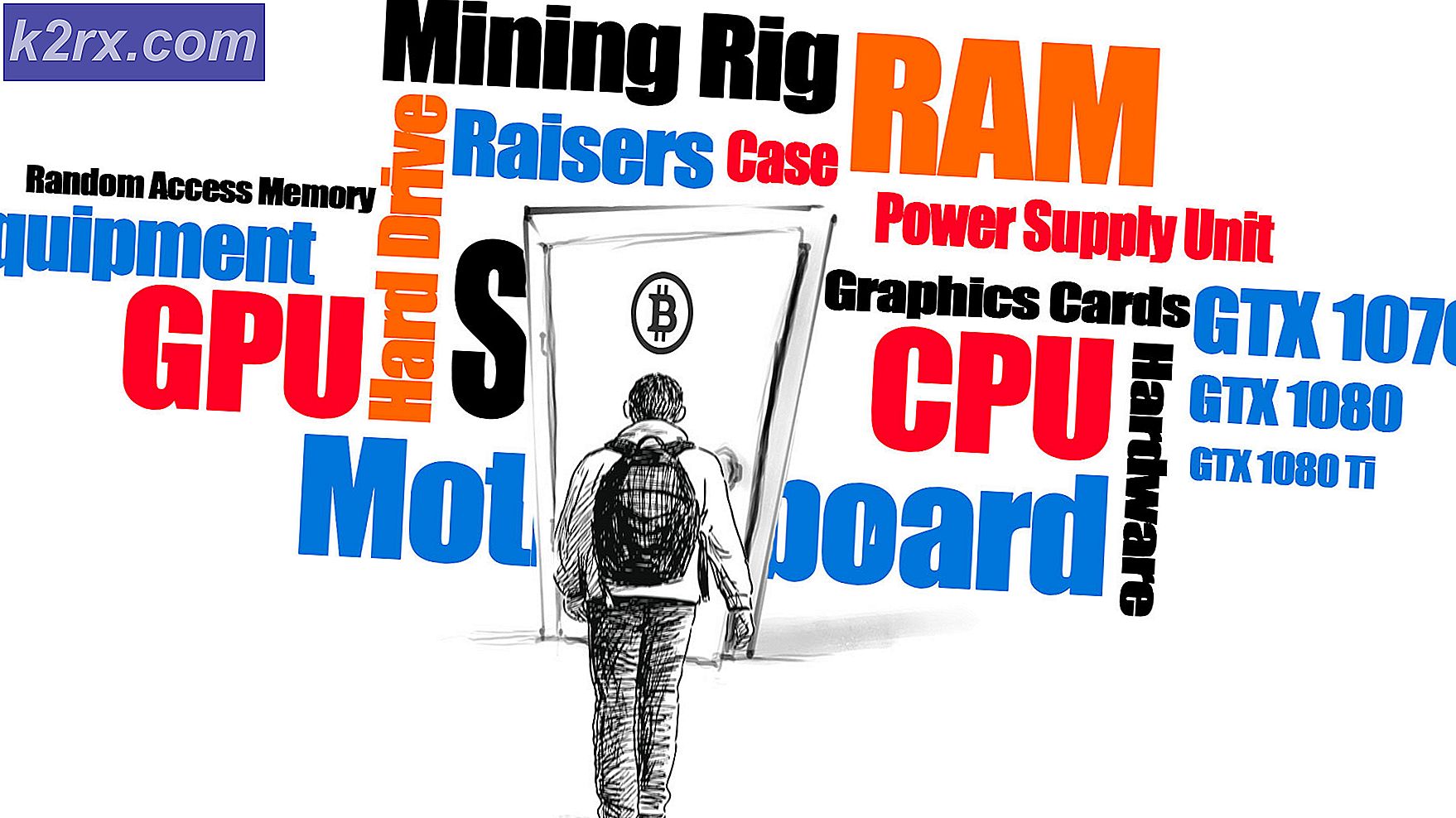วิธีปิดการใช้งาน 'เสียงสูงอาจทำให้สูญเสียการได้ยิน' คำเตือน
หลังจากการตัดสินของสหภาพยุโรปแล็ปท็อปที่ขายในยุโรปจะต้องมีคำเตือนในปริมาณมากบอกให้ผู้ใช้ทราบว่าการฟังเพลงและวิดีโอผ่านหูฟังที่มีปริมาณมากอาจทำให้สูญเสียการได้ยินได้ ผู้ใช้ Realtek ได้รายงานปัญหาที่พบบ่อยโดยคำเตือนปริมาณสูงจะปรากฏขึ้นทันทีที่ระดับเสียงเปิดขึ้นในช่วง 42 - และคำเตือนจะปรากฏขึ้นเป็นระยะ ๆ หลังจากนั้น เนื่องจากปัญหาถูกเรียกใช้โดยผู้มีอำนาจจึงเป็นไปได้สูงที่ผู้ผลิตแล็ปท็อปและระบบอื่น ๆ จะมีปัญหาเช่นกัน
หลังจากกด ' อนุญาต ' ผู้ใช้จะเห็นข้อความต่อไปนี้ซ้ำ ๆ กัน:
ปริมาณมากอาจทำให้สูญเสียการได้ยิน หูของคุณมีความสำคัญ การเปลี่ยนระดับเสียงที่ผ่านมาอาจส่งผลต่อความสามารถในการได้ยินอย่างถาวร
ซ่อมแซมไฟล์ระบบเสียหาย
ดาวน์โหลดและเรียกใช้ Reimage Plus เพื่อสแกนหาไฟล์ที่เสียหายจาก ที่นี่ หากพบว่าไฟล์เสียหายและหายไปให้ซ่อมแซมแล้วตรวจดูว่าสามารถแก้ไขปัญหาได้หรือไม่ถ้ายังไม่ดำเนินการกับโซลูชันด้านล่าง
วิธีที่ 1: อัพเดตไดร์เวอร์
ในการแก้ไขปัญหานี้:
- กด คีย์ Windows และ กด R
- พิมพ์ hdwwiz.cpl แล้วคลิกตกลง
- ขยาย ตัวเลือก Sound, Video และ Game Controller
- คลิกขวา Realtek High Definiation Audio และเลือก Update Driver Software
- เลือกตัวเลือก ค้นหาโดยอัตโนมัติ และดำเนินการพร้อมท์คำแนะนำบนหน้าจอ
วิธีที่ 2: Roll Back Drivers
- ขั้นตอนแรกพยายามพลิกกลับไดรเวอร์เสียงของคุณ ในการดำเนินการนี้ให้เปิด Device Manager โดยค้างแป้น Windows และ X ไว้บนแป้นพิมพ์และเลือก Device Manager จากรายการตัวเลือกที่คุณนำเสนอ
- ในหน้าต่างที่เปิดขึ้นให้คลิก Sound Video และ Game Controllers ซึ่งจะนำเสนอฮาร์ดแวร์ที่ควบคุมองค์ประกอบเหล่านี้ของคอมพิวเตอร์ของคุณ ค้นหา อุปกรณ์เสียงความละเอียดสูง และ คลิกขวา ที่ตัวเลือกนี้ซึ่งคุณต้องคลิก คุณสมบัติ ในที่นี้คุณต้องคลิกที่แท็บ Driver (Driver) และค้นหา Roll Back Driver หากมีโปรแกรมควบคุมที่เก่ากว่าที่มีอยู่กระบวนการนี้จะเริ่มขึ้น
- หากไม่พบ อุปกรณ์เสียงความคมชัดสูง ให้ค้นหา Intel SST Audio Device หรืออุปกรณ์อื่นที่ติดแท็ก Audio
- ถ้าไม่มีโปรแกรมควบคุมที่เก่ากว่าพร้อมใช้งานเพื่อย้อนกลับให้ลองใช้วิธีการถัดไป
วิธีที่ 3: การถอด Realtek Audio Drivers ออกอย่างถาวร
ถ้าคุณไม่สามารถย้อนกลับไปยังไดร์เวอร์ได้วิธีเดียวที่รู้จักก็คือการลบไดรเวอร์เสียง Realtek ทั้งหมดออก กดปุ่ม Windows ค้างไว้และกด R. เลือก taskmgr แล้วคลิก OK ภายใต้แท็บ กระบวนการ ค้นหาสิ่งที่อ้างถึง Realtek คลิกขวาและคลิก งานสิ้นสุด
จากนั้นไปที่ Device Manager เลือก Sound Video และ Game Controllers และค้นหารายการสำหรับ Realtek High Definition Audio คลิกขวาและเลือก ถอนการติดตั้ง
ตอนนี้เปิด Windows Explorer ไปที่ ไดรฟ์ C และ Program Files แล้ว มองหาโฟลเดอร์ Realtek คลิกขวา ที่โฟลเดอร์และเลือก Properties เลือกแท็บ Security และภายใต้ Group or User names เลือก SYSTEM จากนั้นคลิก Edit คุณจะเข้าสู่หน้าต่างใหม่ซึ่งจะช่วยให้คุณสามารถแก้ไข สิทธิ์สำหรับระบบได้ ปฏิเสธสิทธิ์ ทั้งหมดจากนั้นกดปุ่ม Apply และ OK
รีบูตเครื่องคอมพิวเตอร์และกลับไปที่ Device Manager ไดรเวอร์ลำโพงควรจะหายไปซึ่งหมายความว่าควรมี เครื่องหมายเตือนสีเหลือง อยู่ติดกับรายการลำโพง คลิกขวา เลือก Properties จากนั้นกด Update Drivers เลือกตัวเลือก Let me pick (เลือกฉัน เลือก) และแทนที่จะเลือกไดรเวอร์ Realtek ให้เลือกใช้ไดรเวอร์ Windows High Definition Audio Drivers มาตรฐาน เลือกและติดตั้งไดรเวอร์จะใช้ลำโพงของคุณและข้ามป๊อปอัปคำเตือนที่เกิดขึ้นเนื่องจากไดรเวอร์ Realtek
PRO TIP: หากปัญหาเกิดขึ้นกับคอมพิวเตอร์หรือแล็ปท็อป / โน้ตบุ๊คคุณควรลองใช้ซอฟต์แวร์ Reimage Plus ซึ่งสามารถสแกนที่เก็บข้อมูลและแทนที่ไฟล์ที่เสียหายได้ วิธีนี้ใช้ได้ผลในกรณีส่วนใหญ่เนื่องจากปัญหาเกิดจากความเสียหายของระบบ คุณสามารถดาวน์โหลด Reimage Plus โดยคลิกที่นี่