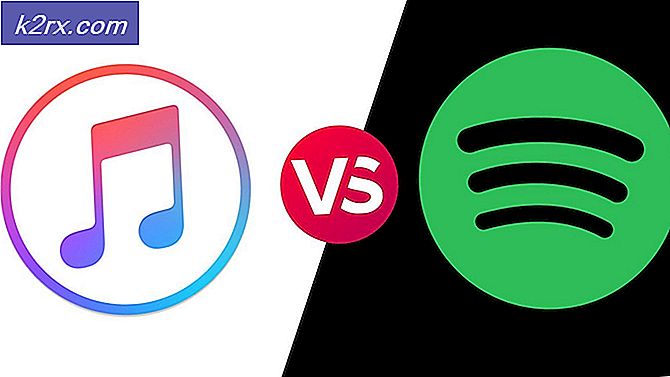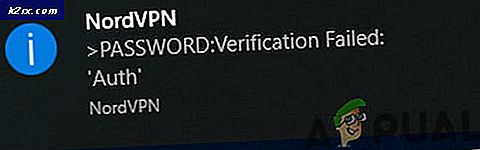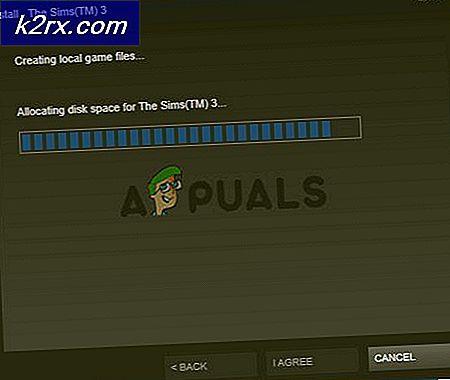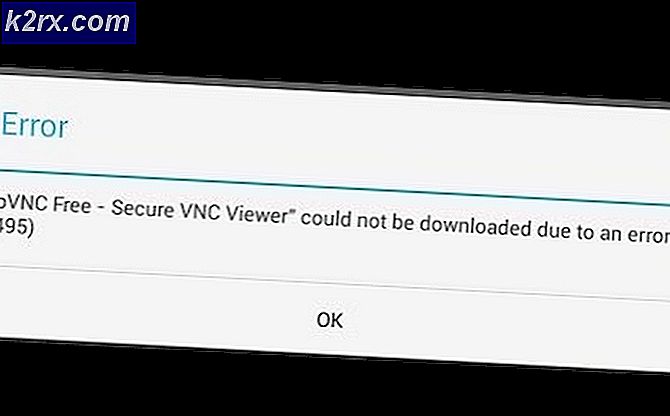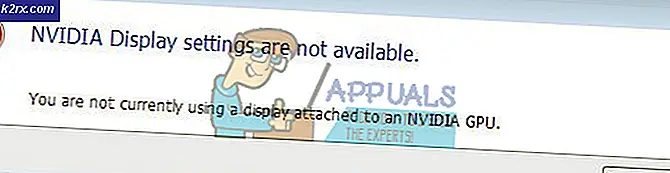วิธีการแก้ไข Blue Screen of Death Error 0xc0000428
การได้รับหน้าจอสีน้ำเงินแห่งความตาย (BSOD) ทุกครั้งที่คุณทำงานกับคอมพิวเตอร์บางเครื่องเป็นเรื่องที่น่ารำคาญมากและอาจทำให้ข้อมูลสูญหายได้ ตัวอย่างเช่นถ้า BSOD เกิดขึ้นขณะที่คุณกำลังเล่นวิดีโอเกมในคอมพิวเตอร์เกมของคุณจะไม่ได้รับการบันทึกไว้
BSODs มักจะปรากฏออกมาจากที่ไหนเลยทำให้ผู้ใช้สับสนเกี่ยวกับสาเหตุที่แท้จริงสำหรับมันและสิ่งที่พวกเขาทำผิดเพื่อที่จะทำให้มัน ลองดูเพิ่มเติมเกี่ยวกับรหัสข้อผิดพลาดเฉพาะนี้และคำแนะนำในการแก้ไขปัญหา
แก้ไขรหัสข้อผิดพลาด 0xc0000428 BSOD ใน Windows
รหัสข้อผิดพลาดนี้สามารถปรากฏออกมาจากที่ใดก็ได้ แต่ผู้ใช้ยืนยันว่าเหตุการณ์ที่พบมากที่สุดคือหลังจากที่ทำการอัพเดตครั้งสำคัญหรือหลังจากเปลี่ยนจาก Windows 7, 8 หรือ 8.1 เป็น Windows 10 บางครั้งอาจไม่อนุญาต พวกเขาจะใช้คอมพิวเตอร์ของพวกเขาเลยทำให้ไม่สามารถบูตได้อย่างถูกต้อง
ข้อความแสดงข้อผิดพลาดปรากฏขึ้นเป็นลายเซ็นดิจิทัลสำหรับไฟล์นี้ไม่สามารถยืนยันได้ ข้อความค่อนข้างจะอธิบายได้ ลายเซ็นดิจิตอลเป็นวิธีที่ใช้ในการพิสูจน์ความถูกต้องของโปรแกรมหรือแอพพลิเคชัน การแก้ปัญหานี้อาจทำได้ง่ายหรือค่อนข้างยากขึ้นอยู่กับสาเหตุที่แท้จริง ลองแก้ปัญหาด้วยกัน!
โซลูชันที่ 1: ใช้คำสั่งต่อไปนี้
คำสั่งที่เราจะใช้อาศัยเครื่องมือที่เรียกว่า bootrec.exe ซึ่งใช้ในการแก้ไขปัญหาต่างๆที่เกิดขึ้นระหว่างขั้นตอนการบูต หน้าจอสีน้ำเงินแห่งความตาย (Blue Screen of Death) ปรากฏขึ้นในระหว่างขั้นตอนการบูตดังนั้นคุณอาจจำเป็นต้องเรียนรู้วิธีเปิด Command Prompt โดยไม่ต้องเปิดเครื่องคอมพิวเตอร์ ทำตามขั้นตอนด้านล่าง!
- รีบูตเครื่องคอมพิวเตอร์และรอให้หน้าจอบูตปรากฏขึ้น มักเป็นหน้าจอกับผู้ผลิตพีซีของคุณด้วยตัวเลือกต่างๆเช่นกด _ เพื่อเรียกใช้ Setup ฯลฯ
- ทันทีที่หน้าจอดังกล่าวปรากฏขึ้นให้เริ่มต้นกดคีย์ที่ต้องการบนแป้นพิมพ์ หากคีย์ไม่ทำงานรีบูตเครื่องคอมพิวเตอร์อีกครั้งและเริ่มต้นการกดปุ่มฟังก์ชันบางส่วน (F12, F5, F8) นี่คือสำหรับ Windwos Vista / 7 เท่านั้นสำหรับ Windows 8 และ 10 (วิธีที่ง่ายที่สุดคือไปที่เมนูขั้นสูงโดยการกดปุ่ม shift และเลือกรีสตาร์ทที่หน้าจอเข้าสู่ระบบ) ตามที่ระบุไว้ในวิธีที่ 1 ของโซลูชัน 2. คำสั่งในนี้ โซลูชันด้านล่างนี้ใช้ได้กับทุกเวอร์ชันของ Windows
- เมนูตัวเลือกขั้นสูงของ Windows ควรเปิดขึ้นเพื่อให้คุณสามารถเลือกตัวเลือกต่างๆเพื่อบูตเครื่องคอมพิวเตอร์ของคุณ
- เริ่มระบบในเซฟโหมดพร้อมรับคำสั่ง
- เมื่อ Command Prompt เปิดขึ้นมาให้คัดลอกและวางคำสั่งต่อไปนี้ในเทอร์มินัลและตรวจสอบให้แน่ใจว่าคุณคลิก Enter หลังจากที่แต่ละคำสั่งทำงาน:
bootrec / fixmbr
bootrec / fixboot
bootrec / RebuildBcd
- รีสตาร์ทเครื่องคอมพิวเตอร์และลองบูตเดี๋ยวนี้ ถ้าคุณไม่สามารถเปิดเมนูตัวเลือกขั้นสูงของ Windows ให้ลองบูตเครื่องคอมพิวเตอร์ของคุณด้วยไดรฟ์ดีวีดีหรือไดรฟ์ USB ที่กู้คืนแทน
- เมื่อคอมพิวเตอร์ของคุณเริ่มระบบเลือกภาษาที่คุณต้องการใช้และคลิกตัวเลือกซ่อมคอมพิวเตอร์ของคุณ เลือก Command Prompt ภายในและพิมพ์คำสั่งเดียวกัน
โซลูชันที่ 2: ปิดใช้งานการบังคับใช้ลายเซ็นของโปรแกรมควบคุม
ตัวเลือกนี้จะปิดใช้งานการบังคับใช้ลายเซ็นของไดรเวอร์ซึ่งอาจเป็นสาเหตุที่ทำให้คอมพิวเตอร์ของคุณไม่สามารถบู๊ตได้ คุณสามารถใช้เครื่องมือของบุคคลที่สามเพื่อดำเนินการแก้ปัญหานี้ได้ แต่คุณสามารถทำได้ด้วยตนเองตามคำแนะนำด้านล่างนี้
มีวิธีการต่างๆที่เรามีให้สำหรับทั้งผู้ใช้ที่สามารถบูตได้ตามปกติและผู้ที่ไม่ต้องการ วิธีการเหล่านี้ใช้เพื่อนำทางไปยังเมนู Advanced Startup Options
วิธีที่ 1: ผ่านหน้าจอเข้าสู่ระบบ
- ไปที่หน้าจอการเข้าสู่ระบบคอมพิวเตอร์ของคุณโดยการล็อกออฟจากบัญชีของคุณหรือเพียงแค่เปิดเครื่องคอมพิวเตอร์ หลังจากนั้นให้กดปุ่ม Shift ค้างไว้ขณะที่กด Restart
- นอกจากนี้คุณยังสามารถใช้ไอคอนพลังงานในเมนู Start หรือวิธีอื่น ๆ ที่อาจนำคุณไปสู่หน้าจอเข้าสู่ระบบ
- รู้ว่าคุณจะต้องเชื่อมต่อแป้นพิมพ์จริงเพื่อทำตามขั้นตอนเหล่านี้เนื่องจากคุณลักษณะนี้จะไม่สามารถใช้งานได้กับแป้นพิมพ์บนหน้าจอ
- ตัวเลือกการเริ่มต้นขั้นสูงควรปรากฏในเวลาไม่นาน
วิธีที่ 2: จากการตั้งค่า Windows 10
- คลิกปุ่มเริ่มและคลิกไอคอนรูปเฟืองเพื่อเปิดการตั้งค่า นอกจากนี้คุณยังสามารถค้นหาการตั้งค่าในแถบค้นหา
- เลื่อนลงไปที่ด้านล่างของแอปการตั้งค่าแล้วคลิกอัปเดตและความปลอดภัย
- คลิกที่การกู้คืนจากแท็บที่ด้านซ้ายของหน้าจอการปรับปรุงและการรักษาความปลอดภัย
- ส่วนเริ่มต้นขั้นสูงควรอยู่ในตัวเลือกนี้เพื่อค้นหาตำแหน่งที่ด้านล่างของแท็บการกู้คืน
- คลิกที่ Restart now
- ตัวเลือกการเริ่มต้นขั้นสูงควรปรากฏขึ้น
หมายเหตุ : หากคุณใช้ Windows 8 ให้กวาดจากด้านขวาเพื่อเข้าสู่แถบเสน่ห์ คลิกตัวเลือก Change PC settings และเลือก Update and recovery จากรายการ คลิกที่ Recovery แล้วทำตามขั้นตอนตั้งแต่ 4-6 จากทางออกด้านบน
วิธีที่ 3: ใช้ Command Prompt
- เปิด Command Prompt ใน Windows 10 หรือ Windows 8 โดยการพิมพ์ cmd ลงในช่องค้นหาและเปิดผลการค้นหาครั้งแรกด้วยสิทธิ์ของผู้ดูแลระบบ
- นอกจากนี้คุณยังสามารถใช้กล่องโต้ตอบเรียกใช้เพื่อเปิด Command Prompt คุณไม่สามารถเข้าถึงได้จากเมนู Start
- คัดลอกและวางคำสั่งด้านล่างเพื่อเปลี่ยนเส้นทางไปยังหน้าจอการตั้งค่าขั้นสูง
ปิด / r / o
- ตรวจสอบว่าคุณได้บันทึกทุกอย่างที่คุณกำลังทำอยู่โดยคำสั่งด้านล่างจะปิดเครื่องคอมพิวเตอร์ของคุณทันที
- คลิกที่ปุ่ม Close เมื่อคุณเห็นข้อความที่กำลังจะปิดลง
- Windows จะปิดและคุณจะสามารถดูข้อความ Please wait ได้
- ตัวเลือกการเริ่มต้นขั้นสูงจะปรากฏขึ้นในหลายวินาที
วิธีที่ 4: การใช้ไดรฟ์กู้คืนของ Windows 10
- เปิดคอมพิวเตอร์และใส่แผ่น DVD Windows 10 ที่บูตได้หรือไดรฟ์ USB ที่ได้รับการกำหนดค่าอย่างถูกต้อง
- ไม่จำเป็นต้องเป็นดีวีดี Windows 10 ต้นฉบับเนื่องจากคุณไม่จำเป็นต้องใช้เพื่อเปิดใช้งาน Windows รุ่นของคุณเท่านั้นเพื่อเข้าถึงการตั้งค่าบางอย่าง
- บูตจากไดรฟ์ที่คุณเพิ่งใส่โดยรีสตาร์ทคอมพิวเตอร์หลังจากใส่ข้อมูลและปฏิบัติตามคำแนะนำ
- หน้าต่าง Windows Setup จะเปิดขึ้นพร้อมท์ให้คุณป้อนภาษาและการตั้งค่าวันที่และเวลา
- เลือกตัวเลือกซ่อมคอมพิวเตอร์ที่ด้านล่างหลังจากดำเนินการต่อ
- ตัวเลือกการเริ่มต้นขั้นสูงจะเปิดในเวลาไม่นาน
หลังจากที่คุณเข้าถึงตัวเลือกการเริ่มต้นใช้งานขั้นสูงเรียบร้อยแล้วคุณสามารถเลือกตัวเลือก Startup Settings ได้อย่างอิสระโดยทำตามคำแนะนำด้านล่าง
- คลิกตัวแก้ไขปัญหาที่อยู่ใต้ปุ่มดำเนินการต่อ
- คุณจะสามารถเห็นตัวเลือกต่างๆสามแบบ: รีเฟรชพีซี, รีเซ็ตเครื่องคอมพิวเตอร์และตัวเลือกขั้นสูง คลิกที่ตัวเลือกขั้นสูงหากคุณไม่ได้วางแผนที่จะรีเฟรชหรือรีเซ็ตพีซีของคุณ (ซึ่งอาจมีประโยชน์เช่นกัน) โปรดทราบว่าตัวเลือกการรีเฟรชช่วยให้คุณเก็บไฟล์ไว้ แต่จะถอนการติดตั้งโปรแกรมที่คุณติดตั้งไว้
- ภายใต้หน้าจอตัวเลือกขั้นสูงคลิกที่การตั้งค่าเริ่มต้นซึ่งจะเปิดรายการตัวเลือกการเริ่มต้นใช้งานที่มีให้สำหรับคุณ
- หมายเลขตัวเลือกที่ 7 ควรมีชื่อว่าการบังคับใช้ลายเซ็นของโปรแกรมควบคุมการปิดใช้งาน คลิกที่หมายเลข 7 บนแป้นพิมพ์หรือใช้ปุ่มฟังก์ชัน F7
- กด Enter เพื่อกลับไปยังระบบปฏิบัติการของคุณ
วิธีที่ 3: ใช้ฟังก์ชั่น Automatic Repair
ข้อผิดพลาดที่แตกต่างกันในพีซีที่ใช้ Windows สามารถแก้ไขได้ง่ายถ้าคุณเรียกใช้เครื่องมือแก้ไขปัญหาต่างๆที่ติดตั้งไว้ล่วงหน้า หนึ่งนี้สามารถเข้าถึงได้โดยทำตามคำแนะนำจากโซลูชันก่อนหน้านี้และเครื่องมือนี้มีประโยชน์มากสำหรับการแก้ไขปัญหาต่างๆนอกเหนือจากนี้
- เลือกวิธีการใดวิธีการหนึ่งจากโซลูชันก่อนหน้านี้และไปที่เมนูตัวเลือกการเริ่มต้นขั้นสูง
- คลิกตัวแก้ไขปัญหาที่อยู่ใต้ปุ่มดำเนินการต่อ
- คลิกตัวเลือกขั้นสูงและภายใต้หน้าจอตัวเลือกขั้นสูงคลิกซ่อมแซมอัตโนมัติซึ่งจะเปิดเครื่องมือแก้ปัญหาสำหรับคุณ
- ทำตามคำแนะนำบนหน้าจอเพื่อสิ้นสุดการซ่อมแซมอัตโนมัติและแก้ไขเครื่องคอมพิวเตอร์ของคุณ
PRO TIP: หากปัญหาเกิดขึ้นกับคอมพิวเตอร์หรือแล็ปท็อป / โน้ตบุ๊คคุณควรลองใช้ซอฟต์แวร์ Reimage Plus ซึ่งสามารถสแกนที่เก็บข้อมูลและแทนที่ไฟล์ที่เสียหายได้ วิธีนี้ใช้ได้ผลในกรณีส่วนใหญ่เนื่องจากปัญหาเกิดจากความเสียหายของระบบ คุณสามารถดาวน์โหลด Reimage Plus โดยคลิกที่นี่