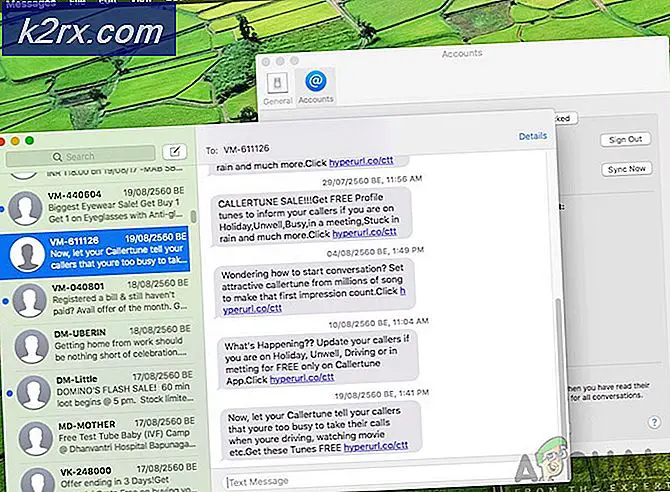แก้ไข: Windows 10 ปิดบลูทู ธ
Bluetooth เป็นแอปพลิเคชันภายในที่มากับระบบปฏิบัติการ เป็นหนึ่งในคุณสมบัติที่มีประโยชน์ในการถ่ายโอนข้อมูลขนาดเล็ก (ซึ่งอาจมีอยู่ในรูปแบบใดก็ได้) จากโทรศัพท์ไปยังคอมพิวเตอร์หรือคอมพิวเตอร์ไปยังคอมพิวเตอร์
หลังจาก Windows 10 ฉบับผู้ใช้จำนวนมากบ่นว่าไม่มีปุ่มปิด Bluetooth อาจเนื่องมาจากเหตุผลหลายประการรวมถึงการอัปเกรด OS เวอร์ชันที่เก่ากว่าเป็น Windows 10 หรืออาจเป็นตัวเลือกที่ซ่อนไว้หรืออาจเป็นสาเหตุอื่น ๆ
เราได้ระบุวิธีการต่างๆเพื่อแก้ไขปัญหานี้ไว้หากวิธีการหนึ่งไม่ได้ใช้สำหรับวิธีการถัดไปเป็นต้น ดังนั้นปัญหาจะได้รับการแก้ไข
โซลูชันที่ 1: ปิดใช้งาน Bluetooth ผ่าน Command Prompt
แอปพลิเคชั่นส่วนใหญ่สามารถปิดการทำงานด้วยตนเองได้ เราสามารถลองปิดใช้งาน Bluetooth จากบริการต่างๆใน Windows
- กด Windows + S เพื่อเปิดเมนูเริ่มต้นของคอมพิวเตอร์ของคุณและพิมพ์ cmd ในกล่องโต้ตอบคลิกขวาที่ผลลัพธ์แรกและเลือก Run as administrator
- เมื่อมีการเปิดพรอมต์คำสั่งให้พิมพ์ services.msc และกด Enter เพื่อเปิดใช้บริการ
- ขณะนี้ในหน้าต่างใหม่ของบริการจะเปิดขึ้น ค้นหาชื่อ บริการสนับสนุน Bluetooth คลิกขวา ที่มันและคลิกที่ปุ่มของการ หยุด จากนั้นรีสตาร์ทคอมพิวเตอร์ / แล็ปท็อปและตรวจสอบว่าปัญหาได้รับการแก้ไขแล้วหรือไม่
โซลูชันที่ 2: ปิดใช้งาน Bluetooth โดยตัวแก้ไขรีจิสทรี
บลูทู ธ ยังสามารถปิดใช้งานได้ผ่าน Registry Editor โปรดทราบว่า Registry Editor เป็นเครื่องมือที่มีประสิทธิภาพและต้องใช้ความระมัดระวังเป็นพิเศษในการดำเนินงาน ทำตามคำแนะนำทีละขั้นตอนเพื่อให้มั่นใจว่าไม่มีอะไรผิดพลาด
- กด Windows + S เพื่อเปิดเมนูเริ่มต้นของคอมพิวเตอร์และพิมพ์ run เปิดผลการแข่งขันครั้งแรก คุณสามารถกด Windows + R เพื่อเปิดแอ็พพลิเคชันรันได้โดยตรง
- เมื่อเปิดใช้งานแอ็พพลิเคชัน Run แล้วให้พิมพ์ regedit และกด Enter
- หน้าต่างใหม่ของ Registry Editor จะเปิดขึ้น ตอนนี้คัดลอกวางบรรทัดนี้ลงในกล่องนำทางที่ด้านบนสุดของหน้าจอแล้วกด Enter
คอมพิวเตอร์ \ HKEY_LOCAL_MACHINE \ SOFTWARE \ Microsoft \ Windows \ CurrentVersion \ ActionCenter \ Quick ดำเนินการ \ All \ SystemSettings_Device_BluetoothQuickAction.
- ค้นหาไฟล์ชื่อว่าเป็น ประเภท คลิกขวาที่ไฟล์แล้วเลือก แก้ไข จากรายการตัวเลือกที่พร้อมใช้งาน
- ในหน้าต่างใหม่ แก้ไขค่า DWORD จะเปิดขึ้น ตอนนี้แก้ไขค่าจาก 0 เป็น 1 ในแถบข้อมูลค่าและรีบูตเครื่องคอมพิวเตอร์เพื่อบันทึกการเปลี่ยนแปลง
โซลูชันที่ 3: ปิดใช้งาน Bluetooth โดย Device Manager
โปรแกรมจัดการอุปกรณ์ใช้เพื่อจัดการไดรเวอร์และฮาร์ดแวร์อื่น ๆ ที่เชื่อมต่อกับคอมพิวเตอร์ของคุณ บางครั้งไดรเวอร์รุ่นที่ติดตั้งไม่สามารถตอบสนองได้อย่างสมบูรณ์ดังนั้นบลูทู ธ จึงสามารถปิดใช้งานได้โดยไม่ส่งผลต่อคอมพิวเตอร์ / แล็ปท็อป
- คลิกขวาที่เมนูเริ่ม (ไอคอนของหน้าต่างที่ด้านล่างซ้ายของหน้าจอ) และเลือก ตัวจัดการอุปกรณ์ นอกจากนี้คุณยังสามารถเปิดตัวจัดการอุปกรณ์ได้โดยตรงโดยกด Windows + R และพิมพ์ devmgmt msc
- เมื่อ Device Manager เปิดขึ้นให้ค้นหา Bluetooth จากรายการและขยายโดยคลิกที่ไอคอน ตอนนี้คลิกขวาที่ไดรเวอร์บลูทู ธ แล้วเลือก อุปกรณ์ที่ปิดใช้งาน
โซลูชันที่ 4: ถอนการติดตั้งไดร์เวอร์บลูทู ธ
บางครั้งปัญหาอาจถูกเรียกใช้เนื่องจากการอัพเกรดจาก Windows รุ่นอื่นเป็น Windows 10. อาจทำให้เกิดความไม่ลงรอยกันของโปรแกรมควบคุม เราสามารถถอนการติดตั้งไดร์เวอร์บลูธูทเพื่อจะปิดโดยอัตโนมัติ สำหรับคอมพิวเตอร์บางเครื่องเมื่อรีสตาร์ทไดรเวอร์เริ่มต้นสำหรับอุปกรณ์บลูทู ธ จะถูกติดตั้งโดยอัตโนมัติ
- กด Windows + S เพื่อเปิดเมนูเริ่มต้นของคอมพิวเตอร์และพิมพ์ device manager เลือกผลลัพธ์แรกที่ออกมาและเปิดขึ้น นอกจากนี้คุณยังสามารถเปิดตัวจัดการอุปกรณ์ได้โดยตรงโดยกด Windows + R และพิมพ์ devmgmt msc
- ขณะนี้ Device Manager ของคุณจะเปิดขึ้น ประกอบด้วยอุปกรณ์เชื่อมต่อและส่วนประกอบฮาร์ดแวร์ทั้งหมดที่เชื่อมต่อกับคอมพิวเตอร์ของคุณ ค้นหา Bluetooth จากรายการและขยายโดยคลิกที่ไอคอน ตอนนี้คลิกขวาที่ไดรเวอร์บลูทู ธ และเลือก Uninstall Device แล้วปิด
- กด Windows + S เพื่อเปิดเมนูเริ่มต้นของคอมพิวเตอร์ของคุณและพิมพ์ แอพพลิเคชันและคุณสมบัติ เปิดผลแรกที่ออกมา
- ตอนนี้จะเปิดหน้าต่าง Apps และคุณลักษณะต่างๆ ค้นหาแถบค้นหาที่ด้านขวาของหน้าจอแล้วพิมพ์ Bluetooth เลือกผลที่ออกมาและดำเนินการถอนการติดตั้ง
- รีสตาร์ทเครื่องคอมพิวเตอร์เพื่อให้แน่ใจว่าการเปลี่ยนแปลงทั้งหมดเกิดขึ้นและตรวจสอบว่าปัญหาได้รับการแก้ไขหรือไม่
PRO TIP: หากปัญหาเกิดขึ้นกับคอมพิวเตอร์หรือแล็ปท็อป / โน้ตบุ๊คคุณควรลองใช้ซอฟต์แวร์ Reimage Plus ซึ่งสามารถสแกนที่เก็บข้อมูลและแทนที่ไฟล์ที่เสียหายได้ วิธีนี้ใช้ได้ผลในกรณีส่วนใหญ่เนื่องจากปัญหาเกิดจากความเสียหายของระบบ คุณสามารถดาวน์โหลด Reimage Plus โดยคลิกที่นี่