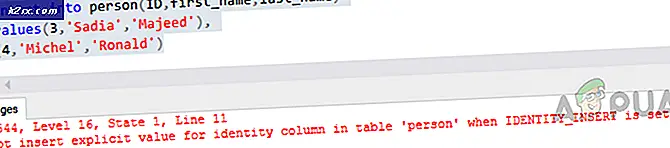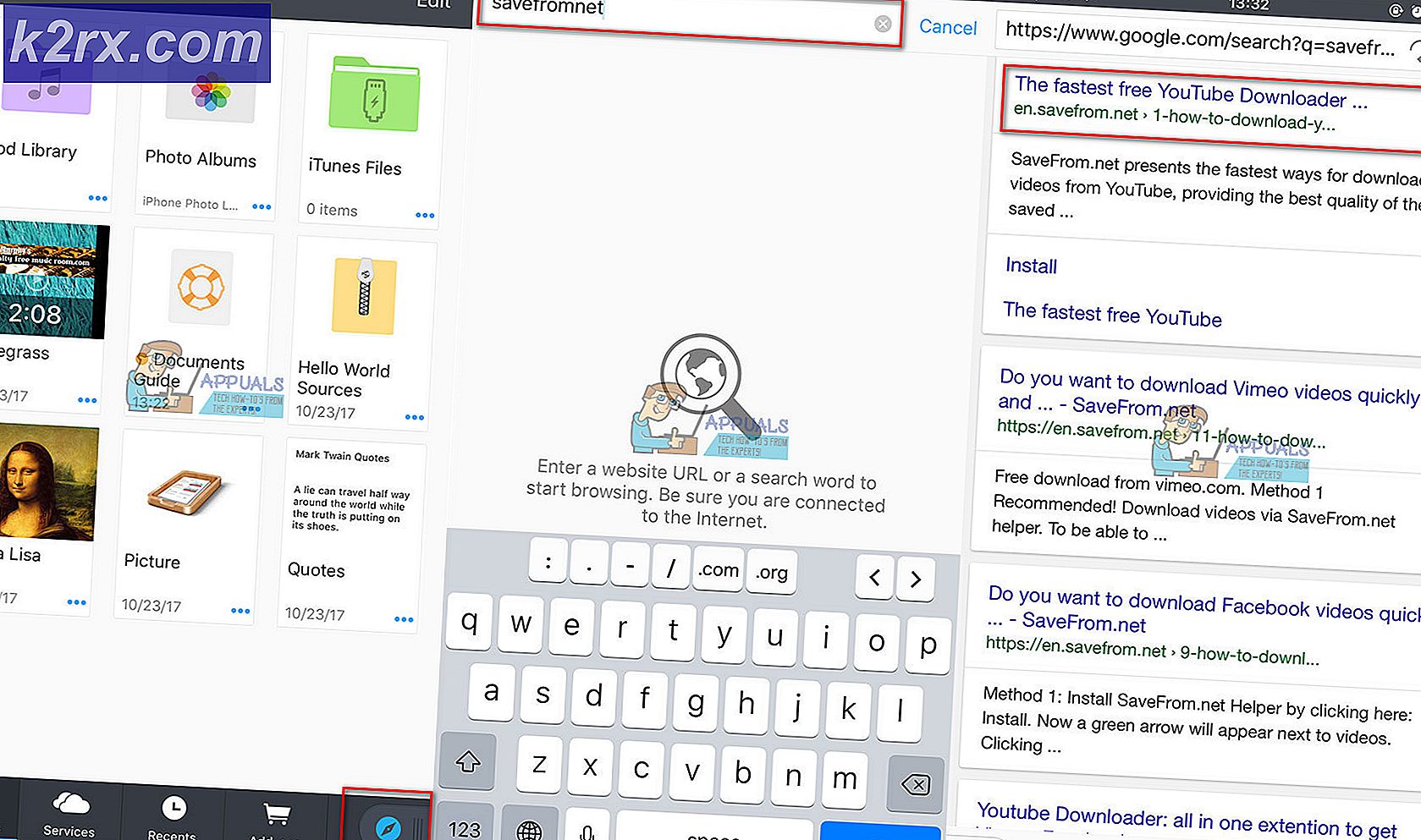แก้ไข: Windows ไม่สามารถติดตั้งแฟ้มที่ต้องการได้ข้อผิดพลาด 0x80070570
ข้อผิดพลาด 0x80070570 เกิดขึ้นโดยปกติเมื่อคุณติดตั้ง Windows 7 มีคำแนะนำมากมายทั่วอินเทอร์เน็ตสำหรับการแก้ไขปัญหานี้บางส่วนใช้เวลาที่เงียบสงบเช่นใช้ memtest ซึ่งใช้เวลาสองสามชั่วโมง - ไม่ต้องกังวลถ้าคุณ don ' ไม่ทราบว่า memtest คืออะไรเราจะมาถึง ในคู่มือนี้ฉันจะเริ่มต้นด้วยวิธีการที่ง่ายที่สุดคุณเริ่มต้นจากวิธีที่ 1 และหยุดที่หนึ่งที่ได้ผลสำหรับคุณ
วิธีที่ 1: ลองติดตั้งใหม่ (0x80070570)
ขณะติดตั้งอยู่ในระหว่างดำเนินการและคุณได้รับข้อผิดพลาด 0x80070570 ให้กดตกลงและกลับไปที่หน้าจอก่อนหน้านี้ให้เริ่มต้นกระบวนการติดตั้งอีกครั้งและทำขั้นตอนการติดตั้งใหม่โดยไม่ต้องเริ่มต้นใหม่ ลองนี้เช่น 3-4 ครั้งตามที่ฉันรู้ว่ามันทำงานสำหรับบาง หากข้อผิดพลาดไม่ปรากฏขึ้นอีกครั้งคุณสามารถหยุดที่วิธีนี้ได้
วิธีที่ 2: ดึง RAM ของคุณ
หากคุณมีเมมโมรี่สติ๊กเพียงอันเดียวจากนั้นไปที่ วิธีที่ 3 - แต่ถ้าคุณมีมากกว่าหนึ่งตัวแล้วลองดึงทีละอัน EG: หากคุณมี 4 DDR2 STICKS ให้ดึง 1 แล้วทดสอบแล้วดึงอีกชุดหนึ่งแล้วทดสอบแล้วดึงอีกชุดหนึ่งและทดสอบจนทำงานถ้าไม่มีงานใดให้ใส่กลับทั้งหมดและดำเนินการต่อไป METHOD 3 - ถ้า มันทำงานได้แล้วหนึ่งโดยที่มันทำงานเป็นความผิดพลาด อย่างไรก็ตามคุณต้องมี 2GB อยู่ตลอดเวลา ถ้าคุณมีแท่ง 1GB แล้วทดสอบด้วย 2 ใน - จุดมุ่งหมายที่นี่คือการค้นหา ram ผิดพลาดหากมี
วิธีที่ 3: การทดสอบ MEM
ตอนนี้เรียกใช้ http://www.memtest.org/ - จากที่นี่คุณสามารถหา ISO ที่คอมมานด์บูตได้ คุณสามารถดาวน์โหลดและบูตได้จากนั้นโดยการเขียนลงในไดรฟ์ USB หรือไดรฟ์ซีดี คุณจะต้องเปลี่ยนลำดับการบูตของคุณ
เมื่อคุณรัน memtest นี่คือสิ่งที่หน้าจอจะแสดงหากการทดสอบล้มเหลวคุณจะแสดงข้อความบนหน้าจอ
หากรายงานข้อผิดพลาดกับหน่วยความจำหนึ่งคันที่คุณใช้อยู่ผิดพลาดและจำเป็นต้องเปลี่ยน ถ้าไม่ทำตามขั้นตอนที่ 4
วิธีที่ 4: (Re-write ISO)
ดาวน์โหลดไฟล์ ISO Windows 7 บนคอมพิวเตอร์เครื่องอื่นและเขียนลงใน USB Drive ฉันมีบทความเขียนเกี่ยวกับเรื่องนี้ว่าจะทำอย่างไร - สร้างบูต Windows 7 USB เมื่อทำเช่นนี้คุณสามารถบูตจาก usb และลองติดตั้ง
PRO TIP: หากปัญหาเกิดขึ้นกับคอมพิวเตอร์หรือแล็ปท็อป / โน้ตบุ๊คคุณควรลองใช้ซอฟต์แวร์ Reimage Plus ซึ่งสามารถสแกนที่เก็บข้อมูลและแทนที่ไฟล์ที่เสียหายได้ วิธีนี้ใช้ได้ผลในกรณีส่วนใหญ่เนื่องจากปัญหาเกิดจากความเสียหายของระบบ คุณสามารถดาวน์โหลด Reimage Plus โดยคลิกที่นี่วิธีที่ 5: การสร้างบัญชีผ่าน Command Prompt
เมื่อได้รับพร้อมท์จากข้อผิดพลาดให้ทำตามขั้นตอนด้านล่างนี้
- กด SHIFT ค้างไว้และกด F10 ( SHIFT + F10 ) เพื่อเปิด Command Prompt
- พิมพ์ ซีดี C: \ windows \ system32 \ oobe แล้วกด Enter (ถ้าคุณอยู่ใน C: \ windows \ system32 หรือถ้ามีข้อผิดพลาดให้พิมพ์ CD oobe เท่านั้น)
- พิมพ์ msoobe และกด Enter
ตอนนี้ตัวช่วยสร้างการสร้างบัญชี Windows ควรเปิดอยู่ต่อหน้าคุณ ทำตามคำแนะนำบนหน้าจอเพื่อสร้างบัญชีผู้ใช้ทั่วไปแล้วรีบูตระบบ นี้ควรจะแก้ข้อผิดพลาด
วิธีที่ 6: การใช้ MMC
- กด SHIFT ค้างไว้และกด F10 ( SHIFT + F10 ) เพื่อเปิด Command Prompt
- พิมพ์ MMC
- คลิก File จากนั้นเลือก Add / Remove Snap-in
- คลิก การจัดการคอมพิวเตอร์
- คลิก เพิ่ม
- คลิก Local Computer
- คลิก เสร็จสิ้น แล้วกด OK
- คลิก การจัดการคอมพิวเตอร์
- เลือก เครื่องมือระบบ
- เลือก ผู้ใช้และกลุ่มภายใน
- เลือก ผู้ใช้
- คลิก ผู้ดูแลระบบ
- ยกเลิกการเลือก บัญชีถูกปิดใช้งาน และเลือก ตกลง
- คลิกขวาที่ Administrator และเลือก Set Password
- เลือกรหัสผ่านที่คุณต้องการ
ตอนนี้รีสตาร์ทเครื่องคอมพิวเตอร์ของคุณและควรจะแก้ปัญหา
วิธีที่ 7: ใช้ปุ่มขึ้นและลง
ทางออกที่รวดเร็วสำหรับการใช้ปุ่มขึ้นและลง เมื่อคุณเห็นหน้าจอสีดำตัวแรกในระหว่างการรีสตาร์ทเครื่องคอมพิวเตอร์ของคุณให้เริ่มต้นกดปุ่มลูกศรขึ้นและลงบนคีย์บอร์ด
การทำงานนี้ไม่ได้ผลเสมอ แต่เป็นที่รู้จักในการแก้ปัญหาให้กับผู้ใช้เป็นจำนวนมากดังนั้นจึงควรลอง
วิธีที่ 8: การเปิดใช้งานบัญชีผู้ดูแลระบบเริ่มต้น
หากวิธีการข้างต้นไม่สามารถแก้ปัญหาของคุณได้หรือถ้าคุณไม่สามารถดูตัวเลือก Local Users and Groups ในวิธีที่ 2 วิธีนี้จะช่วยแก้ปัญหาได้ ตัวเลือก Local Users and Groups จะไม่มีใน Windows บางรุ่นโดยเฉพาะ Windows 7 Home version
ขั้นตอนต่อไปนี้เป็นวิธีอื่นในการเปิดใช้งานบัญชีผู้ดูแลระบบดีฟอลต์
- กด SHIFT ค้างไว้และกด F10 ( SHIFT + F10 ) เพื่อเปิด Command Prompt
- พิมพ์ net user administrator / active: yes และกด Enter
- พิมพ์ รหัสผู้ดูแลระบบผู้ใช้ net / active: yes และกด Enter (หมายเหตุ: เปลี่ยนรหัสผ่านด้วยรหัสผ่านจริงที่คุณต้องการตั้งค่าสำหรับบัญชีผู้ดูแลระบบเริ่มต้น) (ไม่ต้องตรวจสอบขั้นตอนนี้ก่อนที่จะโพสต์)
- รีสตาร์ทเครื่องคอมพิวเตอร์ของคุณ
PRO TIP: หากปัญหาเกิดขึ้นกับคอมพิวเตอร์หรือแล็ปท็อป / โน้ตบุ๊คคุณควรลองใช้ซอฟต์แวร์ Reimage Plus ซึ่งสามารถสแกนที่เก็บข้อมูลและแทนที่ไฟล์ที่เสียหายได้ วิธีนี้ใช้ได้ผลในกรณีส่วนใหญ่เนื่องจากปัญหาเกิดจากความเสียหายของระบบ คุณสามารถดาวน์โหลด Reimage Plus โดยคลิกที่นี่