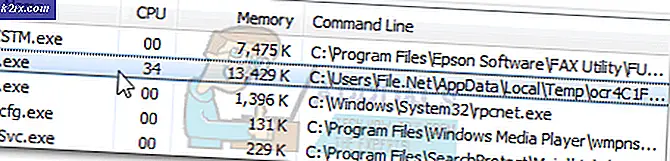แก้ไข: ไม่พบสแกนเนอร์
ข้อผิดพลาดเครื่องสแกนเนอร์ไม่พบมักจะเกิดขึ้นเมื่อคอมพิวเตอร์ไม่สามารถตรวจหาเครื่องสแกนเนอร์เพื่อส่งหรือรับคำของานได้สำเร็จ ข้อผิดพลาดนี้เกิดจากสาเหตุหลายประการรวมถึงการติดตั้งไดรเวอร์ไม่ถูกต้องสแกนเนอร์ไม่ได้เชื่อมต่ออย่างถูกต้องหรือปัญหาในการเชื่อมต่อแบบไร้สาย
ปัญหานี้เกิดขึ้นบ่อยมากและมักปรากฏขึ้นเมื่อคุณกำหนดค่าสแกนเนอร์ของคุณเป็นครั้งแรก โดยปกติการกำหนดค่าเครื่องพิมพ์อีกครั้งด้วยวิธีที่ถูกต้องจะสามารถแก้ปัญหาได้ทันที ปฏิบัติตามแนวทางต่างๆที่เริ่มต้นจากข้อแรกและปฏิบัติตามขั้นตอนต่อไป
โซลูชันที่ 1: การตรวจสอบสายไฟและแหล่งจ่ายไฟ
ก่อนที่เราจะใช้วิธีแก้ปัญหาเกี่ยวกับซอฟต์แวร์เราจะเริ่มต้นด้วยการตรวจสอบว่ามีการใส่และเชื่อมต่อข้อมูลและทำงานอย่างถูกต้องหรือไม่ ถ้าสแกนเนอร์เชื่อมต่อกับ USB ให้ลอง เสียบเข้ากับช่องเสียบ USB อื่น ๆ และดูว่าเครื่องพิมพ์ / คอมพิวเตอร์แสดงข้อบ่งชี้ว่ามีการเชื่อมต่อหรือไม่
นอกจากนี้ให้ตรวจสอบว่าเครื่องพิมพ์เปิดอยู่อย่างถูกต้องโดยการกดปุ่มเปิด / ปิด ในกรณีที่เครื่องสแกนเนอร์สร้างขึ้นด้วยเครื่องพิมพ์ตรวจสอบว่าได้เปิดใช้งานโมดูลสแกนเนอร์ภายในเครื่องพิมพ์และอยู่ในระยะการทำงานอยู่หรือไม่ หลังจากดำเนินการตรวจสอบทั้งหมดแล้วตรวจดูว่ามีข้อความแสดงข้อผิดพลาดยังคงปรากฏอยู่หรือไม่
โซลูชันที่ 2: ตั้งค่าคอนฟิกสแกนเนอร์อีกครั้ง
ข้อความแสดงข้อผิดพลาดนี้หมายถึงว่าสแกนเนอร์ไม่ได้เชื่อมต่อกับคอมพิวเตอร์ของคุณหรือ Windows ไม่พบสแกนเนอร์ออนไลน์ที่ถูกต้องเพื่อส่งงานไป เราสามารถลองตั้งค่าคอนฟิเกอร์สแกนเนอร์ก่อนที่เราจะติดตั้งไดร์เวอร์ที่เกี่ยวข้องใหม่ คุณควรมีบัญชีผู้ดูแลระบบเพื่อดำเนินการแก้ไขปัญหาเหล่านี้
- กด Windows + S พิมพ์ แผงควบคุม ในกล่องโต้ตอบและเปิดแอพพลิเคชัน
- คลิกที่ ดูตาม: ไอคอนขนาดใหญ่ และเลือกประเภท อุปกรณ์และเครื่องพิมพ์
- คลิกที่ Add a device หรือ Add a printer หากเครื่องสแกนเนอร์ของคุณมีอยู่ในเครื่องพิมพ์เอนกประสงค์
- ตอนนี้ Windows จะเริ่มค้นหาเครื่องสแกนเนอร์ / เครื่องพิมพ์ที่เชื่อมต่อผ่าน USB หรือผ่านเครือข่าย หากอุปกรณ์ของคุณปรากฏขึ้นให้คลิกและปฏิบัติตามคำแนะนำบนหน้าจอเพื่อเชื่อมต่อกับอุปกรณ์เหล่านั้น
- หลังจากสแกนเนอร์ / เครื่องพิมพ์เชื่อมต่อแล้วให้ลองสแกนหน้าทดสอบและตรวจสอบว่าฟังก์ชันการทำงานเป็นไปตามที่คาดไว้หรือไม่
หมายเหตุ: หากคุณกำลังเชื่อมต่อสแกนเนอร์ผ่านเครือข่ายตรวจสอบให้แน่ใจว่าได้เชื่อมต่อกับเครือข่ายที่ถูกต้องพร้อมด้วยข้อมูลรับรองที่ถูกต้อง คุณสามารถเปลี่ยนการตั้งค่าเครือข่ายได้โดยใช้ปุ่มลูกศรในเมนู
แนวทางที่ 3: การอัพเดตไดรเวอร์เครื่องสแกนเนอร์
หากโซลูชันทั้งหมดข้างต้นไม่ทำงานเราสามารถลองอัปเดตไดรเวอร์เครื่องสแกนเนอร์ คุณควรไปที่เว็บไซต์ของผู้ผลิตและดาวน์โหลดไดร์เวอร์สแกนเนอร์รุ่นล่าสุดที่พร้อมใช้งาน ตรวจสอบให้แน่ใจว่าได้ดาวน์โหลดไดรเวอร์ที่ถูกต้องสำหรับสแกนเนอร์ของคุณ คุณสามารถค้นหาหมายเลขรุ่นที่อยู่ด้านหน้าของสแกนเนอร์หรือในกล่อง
หมายเหตุ: มีบางกรณีที่ไดรเวอร์รุ่นใหม่ไม่ทำงาน ในกรณีดังกล่าวให้ดาวน์โหลดไดรเวอร์ เวอร์ชันเก่า แล้วติดตั้งโดยใช้วิธีการเดียวกับที่อธิบายไว้ด้านล่าง
- กด Windows + R เพื่อเปิด Run Type devmgmt.msc ในกล่องโต้ตอบและกด Enter การดำเนินการนี้จะเริ่มต้นเครื่องมือจัดการอุปกรณ์ของคอมพิวเตอร์ของคุณ
- ไปที่ฮาร์ดแวร์ทั้งหมดเปิดเมนู Imaging Devices ย่อยคลิกขวาที่ฮาร์ดแวร์สแกนเนอร์ของคุณและเลือก Update driver
หมายเหตุ: หากสแกนเนอร์ของคุณมี inbuilt กับเครื่องพิมพ์ของคุณคุณควรปรับปรุงโปรแกรมควบคุมของเครื่องพิมพ์ของคุณโดยใช้วิธีการเดียวกันกับที่อธิบายด้านล่าง ในกรณีนี้คุณควรดูในหมวด 'Print Queues'
- ตอนนี้ Windows จะเปิดกล่องโต้ตอบถามคุณว่าคุณต้องการปรับปรุงไดรเวอร์ของคุณอย่างไร เลือกตัวเลือกที่สอง ( เรียกค้นซอฟท์แวร์ไดรเวอร์สำหรับคอมพิวเตอร์ของฉัน ) และดำเนินการต่อ
เลือกไฟล์ไดรเวอร์ที่คุณดาวน์โหลดโดยใช้ปุ่มเรียกดูเมื่อมีการอัปเดตและอัพเดตตามนั้น
- รีสตาร์ทเครื่องคอมพิวเตอร์และตรวจสอบว่าปัญหาได้รับการแก้ไขแล้วหรือไม่
หมายเหตุ: หากคุณไม่สามารถอัพเดตไดรเวอร์ด้วยตนเองคุณสามารถเลือกตัวเลือกแรกค้นหาโดยอัตโนมัติสำหรับซอฟต์แวร์ไดรเวอร์ที่ปรับปรุงใหม่ ตัวเลือกนี้จะทำให้ Windows ค้นหาเว็บโดยอัตโนมัติและเลือกไดรเวอร์ที่ดีที่สุดออกจากที่นั่น
บทความที่เกี่ยวข้อง:
เครื่องสแกนเนอร์ไม่ทำงาน
PRO TIP: หากปัญหาเกิดขึ้นกับคอมพิวเตอร์หรือแล็ปท็อป / โน้ตบุ๊คคุณควรลองใช้ซอฟต์แวร์ Reimage Plus ซึ่งสามารถสแกนที่เก็บข้อมูลและแทนที่ไฟล์ที่เสียหายได้ วิธีนี้ใช้ได้ผลในกรณีส่วนใหญ่เนื่องจากปัญหาเกิดจากความเสียหายของระบบ คุณสามารถดาวน์โหลด Reimage Plus โดยคลิกที่นี่