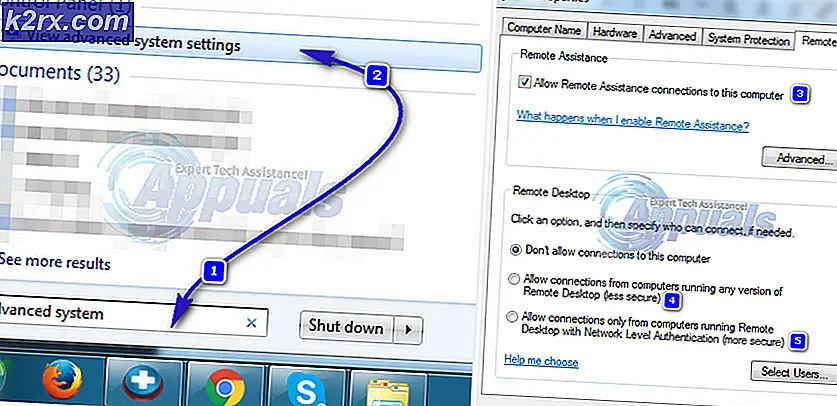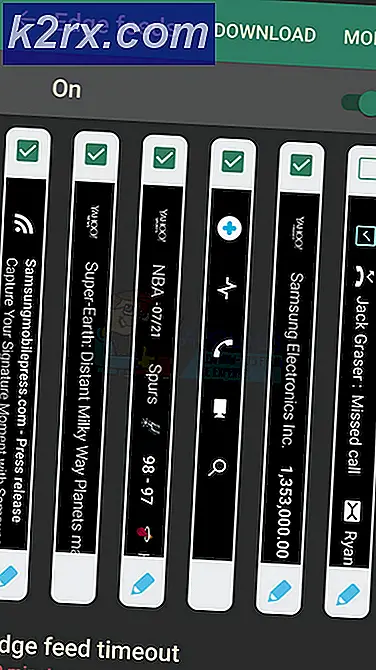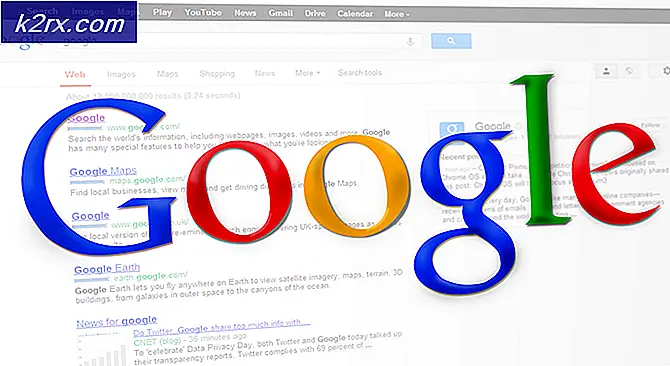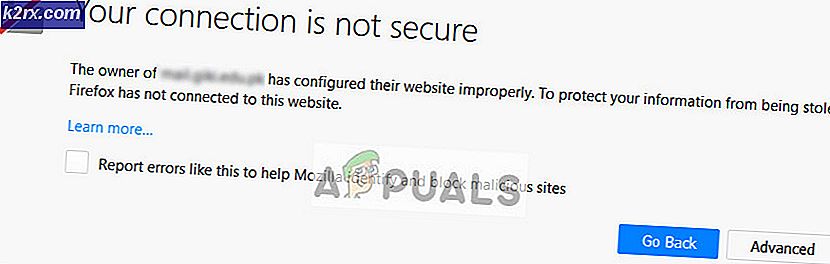แก้ไข: โหมดเกมที่ขาดหายไปในการอัปเดตผู้สร้าง
การอัปเดตผู้สร้างสรรค์ Windows 10 แนะนำคุณลักษณะเล็ก ๆ น้อย ๆ ที่น่าสนใจสำหรับนักเล่นเกมคอมพิวเตอร์ที่เรียกว่าโหมดเกม คุณลักษณะใหม่นี้จะช่วยให้คอมพิวเตอร์ของคุณรู้ว่าคุณต้องการให้เน้นเกมที่กำลังทำงานอยู่และคอมพิวเตอร์จะเปลี่ยนลำดับความสำคัญของแอพพลิเคชันที่ต้องใช้ทรัพยากรทั้งหมดและ ทำให้พวกเขาใน backburner เพื่อที่จะอุทิศจำนวนเงินสูงสุดที่เป็นไปได้ของทรัพยากรที่มีต่อเกมวิ่ง (s) โหมดเกมคือความพยายามของ Microsoft ในการใช้ความจริงที่ว่าคอมพิวเตอร์ใช้สำหรับการเล่นเกมเพียงเท่าที่ถ้าไม่มากไปกว่านั้นก็จะใช้สำหรับสิ่งอื่น ๆ
แต่น่าเสียดายที่ผู้ใช้ Windows 10 จำนวนมากต่างรู้สึกผิดหวังเมื่อติดตั้งการอัปเดตผู้สร้าง Windows 10 และทำทุกอย่างถูกต้อง แต่ถูกทิ้งออกและไม่มีโหมดเกมในคอมพิวเตอร์ของตนหลังจากอัปเดต ปัญหานี้ทำให้เกิดความสับสนวุ่นวายในชุมชนเกมซึ่งอาจเป็นส่วนหนึ่งของเหตุผลว่าเหตุใดรากของปัญหาจึงถูกค้นพบได้ค่อนข้างรวดเร็ว
ปัญหานี้สามารถเห็นได้เฉพาะเมื่อคอมพิวเตอร์ที่ใช้งาน Windows 10 รุ่น ' N ' เช่น Windows 10 Pro N - ได้รับการอัปเกรดเป็น Windows 10 Creators Update สาเหตุที่เกิดขึ้นได้เนื่องจากรุ่น N ของ Windows 10 มีลักษณะเหมือนกับ counterparts ปกติของพวกเขายกเว้นว่ารุ่น N ไม่ได้มี Media Feature Pack และคอมพิวเตอร์ที่ไม่มี Media Feature Pack ยังไม่มีโหมดเกมเมื่อมีการติดตั้งการอัปเดตผู้สร้างไว้
PRO TIP: หากปัญหาเกิดขึ้นกับคอมพิวเตอร์หรือแล็ปท็อป / โน้ตบุ๊คคุณควรลองใช้ซอฟต์แวร์ Reimage Plus ซึ่งสามารถสแกนที่เก็บข้อมูลและแทนที่ไฟล์ที่เสียหายได้ วิธีนี้ใช้ได้ผลในกรณีส่วนใหญ่เนื่องจากปัญหาเกิดจากความเสียหายของระบบ คุณสามารถดาวน์โหลด Reimage Plus โดยคลิกที่นี่คอมพิวเตอร์ Windows 10 ทุกเครื่องที่ได้รับผลกระทบจากความต้องการนี้คือ Media Feature Pack และจะมีโหมดเกม โชคดีที่คุณไม่ต้องย้อนคอมพิวเตอร์ที่ได้รับผลกระทบจากปัญหานี้ไปยังการสร้าง Windows 10 ก่อนหน้าติดตั้ง ชุดคุณลักษณะสื่อ แล้วจึงทำให้คุณกลับมาที่การอัปเดต Creators - ชุด คุณลักษณะสื่อที่ ออกแบบมาเฉพาะสำหรับการอัปเดตผู้สร้าง มีอยู่จริง หากคุณได้อัปเกรดคอมพิวเตอร์ Windows 10 ลงในการอัปเดต Creators และดูเหมือนจะไม่มีโหมดเกมต่อไปนี้เป็นสิ่งที่คุณต้องทำเพื่อติดตั้ง Media Feature Pack ในคอมพิวเตอร์ของคุณและรับโหมดเกม:
- ไป ที่นี่ โดยใช้เบราเซอร์อินเทอร์เน็ตที่คุณเลือก
- คลิกที่ ดาวน์โหลดแพคเกจโปรแกรมปรับปรุงชุดคุณลักษณะสื่อที่ใช้ x86 ในขณะนี้ ถ้าคอมพิวเตอร์ของคุณกำลังทำงานอยู่ใน Windows 10 รุ่น 32 บิตหรือบน ดาวน์โหลดแพ็คเกจการปรับปรุงชุดคุณลักษณะมีเดียแพ็คเก็ต x64 ในขณะนี้ ถ้าคอมพิวเตอร์ของคุณกำลังทำงานอยู่ ใน Windows 10 เวอร์ชั่น 64 บิตและดาวน์โหลดแพคเกจโปรแกรมปรับปรุงที่เกี่ยวข้อง
- รอให้ดาวน์โหลดแพคเกจโปรแกรมปรับปรุงเรียบร้อยแล้ว
- เมื่อแพคเกจโปรแกรมปรับปรุงได้รับการดาวน์โหลดไปที่ไดเรกทอรีที่คุณดาวน์โหลดไปแล้วให้ค้นหาและคลิกสองครั้งเพื่อเรียกใช้งาน
- ปฏิบัติตามคำแนะนำบนหน้าจอจนสุดสุดของแพ็กเกจการปรับปรุง ชุดคุณลักษณะสื่อ และ ชุดคุณลักษณะมีเดีย จะได้รับการติดตั้งในคอมพิวเตอร์ของคุณ
- รีสตาร์ท เครื่องคอมพิวเตอร์ของคุณเมื่อติดตั้งแพ็คเกจการติดตั้ง Media Feature Pack ไว้ในคอมพิวเตอร์ของคุณ
เมื่อคอมพิวเตอร์เริ่มระบบคอมพิวเตอร์ของคุณจะมีโหมดเกม วิธีที่ง่ายที่สุดในการตรวจสอบนี้คือเพียงแค่เปิด เมนู Start คลิกที่ Settings และตรวจสอบให้แน่ใจว่าหนึ่งในตัวเลือกที่มีอยู่ในหน้าต่างคือ Gaming
PRO TIP: หากปัญหาเกิดขึ้นกับคอมพิวเตอร์หรือแล็ปท็อป / โน้ตบุ๊คคุณควรลองใช้ซอฟต์แวร์ Reimage Plus ซึ่งสามารถสแกนที่เก็บข้อมูลและแทนที่ไฟล์ที่เสียหายได้ วิธีนี้ใช้ได้ผลในกรณีส่วนใหญ่เนื่องจากปัญหาเกิดจากความเสียหายของระบบ คุณสามารถดาวน์โหลด Reimage Plus โดยคลิกที่นี่