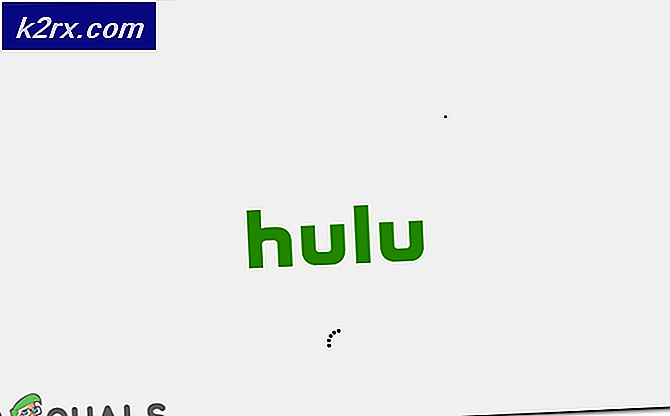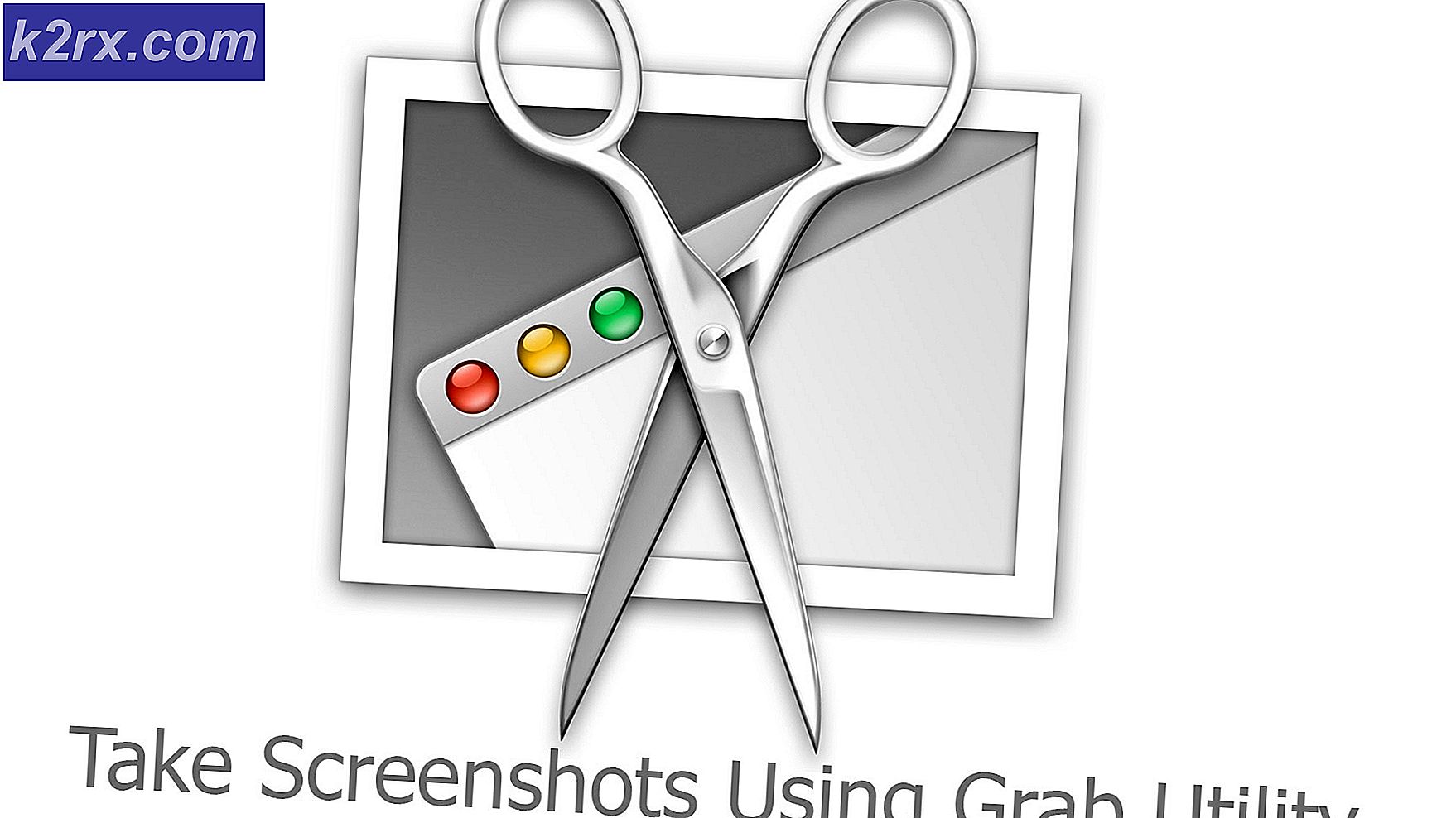แก้ไข: คลิกซ้ายไม่ทำงาน Windows 10
มีหลายกรณีที่ผู้ใช้ Windows รายงานว่าปุ่มคลิกซ้ายไม่ทำงาน มีหลายกรณีของปุ่มไม่ทำงาน; อาจทำงานได้โดยใช้ตัวกลางหรืออาจไม่ทำงานเลยก็ได้ โดยไม่คำนึงถึงสถานการณ์มีสองทางแก้ปัญหาที่เป็นไปได้สำหรับปัญหานี้ อาจเกิดข้อผิดพลาดเกี่ยวกับฮาร์ดแวร์หรือมีปัญหาเกี่ยวกับซอฟต์แวร์ เฉพาะปัญหาที่อ่อนสามารถแก้ไขได้โดยใช้โซลูชันด้านล่าง เริ่มต้นจากเรื่องแรกและหาทางลงไป
ก่อนที่จะดำเนินการตามแนวทางนี้คุณควรตรวจสอบให้แน่ใจว่าคลิกซ้ายของคุณเป็นปุ่มเมาส์หลัก ถ้าเป็นและคุณไม่สามารถใช้การคลิกซ้ายได้ตามปกติแล้วทำตามขั้นตอนต่อไปนี้เท่านั้น มิฉะนั้นให้เปลี่ยนไปทางซ้ายและดูว่าปัญหาได้รับการแก้ไขหรือไม่
- กด Windows + S พิมพ์ เมาส์ หรือ เมาส์ และทัชแพด แล้วเปิดแอปพลิเคชันการตั้งค่า
- เลือก ปุ่มหลัก เป็น ซ้าย ตอนนี้ตรวจสอบการตอบสนองเมื่อคุณคลิกปุ่มซ้ายของเมาส์
โซลูชันที่ 1: การปิดใช้งานซอฟต์แวร์ป้องกันไวรัสของคุณ
มีบางกรณีที่ซอฟต์แวร์ป้องกันไวรัสของคุณบนคอมพิวเตอร์ขัดข้องกับโมดูลบางตัวในคอมพิวเตอร์ของคุณซึ่งอาจบล็อกฟังก์ชันที่สำคัญบางอย่างซึ่งจำเป็นสำหรับการทำงานที่มีประสิทธิภาพ คุณสามารถตรวจสอบบทความของเราเกี่ยวกับวิธีปิดการใช้งานโปรแกรมป้องกันไวรัสของคุณ เราได้กล่าวถึงวิธีการปิดการใช้งานซอฟต์แวร์โดยครอบคลุมผลิตภัณฑ์ให้มากที่สุดเท่าที่เราจะทำได้ หนึ่งโปรแกรมป้องกันไวรัสที่รู้จักกันดีว่า Norton 360 ถูกเน้นที่จะทำให้เกิดปัญหา อย่างไรก็ตามคุณควรลองปิดใช้งานซอฟต์แวร์ป้องกันไวรัสทั้งหมดของคุณ
หลังจากปิดใช้งาน Antivirus ให้รีสตาร์ทเครื่องคอมพิวเตอร์และดูว่ามีความแตกต่างกันหรือไม่ ถ้าไม่ได้โปรดเปิดใช้งานซอฟต์แวร์ป้องกันไวรัสอีกครั้ง
วิธีที่ 2: การตรวจสอบแฟ้มที่เสียหายและการลงทะเบียน
ข้อผิดพลาดนี้อาจเกิดขึ้นเนื่องจากมีการกำหนดค่าที่ไม่ถูกต้องในคอมพิวเตอร์ของคุณ เนื่องจากข้อผิดพลาดเหล่านี้การคลิกซ้ายของคุณอาจทำงานได้ตามปกติ เราสามารถลองใช้การสแกน SFC และตรวจสอบว่ามีการละเมิดข้อมูลส่วนใดหรือไม่ ถ้ามีเราสามารถเรียกใช้คำสั่ง DISM เพื่อแก้ไขปัญหาเหล่านี้ได้
- กด Windows + R เพื่อเปิดแอ็พพลิเคชัน Run พิมพ์ taskmgr ในกล่องโต้ตอบและกด Enter เพื่อเปิดตัวจัดการงานของคอมพิวเตอร์ของคุณ
- ตอนนี้คลิกที่ตัวเลือก File ที่ด้านซ้ายบนสุดของหน้าต่างและเลือก Run new task จากรายการตัวเลือกที่พร้อมใช้งาน
- ตอนนี้พิมพ์ powershell ในกล่องโต้ตอบและ ตรวจสอบ ตัวเลือกที่อยู่ใต้รัฐที่ สร้างงานนี้ด้วยสิทธิ์ระดับผู้ดูแล
- เมื่ออยู่ใน Powershell ของ Windows ให้พิมพ์คำสั่งต่อไปนี้ในกล่องโต้ตอบและกด Enter กระบวนการนี้อาจใช้เวลาสักนิดเนื่องจากไฟล์ Windows ของคุณทั้งหมดถูกสแกนโดยคอมพิวเตอร์และกำลังตรวจสอบขั้นตอนที่เสียหาย
sfc / scannow
- หากคุณพบข้อผิดพลาดที่ Windows ระบุว่าพบข้อผิดพลาด แต่ไม่สามารถแก้ไขได้คุณควรพิมพ์คำสั่งต่อไปนี้ใน PowerShell ซึ่งจะดาวน์โหลดไฟล์ที่เสียหายจากเซิร์ฟเวอร์การอัปเดตของ Windows และแทนที่ไฟล์ที่เสียหาย โปรดทราบว่าขั้นตอนนี้ยังสามารถใช้เวลาตามการเชื่อมต่ออินเทอร์เน็ตของคุณได้ อย่ายกเลิกในขั้นตอนใด ๆ และปล่อยให้มันทำงาน
DISM / ออนไลน์ / Cleanup-Image / RestoreHealth
ถ้าทั้งสองคลิกซ้ายของคุณยังคงไม่ทำงานหลังจากรันคำสั่งทั้งสองเราสามารถลองลงทะเบียนใหม่ในหน้าต่าง PowerShell เดียวกันได้ ปิดหน้าต่างอื่น ๆ ทั้งหมดก่อนดำเนินการต่อ นอกจากนี้โปรดตรวจสอบว่าคุณได้ลงชื่อเข้าใช้ในฐานะผู้ดูแลระบบ
- ดำเนินการคำสั่งต่อไปนี้ใน PowerShell ที่มีการยกระดับ (คุณสามารถใช้หน้าต่างที่ยังเปิดอยู่จากขั้นตอนก่อนหน้า)
Get-AppXPackage -AllUsers | ที่ไหน - วัตถุ {$ _ InstallLocation เหมือน * SystemApps *} | Foreach {Add-AppxPackage -DisableDevelopmentMode -Register $ ($ _. InstallLocation) \ AppXManifest.xml}
- รีสตาร์ทคอมพิวเตอร์หลังจากรันคำสั่งและตรวจสอบว่าปัญหาในมือได้รับการแก้ไขแล้วหรือไม่
โซลูชันที่ 3: ปิดใช้งานจุดติดตาม
ปุ่ม Track Point Mouse อาจมีประโยชน์กับคุณขึ้นอยู่กับกิจกรรมของคุณ ปุ่มนี้ฝังอยู่ที่ด้านล่างของแป้นพิมพ์ซึ่งคุณสามารถเลื่อนไปมาเพื่อเลียนแบบการเคลื่อนเมาส์จริง จะใช้เมื่อคุณไม่ได้ใช้เมาส์ที่มีสาย USB แต่ยังไม่ต้องการใช้แทร็กแพ็ดเริ่มต้นของแล็ปท็อปเพื่อทำกิจกรรมของคุณ
อย่างไรก็ตามแม้จะมีข้อดีของมันมีหลายกรณีที่จุดติดตามทำให้บางปัญหาเกี่ยวกับการคลิกและแท็บไม่ทำงาน เราสามารถลองปิดใช้งานจุดติดตามและดูว่าสิ่งนี้ทำให้เกิดความแตกต่างในกรณีของเราหรือไม่
- กด Windows + R พิมพ์ แผงควบคุม ในกล่องโต้ตอบและกด Enter
- เมื่ออยู่ในแผงควบคุมตรวจดูให้แน่ใจว่ามีการดู ไอคอนขนาดใหญ่ คลิกที่หมวดย่อยของ เมาส์
- เลือกแท็บ Dell Touchpad เลือกอุปกรณ์ Pointing Stick แล้วคลิกที่ Disable โปรดทราบว่าขั้นตอนอาจแตกต่างกันเล็กน้อยสำหรับอุปกรณ์ Lenovo Thinkpad แต่กระบวนการทั้งหมดจะเหมือนกัน
- รีสตาร์ท คอมพิวเตอร์หลังจากดำเนินการเปลี่ยนแปลงแล้วดูว่ามีความแตกต่างกันหรือไม่
โซลูชันที่ 4: เริ่มต้น Windows Explorer ใหม่
วิธีแก้ปัญหาที่ง่ายที่สุดและง่ายที่สุดคือการรีสตาร์ท Windows Explorer โดยใช้ตัวจัดการงาน การดำเนินการนี้จะรีเซ็ตการกำหนดค่าปัจจุบันทั้งหมดของกระบวนการและรีเซ็ต โซลูชันนี้มีเป้าหมายเฉพาะสำหรับผู้ที่ไม่สามารถใช้ปุ่มคลิกซ้ายเมื่อเข้าถึง Windows Explorer ได้
- กด Windows + R เพื่อ เรียกใช้งาน Run Type taskmgr ในกล่องโต้ตอบเพื่อ เรียกใช้ งาน Task Manager ของคอมพิวเตอร์ของคุณ นอกจากนี้คุณยังสามารถเปิดตัวจัดการงานโดยกด Ctrl + Alt + Del และเลือกจากตัวเลือกที่กำหนด
- คลิกแท็บ กระบวนการ (Processes) ที่ อยู่ด้านบนของหน้าต่าง
- ตอนนี้หางานของ Windows Explorer ในรายการของกระบวนการ คลิกที่ปุ่มและกดปุ่ม Restart ที่ด้านล่างซ้ายของหน้าต่าง นอกจากนี้คุณยังสามารถทำได้โดยใช้แป้นพิมพ์เพื่อเลือกกระบวนการและคลิกปุ่ม Del เพื่อเริ่มต้นใหม่
วิธีที่ 5: การเปลี่ยนความไวทัชแพด
นอกจากนี้ยังมีตัวเลือกในการเปลี่ยนความไวทัชแพดบนแล็ปท็อปของคุณ เป็นการกำหนดความเร็วในการย้ายทัชแพดหรือความไวของการคลิกของคุณ นอกจากนี้ยังกำหนดความล่าช้าของทัชแพดที่คอมพิวเตอร์ของคุณทำงานเมื่อดำเนินการโดยผู้ใช้ ความไวของทัชแพดจะถูกตั้งค่าไว้ที่ปานกลางหรือต่ำ เราสามารถเปลี่ยนแปลงความไวนี้ได้และตรวจสอบว่าปัญหานี้สามารถแก้ปัญหาให้กับเราได้หรือไม่
โซลูชันนี้มีเป้าหมายเฉพาะสำหรับผู้ที่ใช้ w, a, s, d สำหรับการเล่นเกมและคลิกปุ่มซ้ายเพื่อยิงหรือดำเนินการใด ๆ
- กด Windows + R พิมพ์ ความล่าช้า ในกล่องโต้ตอบและเปิดแอพพลิเคชันที่ส่งกลับมาในผลลัพธ์
- เปลี่ยนความไวต่อความไว มากที่สุด ปิดการตั้งค่าและรีสตาร์ทเครื่องคอมพิวเตอร์ของคุณ หลังจากรีสตาร์ทแล้วตรวจสอบว่าปัญหาได้รับการแก้ไขแล้วหรือไม่
นอกจากนี้คุณยังสามารถตรวจสอบบทความเกี่ยวกับการคลิกขวาได้อีกด้วย
วิธีที่ 6: การตรวจสอบโดยการเสียบเมาส์เครื่องอื่น
หากคลิกซ้ายที่เมาส์ไม่ทำงานแม้หลังจากทำตามขั้นตอนทั้งหมดที่กล่าวมาข้างต้นแล้วอาจเป็นไปได้ว่ามีข้อผิดพลาดเกี่ยวกับฮาร์ดแวร์ในอุปกรณ์ของคุณ หนูมีการใช้งานอยู่ตลอดเวลาและไม่แปลกที่จะมีใครหยุดทำงาน
เพื่อให้แน่ใจว่าปัญหาเกี่ยวกับฮาร์ดแวร์คุณอาจลองเสียบเมาส์อีกตัวหนึ่งเพื่อดูว่าทำงานได้หรือไม่ ถ้าเป็นเช่นนั้นหมายความว่ามีข้อผิดพลาดของฮาร์ดแวร์และคุณอาจต้องเปลี่ยนเมาส์ใหม่ ลองเปลี่ยนพอร์ต USB ที่คุณเสียบอุปกรณ์ของคุณ มักมีพอร์ตบางพอร์ตที่ไม่สนับสนุนเมาส์
หมายเหตุ: ก่อนที่จะแน่ใจว่านี่เป็นปัญหาเกี่ยวกับฮาร์ดแวร์ตรวจสอบให้แน่ใจว่าคุณได้ติดตั้งไดรเวอร์ของเมาส์ใหม่หรืออัปเดตให้เป็นรุ่นล่าสุด ในการรีเซ็ตไดรเวอร์ของเมาส์ให้กด Windows + R พิมพ์ devmgmt.msc ในกล่องโต้ตอบและกด Enter ค้นหาอุปกรณ์ของคุณ คลิกขวา และเลือก Uninstall ตอนนี้รีสตาร์ทเครื่องคอมพิวเตอร์ของคุณ โปรแกรมควบคุมเมาส์เริ่มต้นจะถูกติดตั้งเมื่อเริ่มต้นถัดไป นอกจากนี้คุณยังสามารถปรับปรุงโปรแกรมควบคุมได้ด้วยการคลิกขวาที่อุปกรณ์และเลือก Update Drivers คุณสามารถอัปเดต โดยอัตโนมัติ หรือ ด้วยตนเอง โดยเลือกตำแหน่งของโปรแกรมควบคุมที่คุณดาวน์โหลดจากเว็บไซต์ของผู้ผลิต
PRO TIP: หากปัญหาเกิดขึ้นกับคอมพิวเตอร์หรือแล็ปท็อป / โน้ตบุ๊คคุณควรลองใช้ซอฟต์แวร์ Reimage Plus ซึ่งสามารถสแกนที่เก็บข้อมูลและแทนที่ไฟล์ที่เสียหายได้ วิธีนี้ใช้ได้ผลในกรณีส่วนใหญ่เนื่องจากปัญหาเกิดจากความเสียหายของระบบ คุณสามารถดาวน์โหลด Reimage Plus โดยคลิกที่นี่