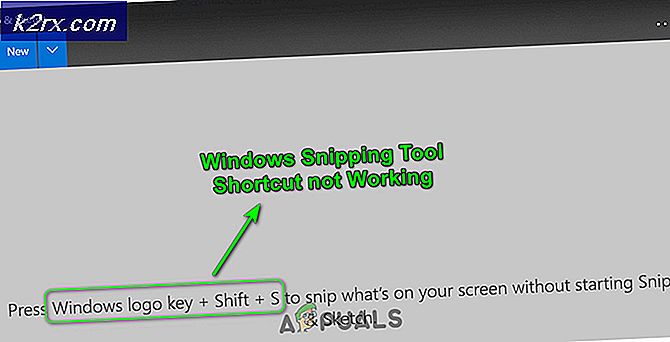Fix: Windows 10 ติดค้างอยู่ที่การรีเซ็ตพีซีเครื่องนี้
ปัญหานี้เกิดขึ้นเมื่อผู้ใช้พยายามรีเซ็ตพีซีโดยใช้ตัวเลือกที่อยู่ในแอปการตั้งค่า คุณลักษณะนี้มีประโยชน์อย่างยิ่งเมื่อพีซีของคุณประสบปัญหาร้ายแรงเนื่องจากตัวเลือกนี้ทำให้คุณสามารถรีเซ็ตระบบของคุณได้อย่างสมบูรณ์ อย่างไรก็ตามหน้าจอการรีเซ็ตพีซีของคุณจะติดค้างอยู่ที่เปอร์เซ็นต์หนึ่ง (เช่น 8%, 33% หรือ 99%) และกระบวนการนี้ก็จะไม่เสร็จสิ้น
ปัญหาอาจกลายเป็นชั่วคราวและอาจเสร็จสิ้นหลังจากผ่านไปสองสามชั่วโมง แต่ยังสามารถติดค้างอยู่ตลอดไปซึ่งหมายความว่าคุณจะต้องแก้ไขปัญหานี้อย่างใด มีวิธีการบางอย่างที่ช่วยให้ผู้ใช้ Windows 10 ในช่วงหลายปีที่ผ่านมาเพื่อให้แน่ใจว่าคุณทำทุกอย่างเพื่อให้เสร็จสิ้นและตั้งค่าพีซีของคุณให้ประสบความสำเร็จ
โซลูชันที่ 1: ปล่อยให้หน้าจอทำงานเป็นเวลาสองสามชั่วโมง
ดูเหมือนว่าความคืบหน้าค่อนข้างช้าในบางกรณีและผู้ใช้บางรายรายงานว่าการดำเนินการโดยใช้เวลาสองถึงสามชั่วโมงช่วยให้คอมพิวเตอร์ของคุณสามารถรีเซ็ตได้สำเร็จ สิ่งที่ดีที่สุดที่คุณสามารถทำได้คือการเรียกใช้ตัวเลือก Reset this PC และทิ้งไว้ค้างคืน
หากกระบวนการเสร็จสิ้นปัญหาจะได้รับการแก้ไขแม้ว่าจะดูเหมือนว่าติดอยู่ในอัตราร้อยละ หากกระบวนการนี้ยังคงติดลบในอัตราเดียวกันให้ดำเนินการตามแนวทางด้านล่างนี้
โซลูชันที่ 2: บูตกับไดรฟ์ USB หรือ DVD ที่บูตได้
วิธีนี้ได้รับการพิสูจน์แล้วว่ามีประสิทธิภาพโดยผู้ใช้หลายคนที่แนะนำว่าทำงานได้โดยไม่มีปัญหา อย่างไรก็ตามกระบวนการนี้อาจดูเหมือนยาวมากหากคุณไม่มีไดรฟ์ USB หรือ DVD ที่บู๊ตได้โดยติดตั้ง Windows ไว้ คุณสามารถสร้างได้ง่ายโดยทำตามขั้นตอนด้านล่าง:
ใช้ Media Creation Tool:
คุณสามารถใช้ Media Creation Tool เพื่อสร้างไดรฟ์บูต USB ได้ทันทีโดยไม่ต้องบูตเครื่องโดยใช้ UEFI
- ดาวน์โหลด Media Creation Tool จากเว็บไซต์อย่างเป็นทางการของ Microsoft ดับเบิลคลิกที่ไฟล์ MediaCreationTool.exe ซึ่งคุณเพิ่งดาวน์โหลดไฟล์เพื่อเปิดเครื่องมือ แตะยอมรับ
- เลือกไฟล์ Create installation media (USB flash drive, DVD หรือ ISO) สำหรับเครื่องคอมพิวเตอร์เครื่องอื่นจากหน้าจอแรกที่แสดงจากเครื่องมือ
- ภาษาสถาปัตยกรรมและรุ่นของไดรฟ์ที่สามารถบูตได้จะถูกเลือกขึ้นอยู่กับการกำหนดค่าคอมพิวเตอร์ของคุณ แต่คุณสามารถล้างช่องทำเครื่องหมายใช้ตัวเลือกที่แนะนำสำหรับการตั้งค่าพีซีเครื่องนี้เพื่อเลือกการตั้งค่าที่เหมาะสมหากคอมพิวเตอร์ที่คุณต้องการใช้ USB มีการตั้งค่าต่างกัน
- คลิกถัดไปและคลิกที่ตัวเลือกแฟลชไดรฟ์ USB เมื่อได้รับพร้อมท์ให้เลือกระหว่าง USB หรือ DVD
- คลิกถัดไปและเลือกไดรฟ์แบบถอดได้จากรายการซึ่งแสดงอุปกรณ์จัดเก็บข้อมูลที่เชื่อมต่อกับคอมพิวเตอร์ของคุณ
- คลิกถัดไปและเครื่องมือการสร้างสื่อจะดำเนินการดาวน์โหลดไฟล์ที่จำเป็นในการติดตั้ง Windows 10 และจะสร้างสื่อสำหรับบู๊ตซึ่งจะทำงานบนอุปกรณ์ส่วนใหญ่ที่ใช้ไบออสรวมทั้งรุ่นเก่าที่ใช้ UEFI
หลังจากเสร็จสิ้นการสร้าง USB ที่บูตได้คุณสามารถดำเนินการบูตเครื่องด้วย เหตุผลที่เราเลือก USB ที่สามารถบู๊ตได้จาก DVD เป็นเพราะกระบวนการนี้ง่ายขึ้นและคุณจะไม่ต้องผ่านความยุ่งยากในการซื้อแผ่นดีวีดีชั้นสอง
- เปิดคอมพิวเตอร์และใส่แผ่น DVD Windows 10 ที่บูตได้หรือไดรฟ์ USB ที่คุณเพิ่งสร้างขึ้นหากทำตามขั้นตอนข้างต้น
- ไม่จำเป็นต้องเป็น Windows ติดตั้ง Windows ด้วยคีย์สิทธิ์การใช้งานเนื่องจากคุณไม่จำเป็นต้องเปิดใช้งาน Windows รุ่นของคุณเพื่อเข้าถึงการตั้งค่าบางอย่างเท่านั้น
- บูตจากไดรฟ์ที่คุณเพิ่งใส่โดยรีสตาร์ทคอมพิวเตอร์หลังจากใส่ข้อมูลและปฏิบัติตามคำแนะนำ
- หน้าต่าง Windows Setup จะเปิดขึ้นพร้อมท์ให้คุณป้อนภาษาและการตั้งค่าวันที่และเวลา
- เลือกตัวเลือกซ่อมคอมพิวเตอร์ที่ด้านล่างหลังจากดำเนินการต่อ
- ตัวเลือกการเริ่มต้นขั้นสูงจะเปิดในเวลาไม่นาน
ซ่อมเริ่มต้น
หลังจากที่คุณเข้าถึงตัวเลือกการเริ่มต้นใช้งานขั้นสูงเรียบร้อยแล้วคุณสามารถเลือกตัวเลือก Startup Settings ได้อย่างอิสระโดยทำตามคำแนะนำด้านล่าง
- คลิกตัวแก้ไขปัญหาที่อยู่ใต้ปุ่มดำเนินการต่อ
- คุณจะสามารถเห็นตัวเลือกต่างๆสามแบบ: รีเฟรชพีซี, รีเซ็ตเครื่องคอมพิวเตอร์และตัวเลือกขั้นสูง คลิกตัวเลือกขั้นสูง
- ภายใต้หน้าจอ Advanced options ให้คลิกที่ Startup Repair ซึ่งจะเริ่มเครื่องมือทันที
- ทำตามคำแนะนำบนหน้าจอเพื่อดำเนินการซ่อมแซมเริ่มต้น หลังจากเสร็จสิ้นเครื่องมือแล้วรีสตาร์ทเครื่องคอมพิวเตอร์ของคุณและตรวจสอบดูว่ามีการตั้งค่าตัวเลือกการรีเซ็ตเครื่องคอมพิวเตอร์นี้ใหม่หรือไม่
พร้อมรับคำสั่ง
นอกจากนี้ผู้ใช้รายงานว่าคำสั่ง Command Prompt ต่อไปนี้ที่ดำเนินการจากภายในตัวเลือกการเริ่มต้นขั้นสูงช่วยแก้ปัญหาได้ดังนั้นโปรดตรวจสอบให้แน่ใจว่าได้ลองใช้สิ่งนี้ด้วยเช่นกัน
ตัวเลือกการตั้งค่าเริ่มต้นโดยทำตามคำแนะนำด้านล่าง
- คลิกตัวแก้ไขปัญหาที่อยู่ใต้ปุ่มดำเนินการต่อ
- คุณจะสามารถเห็นตัวเลือกต่างๆสามแบบ: รีเฟรชพีซี, รีเซ็ตเครื่องคอมพิวเตอร์และตัวเลือกขั้นสูง คลิกตัวเลือกขั้นสูง
- ภายใต้หน้าจอ Advanced options คลิกที่ Command Prompt ป้อนคำสั่งต่อไปนี้ลงในหน้าต่างพร้อมรับคำสั่งและตรวจสอบให้แน่ใจว่าคุณคลิก Enter หลังจากที่คุณพิมพ์คำสั่ง:
bootrec / fixmbr
bootrec / fixboot
bootrec / scanos
bootrec / rebuildbcd
หมายเหตุ : หากคอมพิวเตอร์ไม่สามารถบูตจาก USB หรือไดรฟ์บูต DVD ของคุณคุณอาจต้องปรับแต่งการตั้งค่าบูตเพื่อปิดใช้งานคุณลักษณะด้านความปลอดภัยบางอย่างที่ป้องกันไม่ให้พีซีของคุณบูตจากสิ่งอื่นใดนอกจากไดรฟ์ที่ติดตั้ง Windows ไว้ . หากปัญหานี้เกิดขึ้นกับคุณให้ทำตามคำแนะนำด้านล่างเพื่อแก้ไข
- เปิดคอมพิวเตอร์และกดปุ่ม F10 ทันทีทุกๆวินาทีจนกว่า Computer Setup Utility จะเปิดขึ้น
- ใช้ปุ่มลูกศรขวาเพื่อเลือกเมนู Security (ความปลอดภัย) ใช้ปุ่มลูกศรลงเพื่อเลือก Secure Boot Configuration และกด Enter
- ก่อนที่คุณจะสามารถใช้เมนูนี้คำเตือนจะปรากฏขึ้น กด F10 เพื่อดำเนินการต่อไปยังเมนู Secure Boot Configuration
- เปิดใช้งานเมนูการตั้งค่า Secure Boot Configuration
- ใช้คีย์ลูกศรลงเพื่อเลือก Secure Boot และใช้ปุ่มลูกศรขวาเพื่อปรับเปลี่ยนการตั้งค่าเป็น Disable
- ใช้คีย์ลูกศรลงเพื่อเลือกการสนับสนุนแบบเดิมจากนั้นใช้ปุ่มลูกศรขวาเพื่อปรับเปลี่ยนการตั้งค่าเป็น Enable
- กด F10 เพื่อยอมรับการเปลี่ยนแปลง
- ใช้ปุ่มลูกศรซ้ายเพื่อเลือกเมนูไฟล์ใช้ปุ่มลูกศรลงเพื่อเลือกบันทึกการเปลี่ยนแปลงและออกแล้วกด Enter เพื่อเลือกใช่
- Computer Setup Utility จะปิดลงและคอมพิวเตอร์จะรีสตาร์ท เมื่อคอมพิวเตอร์เริ่มใหม่ให้ใช้ปุ่มเปิด / ปิดเพื่อปิดคอมพิวเตอร์
หากคุณไม่แน่ใจว่าจะบูตจาก DVD หรือ USB ของคุณคุณจำเป็นต้องรู้เพียงตัวเลือกใดที่จะเลือกเมื่อเมนูบูตเปิดขึ้น ระบบจะถามคุณจากอุปกรณ์ที่คุณต้องการบูตเครื่อง ทำตามคำแนะนำด้านล่างเพื่อบูตจาก DVD หรือ USB ได้อย่างง่ายดาย
- กดปุ่มเพาเวอร์เพื่อเปิดเครื่องคอมพิวเตอร์ ทันทีที่คอมพิวเตอร์เริ่มทำงานข้อความจะปรากฏขึ้นเพื่อระบุว่ามีการเปลี่ยนแปลงโหมดการบูต
- พิมพ์รหัสสี่หลักที่แสดงในข้อความแล้วกด Enter เพื่อยืนยันการเปลี่ยนแปลง
บันทึก:
ไม่มีฟิลด์ข้อความสำหรับรหัส นี่เป็นพฤติกรรมที่คาดหวัง เมื่อคุณพิมพ์ตัวเลขรหัสจะถูกบันทึกโดยไม่มีฟิลด์ข้อความ
- กดปุ่มเปิด / ปิดเพื่อปิดเครื่องคอมพิวเตอร์รอสักครู่จากนั้นเปิดเครื่องคอมพิวเตอร์และกดปุ่ม Escape ซ้ำ ๆ ประมาณหนึ่งวินาทีจนกว่าเมนูเริ่มต้นจะเปิดขึ้น
- กด F9 เพื่อเปิด Boot Menu
- ใช้แป้นลูกศรลงเพื่อเลือกอุปกรณ์ SATA ภายใต้หัวข้อ ATAPI CD / DVD drive จากนั้นกด Enter เพื่อเลือกไดรฟ์ CD / DVD เป็นอุปกรณ์สำหรับบู๊ต หากคุณต้องการบูตจาก USB โปรดตรวจสอบว่าคุณเลือกชื่อ USB ของคุณเป็นอุปกรณ์
- คอมพิวเตอร์เริ่ม Windows 10
- ใส่แผ่นซีดีหรือดีวีดีสำหรับบูตเข้าในไดรฟ์ CD / DVD ใส่ไดรฟ์บูต USB หากคุณเลือกไว้ในขั้นตอนก่อนหน้า
- กดปุ่มเปิด / ปิดเพื่อปิดเครื่องคอมพิวเตอร์และรอประมาณ 5 วินาที
- กดปุ่มเปิด / ปิดอีกครั้งเพื่อเปิดเครื่องคอมพิวเตอร์
- คอมพิวเตอร์เริ่มจาก CD, DVD หรือ USB
PRO TIP: หากปัญหาเกิดขึ้นกับคอมพิวเตอร์หรือแล็ปท็อป / โน้ตบุ๊คคุณควรลองใช้ซอฟต์แวร์ Reimage Plus ซึ่งสามารถสแกนที่เก็บข้อมูลและแทนที่ไฟล์ที่เสียหายได้ วิธีนี้ใช้ได้ผลในกรณีส่วนใหญ่เนื่องจากปัญหาเกิดจากความเสียหายของระบบ คุณสามารถดาวน์โหลด Reimage Plus โดยคลิกที่นี่