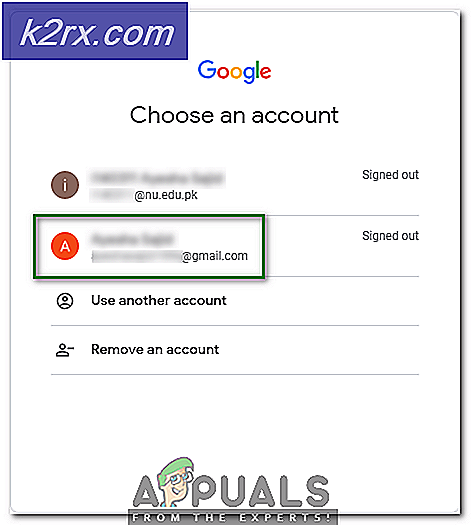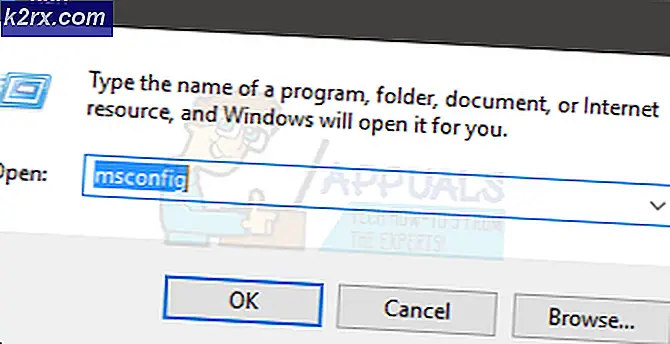วิธีการหยุด Outlook 2016 จากการย้ายอีเมลไปยังโฟลเดอร์ขยะหรือสแปม
Microsoft Outlook มักมีให้พร้อมกับ Microsoft Office และมีตัวกรองอีเมลขยะที่ดีในตัว มันสามารถทำให้มีประสิทธิภาพมากขึ้นกับการป้อนข้อมูลของผู้ใช้บางอย่างเพื่อให้ Outlook ไม่ได้งานที่มั่นคงในการรักษา Inbox เสียเวลาสแปมข้อความ แม้จะช่วยให้คุณปรับแต่งตัวกรองเพิ่มเติม ด้วยอินเทอร์เฟซง่ายๆที่สร้างกฎการกรองคุณสามารถส่งอีเมลที่ไม่เกี่ยวข้องไปยังโฟลเดอร์ขยะ / ไม่พึงประสงค์ได้ นอกจากนี้คุณยังสามารถตั้งค่าตัวกรองเพื่อแสดงเฉพาะอีเมลจากบัญชีเฉพาะในกล่องจดหมายของคุณและส่งข้อมูลส่วนที่เหลือไปยังสแปม / ขยะ / โฟลเดอร์ที่ไม่ต้องการ
ได้รับอีเมลเป็นครั้งคราวเป็นที่รู้จักว่าเป็นสแปมและย้ายไปอยู่ในโฟลเดอร์อีเมลขยะใน Microsoft Outlook; ดังนั้นคุณพลาดพวกเขาโดยไม่ได้อ่านแม้ว่าข้อความอีเมลเหล่านี้มาจากเพื่อนร่วมงานที่สำคัญเพื่อนหรือลูกค้าของคุณ เซิร์ฟเวอร์อาจตั้งค่าสถานะอีเมลเป็นสแปมหรือการตั้งค่าของคุณอาจส่งไปยังโฟลเดอร์ขยะ
อย่างไรก็ตามคุณสามารถปิดตัวกรองอีเมลขยะและให้ข้อความอีเมลที่ได้รับปรากฏในโฟลเดอร์กล่องขาเข้าเป็นประจำ นอกจากนี้คุณยังสามารถสอน Outlook ไม่ให้ส่งจดหมายจากบัญชีอีเมลบางบัญชีไปยังโฟลเดอร์ขยะ: จากที่นั่นจดหมายทั้งหมดจากบัญชีอีเมลที่ระบุจะไปที่กล่องจดหมายของคุณ เราจะให้คำแนะนำง่ายๆเกี่ยวกับวิธีการปิดใช้งานตัวกรองอีเมลขยะใน Microsoft Outlook และวิธีการสอนให้รู้จักอีเมลในโฟลเดอร์ขยะด้วยอีเมลที่ดี
ซ่อมแซมไฟล์ระบบเสียหาย
ดาวน์โหลดและเรียกใช้ Reimage Plus เพื่อสแกนหาไฟล์ที่เสียหายจาก ที่นี่ ถ้าไฟล์พบว่าเสียหายและหายไปให้ซ่อมแซมโดยใช้ Reimage นอกเหนือจากการปฏิบัติตามขั้นตอนด้านล่าง วิธีนี้เป็นทางเลือก แต่เราขอแนะนำให้ใช้สำหรับการออกกำลังกายโดยรวมของระบบ
วิธีที่ 1: ทำเครื่องหมายจดหมายขยะในโฟลเดอร์ขยะว่า 'ไม่ขยะ / สแปม'
วิธีที่เร็วที่สุดเพื่อป้องกันไม่ให้ Outlook ส่งอีเมล legit ไปยังโฟลเดอร์ขยะคือบอกว่าผู้ส่งอีเมลที่ระบุไม่ใช่ผู้ส่งอีเมลขยะ จากนั้นจะเพิ่มที่อยู่ผู้ส่งอีเมลไปยังรายการผู้ส่งที่เชื่อถือได้ เพื่อทำสิ่งนี้:
- เข้า โฟลเดอร์อีเมลขยะ
- เลือก อีเมลที่คุณต้องการทำเครื่องหมายว่า Not Junk
- จากนั้นไปที่แท็บ หน้าแรก คลิก ขยะ และเลือก ไม่ใช่ขยะ จากเมนูแบบเลื่อนลง
- หรือหลังจากเลือกแล้วให้ คลิกขวา ที่อีเมลไปที่ขยะแล้วคลิก Not Junk
- หลังจากคลิก Not Junk กล่องโต้ตอบ Mark as Not Junk จะปรากฏขึ้นโปรดตรวจสอบกล่อง จดหมาย Trust e-mail จาก กล่อง [email protected] จากนั้นคลิก OK
จากนั้นอีเมลจะถูกย้ายไปยังโฟลเดอร์เดิม และต่อจากนี้อีเมลทั้งหมดที่ส่งมาจากผู้ส่งรายนี้จะไม่ถูกกรองไปยังโฟลเดอร์อีเมลขยะอีกต่อไป นอกจากนี้คุณยังสามารถเลือกไม่ปิดกั้นรายชื่ออีเมลสำหรับกลุ่มนี้ได้อีกด้วย
วิธีที่ 2: สร้างหรือเพิ่มอีเมลผู้ส่งไปยังรายการผู้ส่งที่เชื่อถือได้
คุณสามารถเพิ่มที่อยู่ของผู้ส่งอีเมลไปยังรายชื่อผู้ส่งที่ปลอดภัยเพื่อป้องกันไม่ให้อีเมลไปที่โฟลเดอร์อีเมลขยะ
- เลือก อีเมลที่คุณต้องการเพิ่มผู้ส่งไปยังรายชื่อผู้ส่งที่ปลอดภัยจากโฟลเดอร์ขยะ
- คลิกขวาจากนั้นเลือก Junk > Never Block Sender ในเมนูคลิกขวา
- จากนั้นกล่องพร้อมท์จะปรากฏขึ้นเพื่อเตือนให้คุณทราบว่าผู้ส่งได้รับการเพิ่มลงในรายชื่อผู้ส่งที่ปลอดภัยแล้ว คลิก ตกลง และที่อยู่อีเมลนี้จะไม่ถูกกรองไปยังโฟลเดอร์ขยะจากนี้
คุณสามารถตั้งค่าผู้ส่งที่เชื่อถือได้ / ปลอดภัยได้ด้วยตนเองโดยไปที่ ตัวเลือกอีเมล ขยะโดยเลือกตัวเลือกขยะในแท็บหน้าแรก
PRO TIP: หากปัญหาเกิดขึ้นกับคอมพิวเตอร์หรือแล็ปท็อป / โน้ตบุ๊คคุณควรลองใช้ซอฟต์แวร์ Reimage Plus ซึ่งสามารถสแกนที่เก็บข้อมูลและแทนที่ไฟล์ที่เสียหายได้ วิธีนี้ใช้ได้ผลในกรณีส่วนใหญ่เนื่องจากปัญหาเกิดจากความเสียหายของระบบ คุณสามารถดาวน์โหลด Reimage Plus โดยคลิกที่นี่วิธีที่ 3: ปิดตัวกรองอัตโนมัติ
การปิดตัวกรองอัตโนมัติจะทำให้มั่นใจได้ว่าอีเมลทั้งหมดของคุณจะเข้าสู่กล่องจดหมายก่อนที่คุณจะสามารถลบหรือส่งไปยังโฟลเดอร์ขยะได้
- คลิกตัวเลือก ขยะ > ตัวเลือกอีเมลขยะ ในการลบกลุ่มในแท็บหน้าแรก
- ในกล่องโต้ตอบ ตัวเลือกอีเมลขยะ ให้ไปที่แท็บ ตัวเลือก
- ตรวจสอบ No Automatic Filtering อีเมลจากผู้ส่งที่ถูกบล็อกจะถูกย้ายไปยังโฟลเดอร์โฟลเดอร์อีเมลขยะ
- คลิก ตกลง
ข้อความอีเมลทั้งหมดจะได้รับเป็นประจำ อย่างไรก็ตามอีเมลที่สงสัยว่าเป็นสแปมโดยเซิร์ฟเวอร์จะถูกย้ายไปยังโฟลเดอร์อีเมลขยะโดยอัตโนมัติ แต่ไม่ใช่โฟลเดอร์กล่องขาเข้า อีเมลจากบัญชีอีเมลที่ถูกบล็อก / ผู้ส่งถูกส่งไปยังโฟลเดอร์ขยะ หากต้องการล้างรายการผู้ส่งที่ถูกบล็อกให้ทำตามขั้นตอนต่อไปนี้
- หลังจากขั้นตอนที่ 2 ข้างต้นคลิกแท็บ 'ผู้ส่งที่ถูกบล็อก'
- เลือก ที่อยู่อีเมลทั้งหมดในกล่องรายการอีเมล (หรือรายการที่คุณต้องการนำออกจากรายการ) และคลิกปุ่ม ลบ
- คลิก ตกลง
ตอนนี้ระบบจะไม่กรองอีเมลผู้ส่งที่ถูกบล็อกซึ่งส่งถึงคุณและข้อความอีเมลที่ได้รับทั้งหมดจะปรากฏในโฟลเดอร์กล่องขาเข้าโดยอัตโนมัติ
หากกฎอีเมลสแปม / อีเมลขยะไม่ถูกต้องคุณอาจต้องติดตั้งการปรับปรุงจาก Microsoft เพื่อแก้ไขข้อบกพร่องและให้คำจำกัดความที่ดีขึ้น คุณสามารถค้นหาการอัปเดตได้ ที่นี่
PRO TIP: หากปัญหาเกิดขึ้นกับคอมพิวเตอร์หรือแล็ปท็อป / โน้ตบุ๊คคุณควรลองใช้ซอฟต์แวร์ Reimage Plus ซึ่งสามารถสแกนที่เก็บข้อมูลและแทนที่ไฟล์ที่เสียหายได้ วิธีนี้ใช้ได้ผลในกรณีส่วนใหญ่เนื่องจากปัญหาเกิดจากความเสียหายของระบบ คุณสามารถดาวน์โหลด Reimage Plus โดยคลิกที่นี่