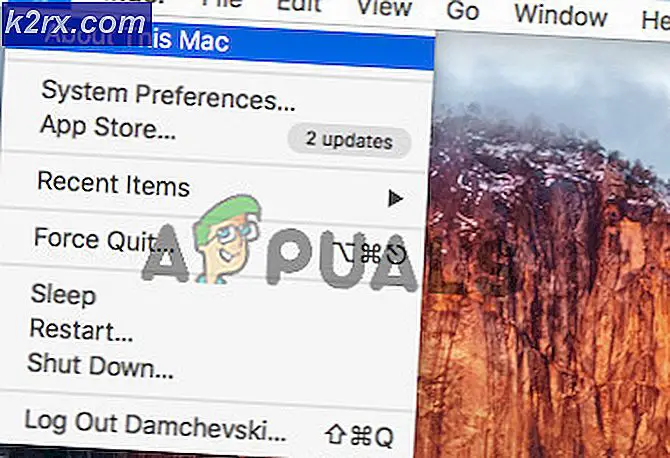วิธีการสร้างและเรียกใช้เครื่องเสมือนด้วย Hyper-V
Hyper-V เป็นคุณลักษณะของเครื่องเสมือนซึ่งมีอยู่ภายใน Windows เดิมทีเป็นส่วนหนึ่งของเซิร์ฟเวอร์ Windows 2008 แต่ถูกรวมไว้ในเดสก์ท็อปที่เริ่มต้นด้วย Windows 8 Hyper-V ช่วยให้คุณสร้างเครื่องเสมือนได้โดยไม่ต้องติดตั้งซอฟต์แวร์เพิ่มเติม
คุณลักษณะนี้สามารถใช้ได้ใน Windows 10 Pro, Enterprise และ Education editions ไม่สามารถใช้ได้ใน Windows 10 Home edition เราจะแนะนำคุณทีละขั้นตอนเกี่ยวกับวิธีเปิดใช้งาน Hyper-V และสร้างเครื่องเสมือนบนคอมพิวเตอร์ของคุณ
ขั้นตอนที่ 1: การตั้งค่า Hyper-V
Hyper-V ไม่ได้ถูกติดตั้งบนระบบปฏิบัติการของคุณโดยค่าเริ่มต้น มีอยู่แล้วในคุณลักษณะเพิ่มเติมใน Windows เราจะเปิดใช้งาน Hyper-V โดยทำเครื่องหมายที่ช่องทำเครื่องหมายและดำเนินการต่อด้วยการเปิดใช้งาน
- กด Windows + S เพื่อเปิดแถบค้นหา พิมพ์ คุณลักษณะของ Windows ในกล่องโต้ตอบ เปิดผลแรกที่ออกมา
- ค้นหา Hyper-V จากรายการไอเท็ม ตรวจสอบ และตรวจสอบว่าได้เลือกประเภทย่อยทั้งหมดด้วยการกดไอคอน + ข้าง Hyper-V
- หลังจากที่ Windows ติดตั้ง Hyper-V ไว้ในเครื่องของคุณแล้วจะมีการรีสตาร์ท กด รีสตาร์ทเดี๋ยวนี้
- เมื่อคอมพิวเตอร์ของคุณเริ่มระบบใหม่ให้กด Windows + S และพิมพ์ Hyper-V Manager เปิดผลแรกที่ออกมา หากคุณไม่พบผลลัพธ์ที่เกี่ยวข้องให้ดูที่แท็บเพิ่งถูกเพิ่มและเปิดตัวจัดการ Hyper-V
หมายเหตุ: ถ้าคุณได้รับข้อผิดพลาดที่ระบุว่า Hypervisor ไม่ทำงานเมื่อคุณเปิดแอ็พพลิเคชันให้เปิดพรอมต์คำสั่งเมื่อผู้ดูแลระบบเรียกใช้คำสั่งต่อไปนี้ รีบูตเครื่องคอมพิวเตอร์ของคุณหลังจากที่คำสั่งทำงาน
bcdedit / set hypervisorlaunchtype auto
- Hyper-V จะเชื่อมต่อกับโฮสต์ของคุณโดยอัตโนมัติและแสดงเมนูในบานหน้าต่างด้านขวา คลิกชื่อคอมพิวเตอร์ที่ด้านซ้ายของบานหน้าต่าง
- ถ้าคุณต้องการเปลี่ยนตำแหน่งที่ตั้งที่เครื่อง Hyper-V ของคุณอยู่ให้คลิกที่ การตั้งค่า Hyper-V ที่บานหน้าต่างนำทางด้านขวา
ด้านบนสองรายการจะมีข้อมูลตำแหน่ง เลือกตัวเลือกและกดเรียกดูเพื่อไปยังไดเรกทอรีที่สนใจ คุณควรเลือกตำแหน่งที่มีหน่วยความจำมากมายสำหรับโหลดเครื่องเสมือนหรือบันทึกข้อมูล
ขั้นตอนที่ 2: การสร้างสวิตช์เสมือน
ถ้าเราต้องการให้เครื่องเสมือนเข้าถึงอินเทอร์เน็ตเราจำเป็นต้องสร้างสวิตซ์เสมือนเป็นอันดับแรก เป็นตัวเชื่อมระหว่างอะแดปเตอร์เครือข่ายเสมือนบนเครื่องเสมือนและอะแดปเตอร์เครือข่ายกายภาพบนโฮสต์คอมพิวเตอร์ เครื่องเสมือน Hyper-V ไม่มีทางเชื่อมต่อกับอินเทอร์เน็ตโดยไม่ต้องใช้สวิตช์เสมือนนี้
- เลือกตัวเลือก Virtual Virtual Switch Manager ที่บานหน้าต่างนำทางด้านขวา
- เมื่อผู้จัดการปรากฏขึ้นให้เลือก สวิตช์เครือข่ายเสมือนใหม่ จากบานหน้าต่างนำทางด้านซ้ายให้คลิก ภายนอก จากนั้นคลิก สร้างการสลับเสมือน ตามที่เห็นในภาพหน้าจอด้านล่าง
- ตอนนี้ Hyper-V จะแจ้งให้คุณตั้งชื่อสวิตช์เสมือนนี้ ตั้งชื่อสวิตช์ตามที่คุณต้องการ เลือกเครือข่าย ภายนอก คลิกที่เมนูแบบเลื่อนลงด้านล่างและเลือกอะแดปเตอร์เครือข่ายของโฮสต์ที่คุณต้องการใช้ กดตกลงเมื่อคุณทำการเปลี่ยนแปลงเสร็จแล้ว
- Windows จะแจ้งเพื่อยืนยันก่อนสร้างสวิตช์ กด Yes
หมายเหตุ: สำหรับเครื่องเสมือนเพื่อเชื่อมต่อกับอินเทอร์เน็ตจะต้องใช้สวิตช์เสมือนซึ่งจะ ต้อง เชื่อมต่อกับอะแดปเตอร์เครือข่ายของโฮสต์ (เชื่อมต่อกับอินเทอร์เน็ตด้วย) ตัวอย่างเช่นถ้าเรากำหนดอะแดปเตอร์เครือข่าย WiFi โฮสต์ให้กับสวิตช์เสมือน แต่ไม่ได้เชื่อมต่อกับอินเทอร์เน็ตหรือถูกปิดใช้งานเครื่องเสมือนจะไม่สามารถเชื่อมต่ออินเทอร์เน็ตได้ นอกจากนี้เมื่อเปิดใช้งาน Hyper-V และมีการสร้างสวิตช์เสมือนหนึ่งหรือมากกว่าระบบโฮสต์จะใช้สวิตช์เหล่านี้เพื่อเชื่อมต่อกับอินเทอร์เน็ตแทนที่จะใช้อะแดปเตอร์เครือข่ายโฮสต์ทั่วไป เป็นปกติอย่างสมบูรณ์จึงไม่เอาสวิทช์เสมือนเหล่านี้ออกจากการตั้งค่าอินเทอร์เน็ตของคุณ
ขั้นตอนที่ 3: สร้างเครื่องเสมือน
ตอนนี้เราพร้อมที่จะสร้างเครื่องเสมือนของเราแล้ว แม้ว่า Hyper-V ได้รับการออกแบบมาเพื่อใช้งาน Windows OS บางครั้งระบบปฏิบัติการอื่น ๆ เช่น Linux ก็ทำงานได้อย่างสมบูรณ์
- เลือก New> Virtual Machine โดยใช้บานหน้าต่างนำทางด้านขวาบน Hyper-V
- วิซาร์ดจะเริ่มต้นเพื่อแนะนำคุณตลอดทุกขั้นตอน กด Next เมื่อหน้าแรกปรากฏขึ้น
- ตั้งชื่อเครื่องเสมือนของคุณโดยการพิมพ์ในกล่องโต้ตอบ ชื่อ ถ้าคุณต้องการเก็บเครื่องเสมือนของคุณไปยังตำแหน่งที่ตั้งอื่นนอกเหนือจากค่าเริ่มต้นให้เลือกช่อง เก็บเครื่องเสมือนในตำแหน่งที่ตั้งอื่น และเรียกดูไดเรกทอรี คลิก ถัดไป เมื่อคุณทำการเปลี่ยนแปลงเรียบร้อยแล้ว
- ตอนนี้จะต้องเลือกรุ่นของเครื่องเสมือนของคุณ ควรเลือก Generation 2 (UEFI / GPT) สำหรับ Windows 8 บิต 64 บิตหรือเวอร์ชันที่ใหม่กว่า สำหรับระบบอื่นทั้งหมดของผู้เยี่ยมชมคุณควรเลือก Generation 1 (BIOS / MBR)
- แรมที่ถูกกำหนดให้เครื่องเสมือนถูกนำมาจากคอมพิวเตอร์โฮสต์ของคุณ ถ้าคุณกำหนด 1 GB ให้กับ VM คอมพิวเตอร์โฮสต์ของคุณจะหายไป 1 GB จากหน่วยความจำทั้งหมด
ถ้าคุณมี 2 GB บนคอมพิวเตอร์โฮสต์ของคุณคุณควรจัดสรรมากกว่า 512 MB ให้ VM ถ้าคุณมี 4 GB ในคอมพิวเตอร์แม่ข่ายของคุณคุณควรจัดสรรมากกว่า 1 GB ให้กับ VM
นอกจากนี้เลือกตัวเลือกใช้หน่วยความจำแบบไดนามิกสำหรับเครื่องเสมือนนี้ ซึ่งจะช่วยให้ Hyper-V ของคุณยืดหยุ่นโดยเฉพาะการใช้จำนวน RAM ที่จำเป็นในเวลาที่กำหนด เมื่อเครื่องเสมือนเริ่มทำงานจะใช้ RAM ที่จัดสรรทั้งหมด ต่อมาเมื่อมีเพียงส่วนหนึ่งส่วนใดที่จำเป็นเท่านั้นระบบจะเผยแพร่แรมฟรีกลับไปยังโฮสต์ (รับอีกครั้งเมื่อจำเป็น)
- ตอนนี้เลือก สวิตช์เสมือนที่มีอยู่แล้ว (ซึ่งเราได้ทำในขั้นตอนที่ 2) และคลิกถัดไปเพื่อดำเนินการติดตั้งต่อ
- ตอนนี้คุณจะต้องจัดสรร ขนาดของฮาร์ดดิสก์เสมือนของคุณ ถ้าคุณต้องการทดสอบระบบปฏิบัติการและไม่ติดตั้งโปรแกรมใด ๆ หรือทำงานหนักใด ๆ 20 GB ก็เพียงพอแล้ว หน่วยความจำที่คุณจัดสรรมากขึ้นแอปพลิเคชันอื่น ๆ ที่คุณสามารถติดตั้งบนเครื่องเสมือนของคุณได้
หมายเหตุ: โดยค่าเริ่มต้น Hyper-V จะใช้ VHD แบบไดนามิกขยาย หากคุณสร้าง VHD ขนาด 100 GB และใช้เฉพาะขนาด 20 GB เท่านั้น Hyper-V จะใช้งานได้เพียง 20 GB ขนาดจริงหมายถึงอะไรคือฮาร์ดไดรฟ์ของเครื่องเสมือนมีสิทธิ์ในการขยายได้ถึง 100 GB (ซึ่งเราจัดสรรไว้ในตัวอย่างนี้) แอพพลิเคชันที่คุณติดตั้งมากขึ้นหรือข้อมูลที่คุณจัดเก็บมากขึ้น VHD ของคุณจะเพิ่มขึ้นตามสัดส่วน
- เลือก สื่อการติดตั้ง สำหรับเครื่องเสมือนของคุณ ถ้าคุณต้องการติดตั้งจากซีดี / ดีวีดีที่บู๊ตได้ให้เลือกช่องที่ระบุไว้ นอกจากนี้คุณยังสามารถติดตั้งระบบปฏิบัติการโดยใช้ภาพ ISO ที่บันทึกไว้ในคอมพิวเตอร์ของคุณแล้ว
- ตอนนี้ Hyper-V จะให้ ข้อมูลสรุป เกี่ยวกับการตั้งค่าทั้งหมดของเครื่องเสมือนของคุณ ตรวจทานอย่างรอบคอบและรู้สึกอิสระที่จะเปลี่ยนแปลงความแตกต่างใด ๆ โดยการคลิกปุ่มก่อนหน้า
- เมื่อคุณสร้างเครื่องเสมือนเรียบร้อยแล้วให้เลือก เชื่อมต่อ และรอจนกว่าหน้าต่าง VM จะเปิดขึ้น จากนั้นกด Start เพื่อเปิดเครื่องเสมือนของคุณ
- ขณะนี้ VM จะทำงานได้แล้ว คุณสามารถใช้งานได้เช่นเดียวกับที่ระบบปฏิบัติการใด ๆ ในสถานะดีฟอลต์
PRO TIP: หากปัญหาเกิดขึ้นกับคอมพิวเตอร์หรือแล็ปท็อป / โน้ตบุ๊คคุณควรลองใช้ซอฟต์แวร์ Reimage Plus ซึ่งสามารถสแกนที่เก็บข้อมูลและแทนที่ไฟล์ที่เสียหายได้ วิธีนี้ใช้ได้ผลในกรณีส่วนใหญ่เนื่องจากปัญหาเกิดจากความเสียหายของระบบ คุณสามารถดาวน์โหลด Reimage Plus โดยคลิกที่นี่