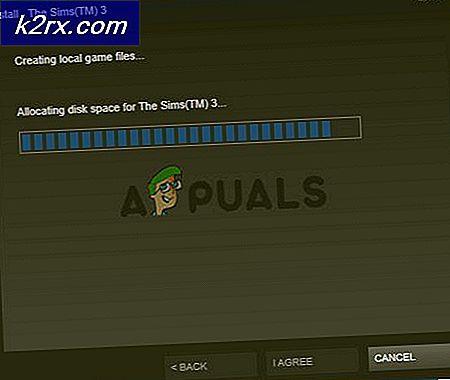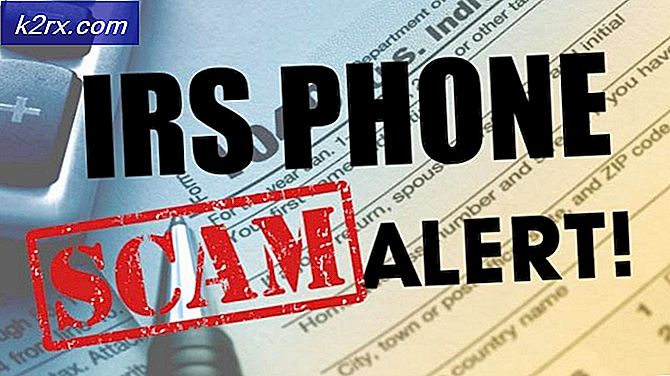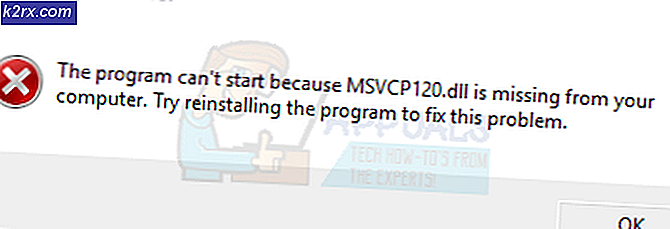แก้ไข: โปรแกรมจัดเรียงข้อมูลในดิสก์ได้รับการจัดตารางเวลาโดยใช้โปรแกรมอื่น
ตัวจัดระเบียบข้อผิดพลาดของดิสก์ถูกกำหนดโดยใช้โปรแกรมอื่นเกิดขึ้นเมื่อ Windows ไม่สามารถเริ่มการทำงานของการจัดเรียงข้อมูลไดรฟ์ของคุณได้เนื่องจากมีการกำหนดการทำงาน / รันโปรแกรมอื่นในคอมพิวเตอร์ของคุณแล้ว
Disk Defragmenter เป็นโปรแกรมอรรถประโยชน์ใน Microsoft Windows ที่ออกแบบมาเพื่อเพิ่มความเร็วในการเข้าถึงไฟล์โดยการจัดเรียงข้อมูลใหม่เพื่อให้สามารถเก็บข้อมูลที่อยู่ติดกันได้ การจัดเรียงข้อมูลโดยปกติแล้วจะลดเวลาที่ศีรษะลงเพื่อเข้าถึงส่วนของดิสก์
แม้ว่าคุณจะเอาแอพพลิเคชันที่ใช้การควบคุมออกไปก็ตาม แต่ข้อความแสดงข้อผิดพลาดยังคงปรากฏขึ้น เนื่องจากมีการเปลี่ยนแปลงตารางเวลาของตัวจัดเรียงข้อมูลในตัวจัดกำหนดการงานและอาจไม่ทำให้เกิดการเปลี่ยนแปลงเมื่อถูกถอนการติดตั้ง ข้อผิดพลาดนี้มีวิธีแก้ปัญหาที่รวดเร็วซึ่งสามารถแก้ปัญหาได้ทันที ปฏิบัติตามวิธีแก้ปัญหาจากด้านบนและทำงานตามลำพังของคุณ
โซลูชันที่ 1: คลิก 'ลบการตั้งค่า' ในป๊อปอัพ
ก่อนที่เราจะใช้วิธีแก้ปัญหาที่น่าเบื่อมากขึ้นคุณสามารถลองให้การควบคุมกลับไปใช้ Windows ได้โดยคลิกปุ่ม 'ลบการตั้งค่า' ที่ปรากฏบนป๊อปอัป เมื่อคุณคลิกที่นี่ Windows จะพยายามกู้คืนการควบคุมยูทิลิตี้และพยายามตั้งค่าเริ่มต้นในตาราง
โดยส่วนใหญ่การคลิกปุ่มไม่ได้ทำอะไร ในกรณีนี้ให้รีสตาร์ทเครื่องคอมพิวเตอร์ (หลาย ๆ ครั้งหากจำเป็น) นอกจากนี้ตรวจสอบให้แน่ใจว่าโปรแกรมประยุกต์อื่นไม่ได้กำลังเรียกใช้โปรแกรมอรรถประโยชน์การจัดเรียงข้อมูลในพื้นหลัง โปรดทราบว่าคุณอาจต้องมีสิทธิ์ระดับผู้ดูแลระบบในการดำเนินการนี้
โซลูชัน 2: การปิดใช้งานการจัดเรียงข้อมูลบนดิสก์ (Norton, CCleaner เป็นต้น)
มีแอพพลิเคชันจำนวนมากที่มีการดำเนินการ 'เพิ่มประสิทธิภาพ' ในคอมพิวเตอร์ของคุณเพื่อให้รวดเร็วและลบเวลาในการเข้าถึงดิสก์ การจัดเรียงข้อมูลเป็นเพียงหนึ่งในไม่กี่กิจกรรมที่พวกเขาดำเนินการเพื่อให้บรรลุเป้าหมายนี้
เมื่อซอฟต์แวร์ของ บริษัท อื่นจัดเรียงข้อมูลบนดิสก์ของคุณโดยทั่วไปจะควบคุมบริการและเรียกใช้งานได้ตามช่วงเวลาที่ต่างกันตามตารางเวลา หากคุณมีแอพพลิเคชันใด ๆ (เช่น CCleaner, Disk Optimizer เป็นต้น) ตรวจสอบให้แน่ใจว่าได้ปิดใช้งานหรือลบออกอย่างสมบูรณ์
แอพพลิเคชันหนึ่งที่เห็นได้คือ Norton Antivirus มียูทิลิตีชื่อว่า Idle Time Optimizer ช่วยให้โปรแกรมป้องกันไวรัสสามารถจัดเรียงข้อมูลบูตไดรฟ์ โดยอัตโนมัติกำหนดการเพิ่มประสิทธิภาพเมื่อตรวจพบการติดตั้งแอพพลิเคชันในคอมพิวเตอร์ของคุณหรือเมื่อคอมพิวเตอร์ของคุณไม่ได้ใช้งาน เราสามารถลองปิดการใช้งานและดูว่าเคล็ดลับเหล่านี้เป็นอย่างไร
- เปิด Norton Antivirus และไปที่การตั้งค่า
- เมื่ออยู่ในการตั้งค่าคลิกที่ ตั้งค่าผู้ดูแลระบบที่ อยู่ใต้การตั้งค่าโดยละเอียด
- ยกเลิกการเลือก / เปิดตัวเลื่อนสำหรับ เครื่องมือเพิ่มประสิทธิภาพ การทำงานของ Idle Time
- กดปุ่ม Apply เพื่อบันทึกการเปลี่ยนแปลงและออก รีสตาร์ทเครื่องคอมพิวเตอร์และตรวจสอบว่าปัญหาในมือได้รับการแก้ไขแล้วหรือไม่
โซลูชันที่ 3: การเปิดใช้งาน Disk Defragmenter โดยใช้แอพพลิเคชัน
ก่อนที่เราจะพยายามบังคับใช้อรรถประโยชน์ให้ทำงานโดยใช้ตารางเวลางานเราสามารถลองตั้งค่าพารามิเตอร์และเรียกใช้งานแอพพลิเคชันเริ่มต้นได้ ตรวจสอบให้แน่ใจว่าคุณได้เข้าสู่ระบบในฐานะผู้ดูแลระบบก่อนดำเนินการต่อ
PRO TIP: หากปัญหาเกิดขึ้นกับคอมพิวเตอร์หรือแล็ปท็อป / โน้ตบุ๊คคุณควรลองใช้ซอฟต์แวร์ Reimage Plus ซึ่งสามารถสแกนที่เก็บข้อมูลและแทนที่ไฟล์ที่เสียหายได้ วิธีนี้ใช้ได้ผลในกรณีส่วนใหญ่เนื่องจากปัญหาเกิดจากความเสียหายของระบบ คุณสามารถดาวน์โหลด Reimage Plus โดยคลิกที่นี่- คลิกที่ปุ่มเมนูบนแป้นพิมพ์และไปที่ Disk Defragmenter ที่อยู่ใน System Tools
- หากไม่มีกำหนดการที่กำหนดไว้สำหรับตัวจัดเรียงข้อมูลบนดิสก์ให้คลิกที่ เปิดกำหนดการ
- ตอนนี้ตั้งกำหนดการงานตามความต้องการของคุณ ลองตั้งเวลางานในอนาคตอันใกล้ (เช่นใน 10 หรือ 15 นาที) เพื่อให้คุณสามารถตรวจสอบได้ว่าทำงานตามที่ต้องการหรือไม่
- กดตกลงเพื่อบันทึกการเปลี่ยนแปลงและออก รีสตาร์ทเครื่องคอมพิวเตอร์และดูว่าปัญหาได้รับการแก้ไขแล้วหรือไม่
แนวทางที่ 4: กำหนดการใช้ยูทิลิตี้โดยใช้ Task Scheduler
ตัวกำหนดเวลางาน (Task Scheduler) ช่วยให้คุณสามารถดำเนินการตามปกติได้โดยอัตโนมัติบนคอมพิวเตอร์ที่เลือก ตัวจัดกำหนดการงานทำสิ่งนี้โดยการตรวจสอบสิ่งที่เกณฑ์ที่คุณเลือกที่จะเริ่มต้นงาน (เรียกว่าทริกเกอร์) แล้วดำเนินงานเมื่อเกณฑ์ที่คุณเลือกที่จะเริ่มต้นงาน (เรียกว่าทริกเกอร์) แล้วดำเนินงานเมื่อเกณฑ์เป็น พบ
เราจะพยายามเปลี่ยนการตั้งค่าในตัวกำหนดการงานหากคุณไม่สามารถจัดเรียงข้อมูลด้วยตนเองได้และดูว่าวิธีนี้สามารถแก้ปัญหาให้กับเราได้หรือไม่
- กด Windows + R พิมพ์ taskschd.msc ในกล่องโต้ตอบและกด Enter
- ไปที่พา ธ ไฟล์ต่อไปนี้โดยใช้บานหน้าต่างนำทางด้านซ้าย:
ไลบรารีตัวจัดกำหนดการงาน> Microsoft> Windows> Defrag
- ดับเบิลคลิกที่งานที่มีอยู่ที่หน้าต่างตรงกลางของหน้าจอเพื่อเปลี่ยนการตั้งค่าทริกเกอร์ ถ้างานถูกปิดใช้งานให้คลิกขวาที่งานและเลือกเปิดใช้งาน
- คลิกแท็บท ริกเกอร์ และคลิกที่ ใหม่ เพื่อตั้งเวลาเรียกใช้ใหม่สำหรับแอ็พพลิเคชัน
- ตอนนี้คุณสามารถกำหนดตารางเวลาตามความต้องการของตนเองได้ คุณสามารถตั้งค่าให้ทริกเกอร์แบบรายวันรายสัปดาห์เป็นต้นหลังจากตั้งเวลาการทริกเกอร์ให้กด ตกลง เพื่อบันทึกการเปลี่ยนแปลงและออก
- รีสตาร์ทเครื่องคอมพิวเตอร์และดูว่าปัญหาได้รับการแก้ไขหรือไม่
PRO TIP: หากปัญหาเกิดขึ้นกับคอมพิวเตอร์หรือแล็ปท็อป / โน้ตบุ๊คคุณควรลองใช้ซอฟต์แวร์ Reimage Plus ซึ่งสามารถสแกนที่เก็บข้อมูลและแทนที่ไฟล์ที่เสียหายได้ วิธีนี้ใช้ได้ผลในกรณีส่วนใหญ่เนื่องจากปัญหาเกิดจากความเสียหายของระบบ คุณสามารถดาวน์โหลด Reimage Plus โดยคลิกที่นี่