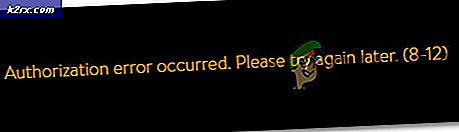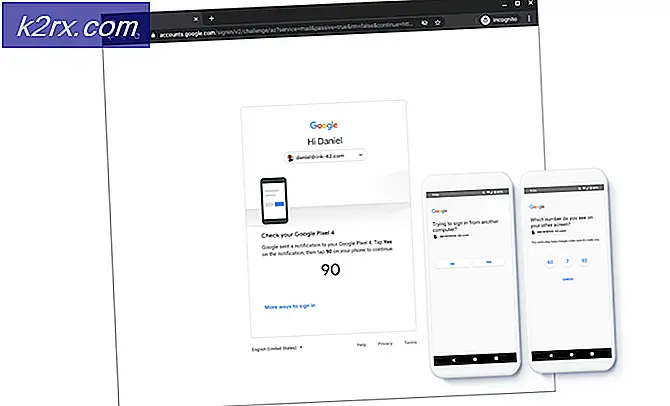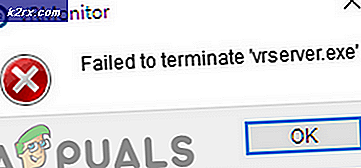แก้ไขข้อผิดพลาด Windows Update 0XC19001E2 ใน Windows 10 (แก้ไข)
ผู้ใช้ Windows 10 บางรายรายงานว่าความพยายามทุกครั้งในการติดตั้งการอัปเดตคุณลักษณะเฉพาะของ Windows (เวอร์ชัน 1903 และเวอร์ชัน 1909) จะสิ้นสุดลงด้วยข้อผิดพลาด 0XC19001E2 ในกรณีส่วนใหญ่ปัญหาเกี่ยวข้องกับความผิดพลาดของ Windows Update หรือความเสียหายของไฟล์ระบบบางประเภท
หลังจากตรวจสอบปัญหานี้อย่างละเอียดแล้วปรากฎว่ามีปัญหาพื้นฐานหลายประการที่อาจทำให้เกิดรหัสข้อผิดพลาดของ Windows Update นี้ นี่คือรายชื่อผู้ก่อเหตุที่อาจเกิดขึ้น:
เมื่อคุณคุ้นเคยกับสาเหตุที่เป็นไปได้ทั้งหมดของปัญหานี้แล้วต่อไปนี้คือรายการการแก้ไขที่ได้รับการยืนยันซึ่งผู้ใช้รายอื่นที่ได้รับผลกระทบเคยใช้เพื่อไปที่ด้านล่างของรหัสข้อผิดพลาดนี้:
1. การลบ Dell Encryption และ Dell Data Security (ถ้ามี)
หากคุณพบปัญหานี้ในคอมพิวเตอร์แล็ปท็อปหรืออัลตร้าบุ๊ก Dell โอกาสที่ปัญหานี้จะเกิดจากบริการรบกวนที่ดูแลโดย การเข้ารหัสของ Dell หรือ ความปลอดภัยของข้อมูลของ Dell โปรแกรม
ปรากฎว่ามีบริการหนึ่งที่ใช้ร่วมกันระหว่างสองแอปพลิเคชันนี้ซึ่งทราบว่าขัดแย้งกับการติดตั้งไฟล์ 1903 การอัปเดตคุณสมบัติ
ผู้ใช้ Dell หลายรายที่เราพบ 0XC19001E2รหัสข้อผิดพลาดขณะพยายามติดตั้งการอัปเดตคุณสมบัติยืนยันว่าปัญหาได้รับการแก้ไขและรอการติดตั้ง Windows Update ในที่สุดหลังจากที่พวกเขาประสบปัญหาในการถอนการติดตั้งทั้งสองอย่าง Dell การเข้ารหัส และ ความปลอดภัยของข้อมูลของ Dell
หากคุณพบว่าตัวเองอยู่ในสถานการณ์เฉพาะนี้ให้ทำตามคำแนะนำด้านล่างเพื่อถอนการติดตั้ง การเข้ารหัสของ Dell และ ความปลอดภัยของข้อมูลของ Dell และตรวจสอบให้แน่ใจว่าคุณจะไม่ทิ้งไฟล์ที่เหลืออยู่:
- กด คีย์ Windows + R เพื่อเปิดไฟล์ วิ่ง กล่องโต้ตอบ ในกล่องข้อความพิมพ์ "appwiz.cpl" แล้วกด ป้อน เพื่อเปิดไฟล์ โปรแกรมและคุณสมบัติ เมนู. เมื่อคุณได้รับแจ้งจากไฟล์ UAC (การควบคุมบัญชีผู้ใช้) คลิก ใช่ เพื่อให้สิทธิ์ผู้ดูแลระบบ
- ข้างใน โปรแกรมและคุณสมบัติ เมนูเลื่อนลงไปตามรายการโปรแกรมที่ติดตั้งและค้นหาโปรแกรมที่มีปัญหาทั้งสองโปรแกรม การเข้ารหัสของ Dell และ ความปลอดภัยของข้อมูลของ Dell
- เมื่อคุณพบแล้วให้คลิกขวาที่รายการแรกแล้วเลือก ถอนการติดตั้ง จากเมนูบริบท จากนั้นทำตามคำแนะนำบนหน้าจอเพื่อทำการถอนการติดตั้งซอฟต์แวร์ที่สนับสนุน Dell ตัวแรกให้เสร็จสิ้น
- หลังจากติดตั้งเครื่องมือแรกแล้วให้ทำซ้ำขั้นตอนข้างต้นกับส่วนที่เหลือจนกว่าทั้งสองอย่างจะถูกลบออกจากระบบของคุณอย่างสมบูรณ์
- เมื่อทั้งสองอย่างการเข้ารหัสของ Dell และ ความปลอดภัยของข้อมูลของ Dellถูกถอนการติดตั้งไปที่ตำแหน่งต่อไปนี้และตรวจสอบให้แน่ใจว่าไม่มีไฟล์ที่เหลืออยู่ซึ่งอาจรบกวนการทำงาน:
C: \ Program Files (x86) \ Dell \ Dell Data Protection
- สุดท้ายทำซ้ำการอัปเดตที่เรียกใช้ก่อนหน้านี้ 0XC19001E2และดูว่าปัญหายังคงเกิดขึ้นหรือไม่หลังจากที่คุณดำเนินการแก้ไขข้างต้น
หากสถานการณ์นี้ใช้ไม่ได้หรือคุณได้ถอนการติดตั้งซอฟต์แวร์สนับสนุนของ Dell ที่มีปัญหาไปแล้วโดยไม่มีประโยชน์ให้เลื่อนลงไปที่วิธีการถัดไปด้านล่าง
2. หยุด Bit-Locker ชั่วคราว (ถ้ามี)
ปรากฎว่าสาเหตุทั่วไปอีกประการหนึ่งที่อาจทำให้เกิดข้อผิดพลาด 0XC19001E2 เมื่อพยายามติดตั้งการอัปเดตคุณลักษณะคือ Bitlocker
คุณลักษณะนี้ช่วยให้คุณสามารถเข้ารหัสไดรฟ์ระบบทั้งหมดเพื่อปกป้องไฟล์ส่วนตัวของคุณ แต่บางครั้งอาจขัดแย้งกับการติดตั้งการอัปเดต Windows บางรายการ
ผู้ใช้หลายคนที่เกี่ยวข้องกับปัญหาเดียวกันยืนยันว่าปัญหาได้รับการแก้ไขในที่สุดหลังจากที่พวกเขาหยุด Bit-Locker ชั่วคราวและติดตั้งการอัปเดตคุณสมบัติก่อนที่จะกลับมาใช้งานคุณสมบัติการเข้ารหัสอีกครั้ง
หากคุณกำลังใช้ BitLocker บนคอมพิวเตอร์ที่ได้รับผลกระทบให้ทำตามคำแนะนำด้านล่างเพื่อหยุดชั่วคราว:
- กด คีย์ Windows + R เพื่อเปิดกล่องโต้ตอบเรียกใช้ ถัดไปภายในกล่องข้อความพิมพ์ ‘control.exe’ แล้วกด Ctrl + Shift + Enter เพื่อเปิดแผงควบคุมด้วยการเข้าถึงของผู้ดูแลระบบ ที่ UAC (การควบคุมบัญชีผู้ใช้)คลิกใช่เพื่อให้สิทธิ์ผู้ดูแลระบบ
- ข้างใน แผงควบคุม หน้าต่างเข้าถึงไฟล์ ระบบและความปลอดภัย จากรายการตัวเลือกที่มี
- ถัดไปจากไฟล์ ระบบและความปลอดภัย คลิกที่เมนู การเข้ารหัสไดรฟ์ BitLocker.
- ถัดไปคุณจะเห็นรายการพาร์ติชันทั้งหมด มองหาไดรฟ์ที่ได้รับผลกระทบและคลิกที่ไฟล์ ปิด Bitlocker ไฮเปอร์ลิงก์ จากนั้นยืนยันการดำเนินการโดยคลิกที่ ปิด BitLocker.
- เมื่อคุณได้รับแจ้งจากไฟล์ UAC (การควบคุมบัญชีผู้ใช้) คลิก ใช่ เพื่อให้สิทธิ์ผู้ดูแลระบบ
- หลังจากปิดใช้งาน BitLocker สำหรับพาร์ติชันที่ได้รับผลกระทบแล้วให้ลองติดตั้งการอัปเดตที่รอดำเนินการอีกครั้งและดูว่าปัญหาได้รับการแก้ไขแล้วหรือไม่
หากคุณไม่ได้ใช้ BitLocker แต่คุณได้ลองแก้ไขแล้วว่าไม่มีประโยชน์ให้เลื่อนลงไปที่การแก้ไขที่เป็นไปได้ถัดไปด้านล่าง
3. เรียกใช้ Windows Update Troubleshooter
ตอนนี้เราได้กำจัดสาเหตุที่เป็นไปได้ที่อาจเกิดจากองค์ประกอบของบุคคลที่สามแล้วเรามาเริ่มการตรวจสอบข้อผิดพลาดที่เกี่ยวข้องกับไฟล์ระบบของคุณ
ก่อนที่คุณจะเข้าสู่กลยุทธ์การซ่อมแซมขั้นสูงที่สามารถแก้ไขปัญหา 0xC19001e2 ได้คุณควรเริ่มต้นด้วยการตรวจสอบว่าการติดตั้งระบบปฏิบัติการของคุณสามารถแก้ไขปัญหาโดยอัตโนมัติได้หรือไม่
Windows 10 มีกลยุทธ์การซ่อมแซมในตัวจำนวนมากที่สามารถแก้ไขความล้มเหลวส่วนใหญ่ในการติดตั้งการอัปเดต Windows 10 ที่รอดำเนินการ
ผู้ใช้บางรายที่เราประสบปัญหานี้ได้จัดการเพื่อแก้ไขปัญหาและติดตั้งการอัปเดตที่รอดำเนินการโดยเรียกใช้เครื่องมือแก้ปัญหา Windows Update และใช้การแก้ไขที่แนะนำ
บันทึก: Windows Update Troubleshooter มีกลยุทธ์การซ่อมแซมมากมายที่จะถูกนำไปใช้โดยอัตโนมัติหากพบความไม่สอดคล้องกันบางประเภท หากการสแกนพบกลยุทธ์การซ่อมแซมที่ใช้งานได้ยูทิลิตี้จะแนะนำการแก้ไขที่ทำงานได้โดยอัตโนมัติซึ่งคุณสามารถนำไปใช้ได้ด้วยการคลิกเพียงครั้งเดียว
ทำตามคำแนะนำด้านล่างเพื่อปรับใช้ตัวแก้ไขปัญหา Windows Update เพื่อแก้ไขรหัสข้อผิดพลาด 0xC19001e2 บน Windows 10:
- เริ่มต้นด้วยการเปิดไฟล์ วิ่ง กล่องโต้ตอบโดยการกด คีย์ Windows + R. ถัดไปภายในกล่องข้อความพิมพ์ “ ms- การตั้งค่า - แก้ปัญหา”แล้วกด ป้อน เพื่อเปิดไฟล์ การแก้ไขปัญหา แท็บของ การตั้งค่า แอป
- เมื่อคุณไปที่ไฟล์ การแก้ไขปัญหา ไปที่ส่วนด้านขวาของไฟล์ การตั้งค่า จากนั้นเลื่อนลงไปที่ เริ่มต้นใช้งาน และคลิกที่ Windows Update
- จากเมนูบริบทของ Windows Updateจากนั้นคลิกที่ เรียกใช้เครื่องมือแก้ปัญหา จากเมนูบริบทที่เพิ่งปรากฏ
- ทันทีที่คุณเริ่มยูทิลิตี้นี้โปรแกรมจะเริ่มสแกนระบบของคุณโดยอัตโนมัติเมื่อมีความไม่สอดคล้องกัน อดทนรอจนกว่าการสแกนครั้งแรกจะเสร็จสมบูรณ์
บันทึก: การดำเนินการนี้จะพิจารณาว่ากลยุทธ์การซ่อมแซมใด ๆ ที่รวมอยู่ในนั้นตรงกับปัญหาการอัปเดตที่คุณกำลังเผชิญอยู่หรือไม่
- เมื่อพบกลยุทธ์การซ่อมแซมที่ใช้งานได้แล้วคุณจะเห็นหน้าต่างใหม่ซึ่งคุณสามารถคลิกได้ ใช้การแก้ไขนี้ เพื่อใช้การแก้ไขที่แนะนำ
บันทึก: ขึ้นอยู่กับการแก้ไขที่เครื่องมือแก้ปัญหาแนะนำคุณอาจต้องทำตามชุดคำแนะนำเพิ่มเติมเพื่อบังคับใช้การแก้ไขที่แนะนำ
- หลังจากใช้การแก้ไขที่แนะนำสำเร็จแล้วให้รีสตาร์ทคอมพิวเตอร์และดูว่าปัญหาได้รับการแก้ไขหรือไม่เมื่อการเริ่มต้นครั้งถัดไปเสร็จสมบูรณ์
หากรหัสข้อผิดพลาด 0xC19001e2 ยังคงเกิดขึ้นเมื่อคุณพยายามติดตั้งการอัปเดตที่รอดำเนินการหรือตัวแก้ไขปัญหา Windows Update ไม่พบกลยุทธ์การซ่อมแซมที่ทำงานได้ให้เลื่อนลงไปที่การแก้ไขที่เป็นไปได้ถัดไปด้านล่าง
4. เริ่มบริการ WU ที่เกี่ยวข้องใหม่ทั้งหมด
หากตัวแก้ไขปัญหา Windows Update ไม่สามารถแก้ไขข้อผิดพลาด 0xC19001e2 ได้แสดงว่าคุณกำลังจัดการกับข้อบกพร่องที่ยังคงมีอยู่ซึ่งส่งผลต่อคอมโพเนนต์ของ Windows Update
ในกรณีนี้แนวทางปฏิบัติที่ดีที่สุดคือการปรับใช้กลยุทธ์การซ่อมแซมเดียวกันเพื่อรีเซ็ตส่วนประกอบ Windows Update ทั้งหมดที่อาจทำให้เกิดปัญหากับการอัปเดต Windows ที่รอดำเนินการของคุณ
บันทึก: อินสแตนซ์ที่พบบ่อยที่สุดที่จะทำให้เกิดปัญหาประเภทนี้คือคอมโพเนนต์ WU (Windows Update) อย่างน้อยหนึ่งรายการที่ติดอยู่ในสถานะขอบรก (ไม่ได้เปิดหรือปิด)
หากสถานการณ์นี้เป็นไปได้คุณจะสามารถแก้ไขปัญหาได้โดยการรีเซ็ตส่วนประกอบ WU ทั้งหมดที่เกี่ยวข้องกับกระบวนการอัปเดต
ทำตามคำแนะนำด้านล่างสำหรับคำแนะนำทีละขั้นตอนเกี่ยวกับวิธีการ:
- กด คีย์ Windows + R เพื่อเปิดไฟล์ วิ่ง กล่องโต้ตอบ จากนั้นพิมพ์ “ cmd” ภายในกล่องข้อความแล้วกด Ctrl + Shift + Enter เพื่อเปิดพรอมต์คำสั่งที่ยกระดับ
บันทึก: เมื่อคุณเห็นไฟล์ UAC (การควบคุมบัญชีผู้ใช้) ให้คลิก ใช่ เพื่อให้สิทธิ์ระดับผู้ดูแลระบบ
- ภายในพรอมต์คำสั่งที่ยกระดับให้พิมพ์คำสั่งต่อไปนี้ตามลำดับแล้วกด ป้อน หลังจากแต่ละคำสั่งเพื่อหยุดบริการที่เกี่ยวข้องกับ WU ทั้งหมด:
net stop wuauserv net stop cryptSvc net stop bits net stop msiserver
บันทึก: คำสั่งเหล่านี้จะหยุด Windows Update Services, MSI Installer, Cryptographic services และ BITS services ได้สำเร็จ
- หลังจากหยุดบริการที่เกี่ยวข้องทั้งหมดแล้วให้รันคำสั่งต่อไปนี้เพื่อล้างและเปลี่ยนชื่อ SoftwareDistribution และ แคทรูท 2โฟลเดอร์:
Ren C: \ Windows \ SoftwareDistribution SoftwareDistribution.old ren C: \ Windows \ System32 \ catroot2 Catroot2.old
บันทึก: การเปลี่ยนชื่อโฟลเดอร์เหล่านี้ด้วยคำสั่งข้างต้นจะเป็นการ "โน้มน้าว" ระบบปฏิบัติการของคุณให้สร้างสิ่งใหม่ที่มีประสิทธิภาพเทียบเท่าซึ่งจะไม่ได้รับผลกระทบจากความเสียหาย
- เมื่อล้างโฟลเดอร์แล้วให้เรียกใช้คำสั่งต่อไปนี้เพื่อเปิดใช้งานบริการที่เราปิดใช้ก่อนหน้านี้อีกครั้ง:
net start wuauserv net start cryptSvc net start bits net start msiserver
- สุดท้ายให้รีสตาร์ทคอมพิวเตอร์อีกครั้งและดูว่าปัญหาได้รับการแก้ไขหรือไม่เมื่อเริ่มต้นคอมพิวเตอร์ครั้งถัดไป
หากข้อผิดพลาด 0xC19001e2 ยังคงเกิดขึ้นแม้ว่าคุณจะทำตามคำแนะนำด้านบนแล้วให้เลื่อนลงไปที่การแก้ไขที่เป็นไปได้ถัดไปด้านล่าง
5. เรียกใช้การสแกน SFC และ DISM
หากการรีเฟรชทุกองค์ประกอบของ Windows Update ไม่สามารถแก้ไขปัญหาได้คุณควรพิจารณาด้วยว่าไฟล์ระบบเสียหายบางประเภททำให้เกิด 0xC19001e2 ข้อผิดพลาด
ในกรณีนี้คุณควรเริ่มต้นด้วยการสแกนสองสามครั้งด้วยยูทิลิตี้ในตัวสองตัว - ตัวตรวจสอบไฟล์ระบบ (SFC) และ การปรับใช้การให้บริการและการจัดการอิมเมจ (DISM).
บันทึก: SFC และ DISM แบ่งปันความคล้ายคลึงกันบางประการ แต่เราขอแนะนำให้คุณเรียกใช้การสแกนทั้งสองอย่างติดต่อกันอย่างรวดเร็วเพื่อเพิ่มโอกาสในการแก้ไขไฟล์ระบบที่เสียหาย
สถานที่ที่เหมาะสำหรับการเริ่มต้นคือง่ายๆ การสแกน SFC
บันทึก: เครื่องมือนี้มีอยู่ในเครื่องทั้งหมดและไม่จำเป็นต้องให้คุณเชื่อมต่อกับอินเทอร์เน็ต
สำคัญ: เมื่อคุณเริ่มขั้นตอนนี้สิ่งสำคัญอย่างยิ่งที่จะต้องไม่ปิดหน้าต่าง CMD แม้ว่ายูทิลิตี้จะดูเหมือนว่ามันค้าง รอจนกว่ากระบวนการจะเสร็จสมบูรณ์เนื่องจากการขัดจังหวะการดำเนินการอาจทำให้เกิดข้อผิดพลาดทางลอจิคัลบน HDD / SSD ของคุณ
เมื่อการสแกน SFC เสร็จสมบูรณ์ให้รีบูตเครื่องคอมพิวเตอร์และดูว่าปัญหาได้รับการแก้ไขหรือไม่เมื่อการเริ่มต้นคอมพิวเตอร์ครั้งถัดไปเสร็จสมบูรณ์โดยพยายามติดตั้งการอัปเดตคุณลักษณะอีกครั้ง
ฉันยังคงเกิดข้อผิดพลาดเดียวกัน ปรับใช้การสแกน DISM และปฏิบัติตามคำแนะนำบนหน้าจอเพื่อดำเนินการให้เสร็จสิ้น
บันทึก: เครื่องมือนี้ใช้ส่วนประกอบย่อยของ Windows Update เพื่อดาวน์โหลดไฟล์ที่มีประสิทธิภาพเทียบเท่าเพื่อแทนที่ไฟล์ระบบที่เสียหาย ด้วยเหตุนี้คุณต้องแน่ใจว่าคุณมีความน่าเชื่อถือ อินเทอร์เน็ตก่อนที่จะเริ่มการดำเนินการนี้
เมื่อการสแกน DISM เสร็จสมบูรณ์แล้วให้รีสตาร์ทคอมพิวเตอร์อีกครั้งและดูว่า 0xC19001e2 ข้อผิดพลาดได้รับการแก้ไขแล้ว
ในกรณีที่คุณยังคงจัดการกับปัญหาเดิมให้เลื่อนลงไปที่วิธีสุดท้ายในการติดตั้งการอัปเดตคุณลักษณะและหลีกเลี่ยงข้อผิดพลาด
6. การใช้ Windows Update Assistant
หากวิธีการข้างต้นไม่ได้ผลสำหรับคุณสิ่งสุดท้ายที่คุณควรลองคือหลีกเลี่ยงการปรากฏของข้อผิดพลาดทั้งหมดโดยใช้ Windows Update Assistant เพื่อติดตั้งการอัปเดตคุณลักษณะที่ทำให้เกิดข้อผิดพลาด 0xC19001e2
ผู้ใช้จำนวนมากที่ประสบปัญหาเมื่อพยายามติดตั้งการอัปเดต Windows ยืนยันว่าการใช้ Windows Update Assistant เป็นสิ่งเดียวที่ใช้ได้ผลสำหรับพวกเขา
ทำตามคำแนะนำด้านล่างเพื่อใช้ Windows Update Assistant เพื่อติดตั้ง Windows Update ที่ล้มเหลว:
- เข้าไปที่ลิงค์นี้ หน้าดาวน์โหลดของ Windows Update Assistant จากเบราว์เซอร์เริ่มต้นของคุณและคลิกที่ อัปเดตทันที เพื่อใช้ไฟล์ อัปเดตผู้ช่วย
- เปิด Windows10Upgrade.exe ปฏิบัติการติดตั้งที่คุณเพิ่งดาวน์โหลดและคลิก อัปเดตทันทีเพื่อเริ่มกระบวนการอัปเดต
- การสแกนจะเริ่มขึ้นในไม่ช้าโดยมีจุดประสงค์เพื่อพิจารณาว่าพีซีของคุณพร้อมที่จะรองรับการอัปเดตหรือไม่ ถ้าทุกอย่างดีคลิกที่ อัปเดต เพื่อให้ผู้ช่วยอัปเดตดาวน์โหลดการอัปเดต
- รอจนกว่าการดำเนินการจะเสร็จสมบูรณ์ แต่อย่าปิดหน้าต่างจนกว่ากระบวนการจะเสร็จสมบูรณ์
- เมื่อการดาวน์โหลดเสร็จสมบูรณ์ไฟล์ อัปเดตผู้ช่วย จะเริ่มติดตั้งไฟล์ที่ดาวน์โหลดไว้ก่อนหน้านี้โดยอัตโนมัติ อดทนรอจนกว่าบิวด์ Windows ของคุณจะอัปเดตเป็นเวอร์ชันล่าสุดจากนั้นรีสตาร์ทคอมพิวเตอร์
- ในการเริ่มต้นระบบครั้งถัดไปคุณจะมี Windows รุ่นล่าสุดดังนั้นจึงไม่จำเป็นต้องใช้ Windows Update เพื่อติดตั้งการอัปเดตที่ล้มเหลวก่อนหน้านี้