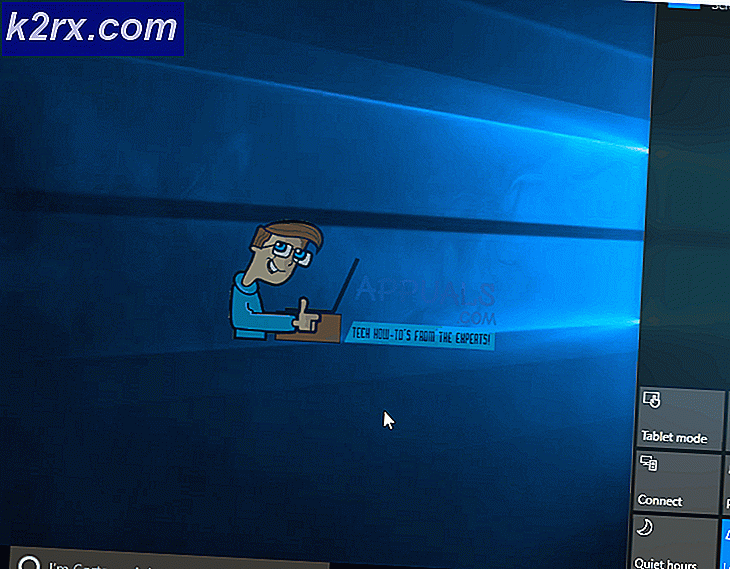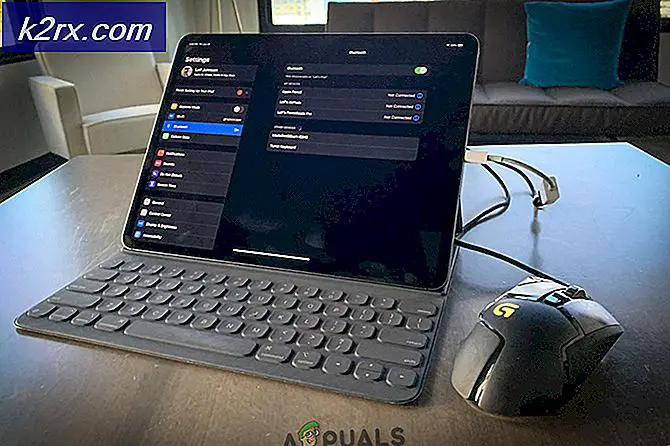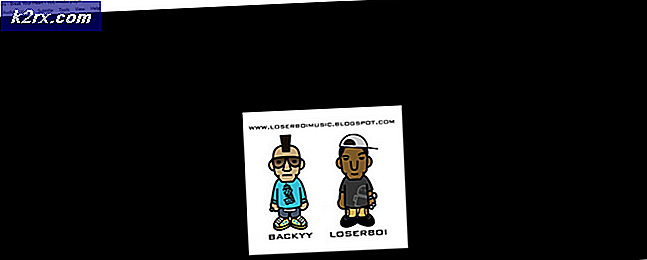วิธีประเมินสุขภาพแบตเตอรี่ของคุณใน Windows 10
บนแล็ปท็อปหรืออุปกรณ์พีซีแบบพกพาใด ๆ หลังจากใช้งานเป็นประจำ (โดยเฉพาะประเภทที่ก่อให้เกิดความร้อนมากหรือทำให้แบตเตอรี่หมดอย่างมาก) แบตเตอรี่ของคุณจะเสื่อมสภาพหรือหมดอายุการใช้งานแบตเตอรี่ หลังจากจำนวนรอบการชาร์จที่คาดว่าจะเป็นอายุการใช้งานทั้งหมดของแบตเตอรี่แบตเตอรี่ของคุณอาจหมด นอกเหนือจากการติดตามด้วยตนเองว่าแบตเตอรี่ของคุณใช้งานได้นานแค่ไหนระหว่างการชาร์จใหม่การสร้างรายงานแบตเตอรี่โดยละเอียดจะช่วยคุณในการติดตามสุขภาพของแบตเตอรี่และประเมินว่าจำเป็นต้องเปลี่ยนหรือไม่หรือเมื่อใด
Windows 10 ของ Microsoft ได้รวมเครื่องมือการรายงานความสมบูรณ์ของแบตเตอรี่ที่ให้ข้อมูลที่หลากหลายแก่คุณเพื่อวิเคราะห์และตัดสินสุขภาพแบตเตอรี่ของคุณอย่างละเอียด การทำความเข้าใจว่าแบตเตอรี่ของคุณมีค่าโดยสารอยู่ที่ใดในแง่ของความยาวรอบแบตเตอรี่และรอบการชาร์จโดยรวมเนื่องจากการผลิตสามารถช่วยคุณเพิ่มประสิทธิภาพอายุการใช้งานแบตเตอรี่ของคอมพิวเตอร์และทำการปรับเปลี่ยนที่จำเป็นในการใช้งานของคุณเพื่อให้แน่ใจว่าคุณจะได้รับประโยชน์สูงสุดจากรอบการชาร์จ
วิธีสร้างรายงานแบตเตอรี่ของ Windows: คำแนะนำทีละขั้นตอน
การสร้างรายงานแบตเตอรี่บนพีซี Windows 10 ของคุณนั้นค่อนข้างง่าย ก่อนที่คุณจะเริ่มตรวจสอบให้แน่ใจว่าระบบของคุณกำลังใช้งาน Windows 10 และเป็นรุ่นล่าสุด เข้าไปที่การตั้งค่าการอัปเดตและใช้การอัปเดตที่รอดำเนินการก่อนที่จะพยายามสร้างรายงานแบตเตอรี่ เมื่อคุณมั่นใจแล้วว่าคุณใช้ระบบปฏิบัติการ Microsoft Windows 10 เวอร์ชันล่าสุดและไม่มีการติดตั้งหรือรีสตาร์ทที่รอดำเนินการอยู่ให้ปิดแอปพลิเคชันทั้งหมดในคอมพิวเตอร์ของคุณ (และบันทึกข้อมูล) เพื่อลดภาระการใช้งานแบตเตอรี่ในทันทีเมื่อสร้าง รายงานของคุณ แบตเตอรี่ของคุณให้การประมาณค่าเป็นรอบและใช้การคาดการณ์ปัจจุบันในการใช้งานโครงการด้วยดังนั้นขอแนะนำให้ปิดแอปพลิเคชันทั้งหมดของคุณและลดภาระพลังงานก่อนที่จะสร้างรายงาน
ไม่สำคัญว่าสถานะการชาร์จแบตเตอรี่ของคุณจะอยู่ที่เท่าใดเมื่อคุณทำเช่นนี้ ขอแนะนำให้ยกเลิกการเชื่อมต่อจากอะแดปเตอร์ไฟ AC เพื่อให้แล็ปท็อปหรืออุปกรณ์พีซีแบบพกพาของคุณใช้พลังงานจากแบตเตอรี่ภายในเครื่องแทน หลังจากตรวจสอบเงื่อนไขที่กำหนดข้างต้นทั้งหมดแล้วให้ทำตามขั้นตอนต่อไปนี้:
- ป้อนพรอมต์คำสั่งโดยกดปุ่ม Windows และ “ X” คีย์พร้อมกันแล้วคลิกที่ “ พร้อมรับคำสั่ง (ผู้ดูแลระบบ)” หรือ “ Windows Powershell (ผู้ดูแลระบบ)” ขึ้นอยู่กับรุ่นของ Windows 10 ที่คุณใช้งาน คุณอาจเห็นในหรืออย่างอื่น คุณยังสามารถเข้าถึงได้โดยคลิกที่แถบค้นหาที่ด้านล่างซ้ายของหน้าจอแล้วพิมพ์“ Command Prompt” หรือ “ cmd” หรือ “ Windows Powershell” ไม่ว่าคุณจะเลือกใช้แบบใดให้คลิกขวาที่ไอคอนแล้วคลิกที่“ Run as administrator”
- เมื่อพร้อมรับคำสั่งหรือเทอร์มินัล Windows Powershell ของคุณโหลดขึ้นให้พิมพ์คำสั่งต่อไปนี้: “ powercfg / batteryreport” โดยไม่มีเครื่องหมายคำพูด เพื่อหลีกเลี่ยงข้อผิดพลาดในการสะกดหรือไวยากรณ์คุณสามารถคัดลอกข้อความได้โดยตรงจากบทความนี้และกด Ctrl + V ในเทอร์มินัลของคุณเพื่อวาง กด Enter
- หลังจากกด Enter ตามคำสั่งด้านบนระบบของคุณจะใช้เวลาสักครู่และสร้างไฟล์รายงาน HTML โดยอัตโนมัติในไดเรกทอรีผู้ใช้ของคุณซึ่งสามารถพบได้ที่:“C: \ WINDOWS \ system32 \ battery-report.html” หรือที่“C:\Users\[ชื่อผู้ใช้ของคุณ]” ตามการตั้งค่าพื้นฐานของคอมพิวเตอร์ของคุณ
- เข้าไปที่ไดเร็กทอรีด้านบนและคลิกที่ไฟล์ HTML ที่ปรากฏอยู่ที่นั่น จะมีบรรดาศักดิ์ “ battery-report.html.” ดับเบิลคลิกที่ไฟล์นี้ มันจะเปิดโดยอัตโนมัติในเว็บเบราว์เซอร์เริ่มต้นของคุณ
วิธีตีความรายงานแบตเตอรี่ที่สร้างโดย Windows: สิ่งที่บอกคุณ
เมื่อคุณโหลดรายงานแบตเตอรีที่สร้างโดยอัตโนมัติของระบบ คุณจะเห็นว่าเป็นเอกสารที่ครอบคลุมซึ่งมีส่วนต่างๆ มากมายและเมตริกต่างๆ เราจะสรุปสิ่งที่คุณคาดหวังและความหมาย:
- ที่ด้านบนสุดของรายงานแบตเตอรี่ของคุณคุณจะเห็นข้อมูลพื้นฐานเกี่ยวกับระบบของคุณซึ่งรวมถึงรายละเอียดเกี่ยวกับอุปกรณ์ที่คุณใช้เช่นชื่อผลิตภัณฑ์และหมายเลขรุ่นตลอดจนรายละเอียดเกี่ยวกับไบออสและระบบปฏิบัติการของคุณ จะมีการระบุเวลาออกรายงานด้วย
- ด้านล่างนี้คุณจะพบข้อมูลเกี่ยวกับแบตเตอรี่ที่คุณติดตั้ง หากคุณมีแบตเตอรี่หลายก้อน แบตเตอรี่ทั้งหมดจะปรากฏที่นี่ โดยกำหนดผู้ผลิต ประเภท และการออกแบบ / ความจุของการชาร์จเต็ม
- ส่วนการใช้งานล่าสุดจะให้ภาพรวมทั้งในข้อมูลตัวเลขและกราฟิกของการใช้แบตเตอรี่ของคุณในช่วง 3 วันที่ผ่านมา ซึ่งรวมถึงเวลาการใช้งาน เวลาในการชาร์จของปลั๊กอะแดปเตอร์ AC และเวลาที่ไม่ได้ใช้งานของคุณ มันจะให้เปอร์เซ็นต์แบตเตอรี่ของคุณในช่วงเวลาสุ่มตลอดจนปริมาณพลังงานที่คุณระบายออกจากแบตเตอรี่ในหน่วย mWh
- ใต้ส่วนนี้ คุณจะพบส่วนประวัติการใช้งานแบตเตอรี่โดยรวม ซึ่งจะให้รายละเอียดเกี่ยวกับระยะเวลาของแบตเตอรี่และระยะเวลา AC ตั้งแต่การติดตั้งระบบปฏิบัติการของคุณ หากอุปกรณ์ของคุณใช้งาน Windows เวอร์ชันก่อนหน้า Windows 10 ก่อนหน้านี้จุดเริ่มต้นของประวัติแบตเตอรี่นี้จะย้อนกลับไปเมื่อคุณอัปเกรดเป็น Windows 10 หากอุปกรณ์แล็ปท็อปของคุณใช้งาน Windows 10 นับจากวันที่
จากนั้นคุณจะได้รับข้อมูลที่สมบูรณ์ตั้งแต่การผลิตร่างข้อมูลสุขภาพแบตเตอรี่ของคุณ ตารางข้อมูลนี้สรุปการใช้แบตเตอรี่และไฟฟ้ากระแสสลับของคุณเป็นระยะเวลาหนึ่งสัปดาห์นับตั้งแต่วันที่เริ่มต้นจนถึงวันที่สร้างรายงานของคุณ ในสัปดาห์ที่นำไปสู่วันที่สร้างรายงานของคุณข้อมูลจะแบ่งออกเป็นพารามิเตอร์รายวันแทนที่จะเป็นข้อมูลรายสัปดาห์
- ตารางที่คล้ายกันของประวัติแบตเตอรี่ของคุณในแง่ของการชาร์จเต็มและความสามารถในการออกแบบจะอยู่ด้านล่างนี้อีกครั้งในช่วงเวลาหนึ่งสัปดาห์นับตั้งแต่เริ่มการติดตั้ง Windows 10 โดยมีช่วงเวลารายวันในสัปดาห์ที่นำไปสู่การสร้างรายงานของคุณ วันที่.
- จากนั้นคุณจะเห็นอายุการใช้งานแบตเตอรี่โดยประมาณเมื่อชาร์จเต็มและตามความสามารถในการออกแบบในแง่ของชั่วโมงการทำงาน คุณจะสังเกตได้ว่าความจุชั่วโมงการใช้งานของคุณลดลงในช่วงหลายสัปดาห์ของการใช้งานซึ่งเป็นลักษณะเฉพาะของแบตเตอรี่มือถือเมื่อใช้งานอย่างกว้างขวาง
- สุดท้ายนี้คุณจะพบค่าประมาณอายุการใช้งานแบตเตอรี่ของคุณในปัจจุบันโดยพิจารณาจากข้อมูลในอดีตทั้งหมดที่ระบบของคุณสังเกตเห็นตั้งแต่วันที่ติดตั้ง Windows 10 จนถึงวันที่สร้างรายงานความสมบูรณ์ของแบตเตอรี่ ค่าประมาณนี้ขึ้นอยู่กับการใช้งานโดยเฉลี่ยของคุณตลอดช่วงอายุการใช้งาน Windows 10 ของแล็ปท็อปของคุณโดยมีน้ำหนักตามชั่วโมงการใช้งานล่าสุดเพื่อให้การคาดการณ์ที่แม่นยำยิ่งขึ้นตามการระบายน้ำของพีซีในปัจจุบันของคุณ
ความคิดสุดท้าย
Windows 10 นำเสนอเครื่องมือสร้างรายงานแบตเตอรี่ที่เป็นประโยชน์ซึ่งยังคงรวบรวมข้อมูลในพื้นหลังเกี่ยวกับการใช้แบตเตอรี่การระบายน้ำสุขภาพเวลา AC และเวลาที่ใช้งานโดยที่คุณไม่รู้ตัว เมื่อจำเป็น คุณลักษณะนี้จะสร้างรายงานแบตเตอรี่ที่ครอบคลุมเพื่อให้คุณทราบข้อมูลที่สมบูรณ์ของสุขภาพแบตเตอรี่ของคุณ คุณลักษณะนี้มีประโยชน์อย่างยิ่งและสามารถช่วยคุณในการประมาณว่าแบตเตอรี่ของคุณอยู่ที่ใดในแง่ของสุขภาพเมื่อเทียบกับความจุเริ่มต้นนับจากวันที่ติดตั้ง Windows 10 คุณยังสามารถคำนึงถึงตัวเลขนี้เพื่อเพิ่มประสิทธิภาพการประหยัดพลังงานและโหมดเวลาปิดหน้าจอเพื่อยืดอายุการใช้งานแบตเตอรี่ของคอมพิวเตอร์ของคุณ หากอายุการใช้งานแบตเตอรี่ต่ำกว่า 3 ชั่วโมงอาจเป็นสาเหตุของความกังวลและอาจรับประกันการเปลี่ยนแบตเตอรี่เว้นแต่ว่าคุณตั้งใจจะเสียบอะแดปเตอร์ AC ของคุณเป็นประจำขณะใช้งาน
เพื่อยืดอายุการใช้งานแบตเตอรี่ของคุณจากมุมมองทางเทคนิคสำหรับแบตเตอรี่ LiON ขอแนะนำให้ชาร์จแบตเตอรี่ของคุณเมื่อระดับเปอร์เซ็นต์ต่ำกว่า 10% และชาร์จจนกว่าจะถึงอย่างน้อย 90% หากไม่ 100% เพื่อให้แบตเตอรี่ทั้งหมดของคุณ เซลล์มีส่วนร่วม การชาร์จด้วยคะแนนเปอร์เซ็นต์แบบสุ่มเช่น 50% หรือ 40% จะป้องกันไม่ให้เซลล์แบตเตอรี่ที่ต่ำกว่าระดับ "น้ำผลไม้" ถูกเปิดใช้งานในรอบการคายประจุทำให้แบตเตอรี่หมด โดยพื้นฐานแล้วเซลล์เหล่านั้นจะกลายเป็นสิ่งที่ไร้ประโยชน์และความสมบูรณ์ของแบตเตอรี่ของคุณจะลดลงตามจำนวนเซลล์ที่ใช้งานอย่างแข็งขันซึ่งจะช่วยลดอายุการใช้งานแบตเตอรี่ของระบบลงอย่างมาก