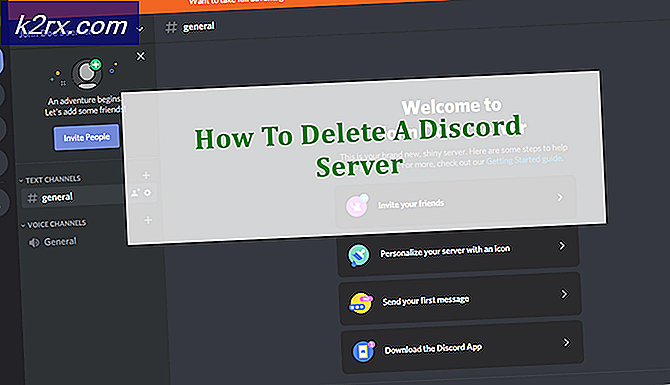วิธีการโอนย้าย Microsoft Office ไปยังคอมพิวเตอร์เครื่องใหม่
การย้ายการติดตั้ง Office เก่าที่มีอยู่ไปยังคอมพิวเตอร์เครื่องอื่น อาจเป็นงานที่น่ากลัวหากคุณไม่แน่ใจว่าจะเริ่มต้นจากที่ใด Microsoft ได้ทำให้กระบวนการนี้ง่ายขึ้นด้วยการทำซ้ำ Office ล่าสุด แต่การโอนสิทธิ์การใช้งาน Microsoft Office 2010 หรือ Office 2013 ไม่ได้ใช้งานง่ายเท่าที่เราต้องการ
เมื่อต้องการย้ายการติดตั้ง Office ของคุณไปยังคอมพิวเตอร์เครื่องอื่นคุณต้องปฏิบัติตามเงื่อนไขสามข้อดังต่อไปนี้:
- คุณต้องเป็นเจ้าของหมายเลข ผลิตภัณฑ์ 25 ตัว ที่ได้รับให้กับคุณเมื่อคุณซื้อใบอนุญาต
- ประเภทใบอนุญาตของคุณต้องสามารถโอนย้ายได้ สามารถโอนได้เฉพาะประเภทใบอนุญาต ค้าปลีก และ FPP เท่านั้น
- สื่อการติดตั้ง (ดิสก์หรือไฟล์) สำหรับ Office ที่ตรงกับหมายเลข ผลิตภัณฑ์ ของคุณ
หมายเหตุ: โปรดจำไว้ว่าเงื่อนไขข้างต้นไม่สามารถใช้ได้กับการ สมัครสมาชิก Office 365 ฉบับใหม่หรือ Office 2016 เมื่อเร็ว ๆ นี้ Microsoft ได้เชื่อมโยงใบอนุญาตกับบัญชีอีเมลของลูกค้า (ไม่ใช่ฮาร์ดแวร์) คุณสามารถย้ายได้อย่างง่ายดายผ่านหน้า MyAccount (ที่นี่) คุณสามารถไปที่ด้านล่างของบทความเพื่อดูขั้นตอนโดยละเอียดเกี่ยวกับวิธีการจัดการการสมัครสมาชิก Office 365 / Office 2016 ของ คุณ
ตอนนี้กลับไปที่วิธีเก่าในการถ่ายโอนการติดตั้ง Office ไมโครซอฟท์ขายชุด ใบอนุญาต Office หลายประเภท ในช่วงหลายปีที่ผ่านมา ก่อนที่ Microsoft จะเชื่อมโยงสิทธิ์การใช้งานกับบัญชีอีเมลของผู้ใช้คุณจะรู้สึกว่าคุณต้องเสียค่าใช้จ่ายใบอนุญาตใด และยังคงมีอยู่ตามที่คุณจะได้เห็นในอีกสักครู่
ด้านล่างคุณมี 3 ขั้นตอนที่สำคัญซึ่งจะช่วยให้คุณทราบได้ว่าคุณสามารถ ย้ายใบอนุญาต Office ของคุณไปยังคอมพิวเตอร์เครื่องใหม่ ได้หรือไม่ โปรดตรวจสอบกับพวกเขาและดูว่าคุณมีสิทธิ์โยกย้ายใบอนุญาตของคุณไปยังคอมพิวเตอร์เครื่องใหม่หรือไม่ ถ้าทำตามคำสั่งทั้งหมดคุณสามารถทำตามคำแนะนำในการโอนใบอนุญาต Office ของคุณได้
หมายเหตุ: ตามที่ระบุไว้ข้างต้นขั้นตอนต่อไปนี้ใช้กับใบอนุญาต Office 2010 และ O ffice 2013 เท่านั้น หากคุณเป็นเจ้าของ Office 365 หรือ Office 2016 คุณสามารถข้ามขั้นตอนสามขั้นตอนด้านล่างเนื่องจากใบอนุญาตของคุณสามารถโอนได้
ขั้นตอนที่ 1: ระบุประเภทใบอนุญาต Office ของคุณ
ก่อนที่เราจะไปถึงประเภทใบอนุญาตมีสิ่งหนึ่งที่คุณต้องเข้าใจเกี่ยวกับใบอนุญาต Microsoft Office เมื่อคุณซื้อใบอนุญาต ไม่ได้หมายความว่าคุณเป็นเจ้าของ และสามารถทำอะไรได้ตามต้องการ ข้อกำหนดสิทธิการใช้งานระบุอย่างชัดเจนว่าคุณกำลังเช่าซอฟต์แวร์ Office นี่เป็นเหตุผลว่าทำไมพวกเขาทั้งหมดจึงมีข้อ จำกัด บางอย่างที่คุณจะเห็นใน ขั้นตอนที่ 2 และ ขั้นตอนที่ 3
ต่อไปนี้เป็นตัวเลือกของประเภทใบอนุญาต Office ที่ได้รับความนิยมมากที่สุด:
- FPP (Full Product Pack) - ประเภทใบอนุญาตที่เป็นที่นิยมมากที่สุดมักจะขายในกล่องสีเหลืองพลาสติก นอกจากนี้ยังสามารถซื้อออนไลน์ได้
- HUP (โปรแกรมการใช้งานที่บ้าน) - รูปแบบอื่นของประเภท FPP ก็มักจะถูกกว่า แต่ยากที่จะได้รับ
- OEM (Original Equipment Manufacturer) - ประเภทใบอนุญาตนี้ถูกติดตั้งโดยค่าเริ่มต้นในคอมพิวเตอร์บางเครื่อง ไม่สามารถใช้งานได้กับสื่อซีดีทางกายภาพ
- PKC (Product Key Card) - PKCs มักจะขายแบบออนไลน์หรือในร้านค้าในรูปแบบบัตร (ไม่สามารถนำมาลงซีดี) ได้
- POSA (Point of Sale Activation) - เหล่านี้มักได้รับจากร้านค้าออนไลน์และร้านค้าปลีกอื่น ๆ ไม่กี่ร้าน รวมถึงผลิตภัณฑ์ แต่ไม่มีสื่อการติดตั้ง
- ACADEMIC - ขายก่อนหน้านี้สำหรับนักเรียนระดับมัธยมศึกษา โปรแกรมนี้ถูกยกเลิกแล้ว
- ESD (Electronic Software Download) - ซอฟต์แวร์อิเล็กทรอนิกส์เฉพาะที่ได้รับจากร้านค้าออนไลน์และร้านค้าปลีกเท่านั้น รวมถึงผลิตภัณฑ์ แต่ไม่มีสื่อการติดตั้ง
- NFR (ไม่ใช่สำหรับการขายต่อ) - ใบอนุญาตเหล่านี้มักถูกมอบให้เพื่อเหตุผลในการส่งเสริมการขาย (เป็นรางวัลรางวัลการมีส่วนร่วม ฯลฯ )
จากประเภทใบอนุญาต Office ทั้งหมดนี้คุณสามารถย้าย FPP, HUP, PKC, POSA และ ESD ไปยังคอมพิวเตอร์เครื่องอื่นได้ ต่อไปนี้คือคำแนะนำอย่างรวดเร็วเพื่อตรวจสอบว่าใบอนุญาตของคุณสามารถเคลื่อนย้ายได้หรือไม่:
- ใช้ เมนู Start (มุมล่างซ้าย) และค้นหา cmd จากนั้นคลิกขวาที่ Command Prompt และเลือก Run as Administrator
- จากนั้นใช้ Command Prompt ที่ ยกระดับเพื่อนำทางไปยังตำแหน่งของโฟลเดอร์ติดตั้ง Office โปรดทราบว่าสถานที่ของคุณอาจแตกต่างออกไปถ้าคุณกำหนดเส้นทางการติดตั้งแบบกำหนดเอง พิมพ์ cd + * เส้นทางของสำนักงาน * และกด Enter
- เมื่อคุณมาถึงโฟลเดอร์ที่ถูกต้องพิมพ์คำสั่งต่อไปนี้ลงใน Command Prompt ระดับสูงและกด Enter
cscript ospp.vbs / dstatus - จะใช้เวลาสักครู่จนกว่าคุณจะได้เห็นผลลัพธ์ จากนั้นตรวจสอบ License Name และ License Description หากมีคำว่า Retail หรือ FPP คุณสามารถย้ายได้
ถ้าคุณระบุว่าใบอนุญาตของคุณสามารถโอนได้ให้ย้ายไปยัง ขั้นตอนที่ 2
ขั้นที่ 2: ตรวจสอบจำนวนการติดตั้งพร้อมกันที่อนุญาต
ประเภทใบอนุญาต Office ส่วนใหญ่จะอนุญาตให้มี การติดตั้งเดียวในคอมพิวเตอร์เครื่องเดียว เท่านั้น เมื่อไมโครซอฟต์กำลังพยายามผลักดันคู่แข่ง Office อื่น ๆ ใบอนุญาตขายปลีกทั้งหมดรวมถึงสิทธิ์ในการติดตั้ง Office บนคอมพิวเตอร์เครื่องที่สอง นอกจากนี้ชุด โฮมและ กลุ่ม นักเรียน ยังใช้เพื่ออนุญาตให้ผู้ใช้เปิดใช้งานใบอนุญาตในคอมพิวเตอร์ 3 เครื่องในบ้าน
ด้วยเหตุนี้ถ้าคุณมีใบอนุญาต Office 2010 คุณอาจติดตั้งไว้ในคอมพิวเตอร์เครื่องอื่นได้โดยไม่จำเป็นต้องโอนใบอนุญาต อย่างไรก็ตามเริ่มต้นด้วย Office 2013 จำนวนชุดการติดตั้งพร้อมกันได้ ลดลงเป็น 1 สำหรับกลุ่มการขายปลีกทั้งหมด
ขั้นตอนที่ 3: ยืนยันสิทธิ์ในการถ่ายโอนใบอนุญาต
หากคุณมีการติดตั้งพร้อมกันเพียงอย่างเดียวในการกำจัดของคุณคุณอาจมีตัวเลือกในการถ่ายโอนใบอนุญาตจากคอมพิวเตอร์เครื่องหนึ่งไปยังอีกเครื่องหนึ่ง ฉันกล่าวว่าน่าจะเป็นเพราะเป็นเพียงความจริงสำหรับใบอนุญาตการค้าปลีกเท่านั้น สำหรับใบอนุญาตประเภทอื่น ๆ ใบอนุญาตจะต้องตายพร้อมกับฮาร์ดแวร์และไม่สามารถย้ายได้
โปรดดูลิงก์นี้ (ที่นี่) สำหรับข้อมูลเพิ่มเติมเกี่ยวกับการติดตั้งและสิทธิ์ในการถ่ายโอนข้อมูล เมื่อคุณยืนยันสิทธิ์ในการถ่ายโอนใบอนุญาตให้ย้ายไปที่คำแนะนำที่เกี่ยวข้องกับเวอร์ชัน Office ของคุณ
PRO TIP: หากปัญหาเกิดขึ้นกับคอมพิวเตอร์หรือแล็ปท็อป / โน้ตบุ๊คคุณควรลองใช้ซอฟต์แวร์ Reimage Plus ซึ่งสามารถสแกนที่เก็บข้อมูลและแทนที่ไฟล์ที่เสียหายได้ วิธีนี้ใช้ได้ผลในกรณีส่วนใหญ่เนื่องจากปัญหาเกิดจากความเสียหายของระบบ คุณสามารถดาวน์โหลด Reimage Plus โดยคลิกที่นี่วิธีการโอนใบอนุญาต Office 2010 / Office 2013
การติดตั้ง Office ทุกครั้งมีขั้นตอนต่างกันไปสองขั้นตอน ส่วนแรกเกี่ยวข้องกับการตั้งค่าคอนฟิกูเรชันที่ต้องการเพื่อรันโปรแกรม Office เมื่อการติดตั้งเสร็จสมบูรณ์คุณจะต้องพิสูจน์ให้ Microsoft ทราบว่าคุณเป็นเจ้าของใบอนุญาตถูกต้องตามกฎหมาย ซึ่งโดยปกติแล้วจะเป็นการพิมพ์รหัส ผลิตภัณฑ์ เพื่อเปิดใช้งานชุด Office ของคุณ
หมายเหตุ: โปรดทราบว่าเมื่อใดก็ตามที่คุณเปิดใช้งานชุด Office 2010 หรือ Office 2013 กระบวนการเปิดใช้งานจะจัดเก็บภาพรวมของฮาร์ดแวร์ของคุณ ข้อมูลนี้จะถูกใช้โดย MS ในการตรวจสอบโดยสุ่มเพื่อยืนยันว่าโปรแกรมยังไม่ได้ย้ายไปยังคอมพิวเตอร์เครื่องใหม่
หมายเหตุ 2: ในการดำเนินการโอนย้ายใบอนุญาตของคุณเสร็จสิ้นคุณจะต้องดึงข้อมูลรหัส ผลิตภัณฑ์ ของคุณ Product Key สามารถพบได้ภายในคอนเทนเนอร์ที่เก็บสื่อการติดตั้งไว้ หากคุณซื้อใบอนุญาตออนไลน์คุณอาจจะสามารถเรียกค้นได้โดยการตรวจสอบบันทึกการซื้อ นอกจากนี้ยังมีตัวเลือกที่สาม - มีโปรแกรมอรรถประโยชน์ของบุคคลที่ 3 ที่สามารถดึงข้อมูล Product Key จากใบอนุญาต Office ที่ติดตั้งไว้แล้ว KeyFinder และ ProduKey เป็นตัวเลือกที่ได้รับความนิยมมากที่สุด
ต่อไปนี้เป็นคำแนะนำอย่างย่อเกี่ยวกับการ โอนใบอนุญาต Microsoft Office ไปยังคอมพิวเตอร์เครื่องอื่น :
- ถอนการติดตั้งการติดตั้ง Office จากคอมพิวเตอร์เครื่องปัจจุบันของคุณ โปรดจำไว้ว่าคุณต้องถอนการติดตั้งอย่างสมบูรณ์ (ผ่านทาง โปรแกรมและคุณลักษณะ ) - การลบเฉพาะโฟลเดอร์การติดตั้งจะไม่เพิ่มจำนวนการเปิดใช้งาน
- ย้ายไปที่คอมพิวเตอร์เครื่องใหม่ของคุณและตรวจสอบให้แน่ใจว่าไม่มี Office ทดลองใช้ฟรีจำนวน จำกัด หากมีโปรดถอนการติดตั้งก่อนโอนย้ายใบอนุญาต Office ของคุณ
หมายเหตุ: ระบบการเปิดใช้งาน MS เป็นที่รู้จักกันในการทำงานเมื่อต้องเปิดใช้งาน Office บนคอมพิวเตอร์ที่มีการติดตั้งสำเนาที่ไม่ได้ใช้งานไว้ 2 ชุด - ติดตั้งชุดโปรแกรม Office ที่เชื่อมโยงกับใบอนุญาตของคุณผ่านทางแผ่นซีดีหรือสื่อการติดตั้งอื่น ๆ
- เมื่อติดตั้งเสร็จสมบูรณ์แล้วให้เปิดโปรแกรมใด ๆ จากชุดโปรแกรม Office จากนั้นไปที่ ไฟล์> บัญชี คลิก เปิดใช้งานผลิตภัณฑ์ (เปลี่ยนรหัสผลิตภัณฑ์) และใส่ รหัสผลิตภัณฑ์ เดียวกัน
หมายเหตุ: หากวิธีการเปิดใช้งานเริ่มต้นไม่สำเร็จโดยมีข้อผิดพลาดใน การติดตั้งมากเกินไป คุณจะต้องทำการเปิดใช้งานทางโทรศัพท์ หากเป็นกรณีนี้ให้ใช้ลิงก์ Microsoft-provide (ที่นี่) เพื่อค้นหาและโทรไปที่หมายเลขโทรฟรีที่เกี่ยวข้องกับประเทศที่คุณพำนัก เมื่อคุณโทรหาแล้วรอให้คุณอดทนจนกว่าคุณจะได้รับคำแนะนำในการพูดคุยกับคำตอบจากนั้นจึงอธิบายว่าคุณกำลังถ่ายโอนใบอนุญาตจากคอมพิวเตอร์เครื่องเก่า พวกเขามีหน้าที่ในการช่วยให้คุณดำเนินขั้นตอนการเปิดใช้งานให้เสร็จสิ้น
แค่นั้นแหละ! คุณได้โอนย้าย Office 2010 / Office 2013 ไปยังคอมพิวเตอร์เครื่องใหม่แล้ว
วิธีการโอนใบอนุญาต Office 365 / Office 2016
เมื่อเทียบกับกระบวนการย้ายใบอนุญาตปี 2010 หรือ 2013 การโอนย้ายใบอนุญาต Office 365 / Office 2016 ทำให้รู้สึกเหมือนเดินเล่นในสวนสาธารณะ เมื่อใช้การทำซ้ำ Office ครั้งล่าสุดนี้คุณจะต้องยกเลิกการใช้งานและถอนการติดตั้งใบอนุญาตของระบบแรกก่อนที่จะย้ายข้อมูล ดูเหมือนการทำงานมากขึ้น แต่ก็เป็นเรื่องง่ายมาก นี่เป็นคำแนะนำอย่างรวดเร็วผ่านสิ่งทั้งปวง:
- เข้าสู่ระบบ Microsoft Office และเข้าถึงหน้า MyAccount ผ่านทางลิงค์นี้ (ที่นี่) เมื่อได้รับแจ้งให้ป้อนข้อมูลการเข้าสู่ระบบและคลิกปุ่ม ลงชื่อเข้า ใช้
- คุณควรเห็นรายการผลิตภัณฑ์ที่เกี่ยวข้องกับ Microsoft ทั้งหมดของคุณ ค้นหาส่วนการติดตั้งและคลิกปุ่ม ติดตั้งที่ เชื่อมโยง
หมายเหตุ: หากคุณอยู่ภายใต้บัญชีผู้ดูแลระบบให้คลิกไอคอนการตั้งค่า (ด้านขวา) และคลิกที่ การตั้งค่า Office 365 - ภายใต้ ข้อมูลการติดตั้ง คลิกปุ่ม ยกเลิกการใช้งานการติดตั้ง
- คุณจะถูกขอให้ยืนยัน เมื่อได้รับแจ้งให้คลิก ยกเลิก อีกครั้งและรอให้ลงทะเบียน
- เมื่อใบอนุญาตถูกปิดใช้งานไปที่ Programs and Features (กดปุ่ม Windows + R จากนั้นพิมพ์ appwiz.cpl ) และถอนการติดตั้ง Office ที่เกี่ยวข้องกับใบอนุญาต โปรดทราบว่าขั้นตอนนี้อนุมานว่าคุณยังอยู่ในคอมพิวเตอร์เครื่องเก่าที่ใช้ใบอนุญาต Office ก่อน
- จากนั้นย้ายไปที่คอมพิวเตอร์เครื่องใหม่ที่คุณต้องการโอนสิทธิ์การใช้งาน ทำตามขั้นตอนเดียวกับที่เราทำใน ขั้นตอนที่ 1 และ ขั้นตอนที่ 2 เมื่อคุณกลับไปที่ส่วน ข้อมูลการติดตั้ง ใน บัญชีของฉัน แล้วคลิกปุ่ม ติดตั้ง
- หลังจากผ่านไปสักครู่คุณจะเห็นไฟล์ setup.exe กำลังดาวน์โหลดอยู่ รอให้เสร็จสิ้นและดับเบิลคลิกที่ไฟล์ปฏิบัติการจากนั้นไปที่หน้าจอพร้อมท์เพื่อติดตั้ง Office บนคอมพิวเตอร์เครื่องใหม่ของคุณ
- เมื่อติดตั้งเกือบจะติดตั้งแล้วระบบจะแจ้งให้คุณลงชื่อเข้าใช้ด้วยบัญชี Microsoft ของคุณ เมื่อคุณทำเช่นนั้นคุณจะต้องรอสองถึงสามวินาทีจนกว่าชุดโปรแกรมจะดาวน์โหลดไฟล์เพิ่มเติมบางอย่างในพื้นหลัง
แค่นั้นแหละ! คุณได้โอนย้าย Office 365 / Office 2016 ไปยังคอมพิวเตอร์เครื่องใหม่แล้ว
บทความที่เกี่ยวข้อง):
ติดตั้ง Office บนไดรฟ์อื่น
ย้ายโปรแกรมไปยังคอมพิวเตอร์เครื่องอื่น
PRO TIP: หากปัญหาเกิดขึ้นกับคอมพิวเตอร์หรือแล็ปท็อป / โน้ตบุ๊คคุณควรลองใช้ซอฟต์แวร์ Reimage Plus ซึ่งสามารถสแกนที่เก็บข้อมูลและแทนที่ไฟล์ที่เสียหายได้ วิธีนี้ใช้ได้ผลในกรณีส่วนใหญ่เนื่องจากปัญหาเกิดจากความเสียหายของระบบ คุณสามารถดาวน์โหลด Reimage Plus โดยคลิกที่นี่