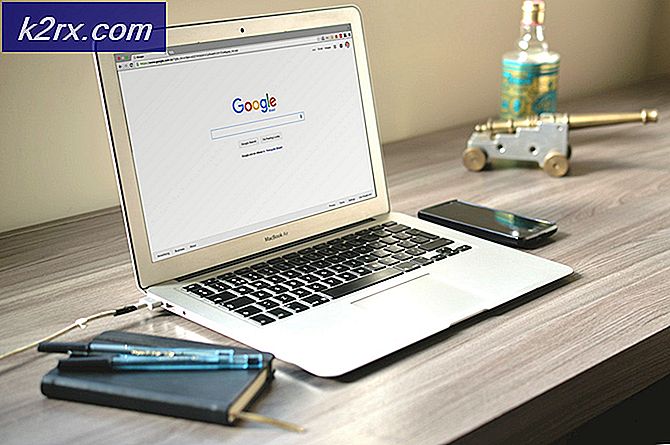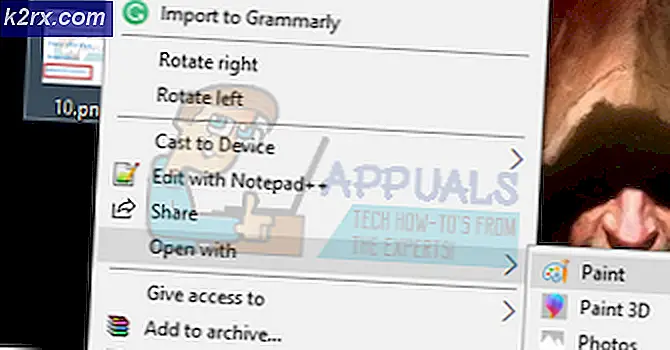วิธีแก้ไขข้อผิดพลาด Outlook 0x80190194
0x80190194 ผู้ใช้ Outlook มักรายงานข้อผิดพลาดเมื่อส่งและรับอีเมลผ่านไคลเอนต์อีเมลนี้หรือเมื่อพยายามดาวน์โหลด OAB (สมุดรายชื่อแบบออฟไลน์) ปัญหานี้ได้รับการรายงานว่าเกิดขึ้นกับ Outlook เวอร์ชันล่าสุดทุกรายการ
ตามผู้ใช้ที่เกี่ยวข้องกับ 0x80190194 รหัสข้อผิดพลาดใน Outlook มีสาเหตุหลายประการที่อาจทำให้เกิดปัญหานี้:
วิธีที่ 1: การเปลี่ยนชื่อโฟลเดอร์ Outlook
หนึ่งในสาเหตุที่พบบ่อยที่สุดที่อาจทำให้เกิดไฟล์ 0x80190194 ข้อผิดพลาดคือข้อมูลที่เสียหายซึ่งปัจจุบันอยู่ภายในหลัก ข้อมูลแอพ โฟลเดอร์ที่เกี่ยวข้องกับไฟล์ แอปพลิเคชัน Outlook.
ปรากฎว่าหากสถานการณ์นี้เป็นไปได้คุณควรจะสามารถแก้ไขปัญหาได้โดยเข้าไปที่ไฟล์ ข้อมูลแอพ โฟลเดอร์และเปลี่ยนชื่อโฟลเดอร์ Outlook ที่มีอยู่เพื่อบังคับให้แอปพลิเคชันสร้างโฟลเดอร์ใหม่ สิ่งนี้จะไม่ทำให้ข้อมูลสำคัญที่จัดเก็บไว้ในอีเมลของคุณสูญหายเนื่องจากการสนทนาและไฟล์แนบได้รับการสำรองไว้ในระบบคลาวด์แล้ว
ในการเปลี่ยนชื่อโฟลเดอร์ Outlook ให้ทำตามคำแนะนำด้านล่าง:
- กด คีย์ Windows + R เพื่อเปิด a วิ่ง กล่องโต้ตอบ จากนั้นพิมพ์ "%ข้อมูลแอพ%'แล้วกด ป้อน เพื่อเปิดไฟล์ ข้อมูลแอพ โฟลเดอร์บนคอมพิวเตอร์ของคุณ
บันทึก: คุณสามารถไปที่ตำแหน่งนี้ได้ด้วยตนเอง แต่โปรดทราบว่าโฟลเดอร์นี้ถูกซ่อนไว้โดยค่าเริ่มต้น
- เมื่อคุณอยู่ใน ข้อมูลแอพ เข้าถึงไฟล์ โรมมิ่ง จากนั้นมองหารายการชื่อ Outlook ในที่สุดเมื่อคุณสามารถค้นหาได้ให้คลิกขวาที่มันแล้วเลือก เปลี่ยนชื่อ จากเมนูบริบทที่ปรากฏใหม่
- ตั้งชื่อโฟลเดอร์ Outlook เป็น "Outlook.old" แล้วกด ป้อน เพื่อบันทึกการเปลี่ยนแปลง โดยการเพิ่มปุ่ม ".old‘คุณมั่นใจได้ว่าระบบปฏิบัติการของคุณไม่สนใจโฟลเดอร์นี้และสร้างขึ้นมาใหม่ตั้งแต่ต้นเพื่อหลีกเลี่ยงกรณีที่ไฟล์เสียหาย
บันทึก: หากไม่สามารถมองเห็นส่วนขยายได้ตามค่าเริ่มต้นให้ใช้แถบริบบิ้นที่ด้านบนสุดของหน้าต่าง File Explorer เพื่อเข้าถึงไฟล์ ดู จากนั้นเลือกช่องที่เกี่ยวข้องกับ นามสกุลไฟล์
- เมื่อบังคับใช้การแก้ไขแล้วให้รีสตาร์ทคอมพิวเตอร์และดูว่าปัญหาได้รับการแก้ไขหรือไม่เมื่อเริ่มต้นระบบครั้งถัดไป
ในกรณีที่ปัญหาเดิมยังคงเกิดขึ้นให้เลื่อนลงไปที่การแก้ไขที่เป็นไปได้ถัดไปด้านล่าง
วิธีที่ 2: การอัปเดตหรือการล้างเนื้อหาของโฟลเดอร์ OAB
หากคุณพบรหัสข้อผิดพลาดนี้พร้อมกับไฟล์ บัญชี Microsoft Exchangeโปรดทราบว่าตามค่าเริ่มต้น Outlook จะอัปเดตสมุดที่อยู่ออฟไลน์ (OAB) โดยอัตโนมัติทุกๆ 24 ชั่วโมง
อย่างไรก็ตามมีบางสถานการณ์ที่กลไกนี้อาจเสียหายและส่งผลต่อการทำงานของโปรไฟล์เมลของคุณ หากสถานการณ์นี้ใช้ได้คุณสามารถหวังว่าการอัปเดตด้วยตนเองจะล้างไฟล์ที่เสียหายหรือคุณสามารถล้างเนื้อหาของโฟลเดอร์ OAB ด้วยตนเอง
วิธีอัปเดต OAB โดยบังคับผ่านเมนู Outlook มีดังนี้
- Outlook 2007 และเก่ากว่า - เข้าถึงไฟล์ เครื่องมือ> ส่ง / รับ จากแถบริบบิ้นที่ด้านบนจากนั้นคลิกที่ดาวน์โหลดสมุดรายชื่อ
- Outlook 2010, Outlook 2013 และ Outlook 2016 - จากริบบิ้นที่ด้านบนไปที่ ส่ง / รับ> ส่ง / รับกลุ่ม และคลิกที่ ดาวน์โหลดสมุดที่อยู่.
หลังจากที่คุณเปิดยูทิลิตี้สมุดรายชื่อให้เลือกช่องที่เกี่ยวข้องกับ ดาวน์โหลดการเปลี่ยนแปลงตั้งแต่ส่ง / รับล่าสุดจากนั้นเลือก OAB ที่ถูกต้องโดยใช้เมนูแบบเลื่อนลงด้านล่าง
เมื่อคุณอัปเดตยูทิลิตี้สมุดรายชื่อแบบออฟไลน์ให้รีสตาร์ทไคลเอนต์ Outlook และดูว่าปัญหาได้รับการแก้ไขหรือไม่ ในกรณีที่คุณยังคงพบเจอสิ่งเดิม ๆ 0x80190194 ทำตามคำแนะนำด้านล่างเพื่อล้างเนื้อหาในไฟล์ ไฟล์สมุดรายชื่อแบบออฟไลน์:
- ตรวจสอบให้แน่ใจว่า Outlook และอินสแตนซ์ที่เกี่ยวข้องปิดอยู่
- เปิดไฟล์ วิ่ง กล่องโต้ตอบโดยการกด คีย์ Windows + R. ถัดไปพิมพ์ "% localappdata%" เพื่อเปิดที่ซ่อน ข้อมูลแอพ โฟลเดอร์
- เมื่ออยู่ในโฟลเดอร์รูทของ ข้อมูลแอพ, นำทางไปยัง Microsoft> Outlook และดับเบิลคลิกที่ไฟล์ หนังสือที่อยู่แบบออฟไลน์ โฟลเดอร์
- เมื่อคุณอยู่ใน หนังสือที่อยู่แบบออฟไลน์ โฟลเดอร์ กด Ctrl + A เพื่อเลือกเนื้อหาภายในโฟลเดอร์นี้จากนั้นคลิกขวาที่รายการที่เลือกและคลิกที่ ลบ จากเมนูบริบทที่ปรากฏใหม่
- เมื่อล้างเนื้อหาของโฟลเดอร์ OAB แล้วให้รีสตาร์ท Outlook และทำซ้ำการดำเนินการที่เคยก่อให้เกิดไฟล์ 0x80190194 เพื่อดูว่าปัญหาได้รับการแก้ไขแล้วหรือยัง
ในกรณีที่ปัญหาเดิมยังคงเกิดขึ้นให้เลื่อนลงไปที่การแก้ไขที่เป็นไปได้ถัดไปด้านล่าง
วิธีที่ 3: สร้างโปรไฟล์ Outlook ใหม่
หากไม่มีการแก้ไขใด ๆ ข้างต้นที่พิสูจน์แล้วว่าได้ผลสำหรับคุณเป็นไปได้ว่าคุณกำลังจัดการกับโปรไฟล์ Outlook ที่เสียหายบางส่วน ในกรณีส่วนใหญ่ปัญหานี้เกิดจากการเลือกไฟล์ที่จัดเก็บไว้ในเครื่อง
ผู้ใช้บางรายพบว่าตัวเองตกอยู่ในสถานการณ์คล้าย ๆ กันได้ยืนยันว่าในที่สุดก็สามารถแก้ไขปัญหาได้โดยสร้างโปรไฟล์ใหม่ด้วยบัญชีอีเมลเดียวกันและลบโปรไฟล์ Outlook เดิมออก
คำแนะนำในการทำเช่นนั้นค่อนข้างน่าเบื่อ เราจึงได้สร้างคำแนะนำทีละขั้นตอนเพื่อทำให้สิ่งต่างๆ ง่ายขึ้นสำหรับคุณ:
- เริ่มต้นด้วยการตรวจสอบว่า Outlook และอินสแตนซ์ที่เกี่ยวข้องปิดสนิท
- เปิดไฟล์ วิ่ง กล่องโต้ตอบโดยการกด คีย์ Windows + R. ถัดไป พิมพ์ ”ควบคุม mlcfg32.cpl ’ภายในกล่องข้อความแล้วกด ป้อน เพื่อเปิดกล่องจดหมายโดยตรง
บันทึก: หากคุณพบปัญหานี้ใน Windows 10 คำสั่งนี้จะไม่ทำงาน ในกรณีนี้ให้พิมพ์ 'ควบคุม' ในกล่องโต้ตอบเพื่อเข้าถึงไฟล์ การควบคุมแบบคลาสสิก จากนั้นคลิกที่ จดหมาย
- เมื่อคุณอยู่ใน จดหมาย คลิกที่หน้าต่าง แสดงโปรไฟล์ (ภายใต้ โปรไฟล์ แท็บ)
- เมื่อคุณอยู่ในหน้าต่างจดหมายให้เริ่มต้นด้วยการเลือกโปรไฟล์อีเมลที่มีปัญหาทีละรายการแล้วคลิก ลบ ปุ่ม. ทำสิ่งนี้แล้วยืนยันการเลือกของคุณเพื่อล้างรายการโปรไฟล์อีเมลที่เชื่อมต่อ
- เมื่อมีโปรไฟล์แล้วคุณสามารถล้างไฟล์ที่จัดเก็บไว้ในเครื่องได้สำเร็จ จากนั้นคลิกที่ เพิ่ม,ระบุชื่อสำหรับโปรไฟล์ใหม่ของคุณและคลิกที่ ตกลง เพื่อสร้างมันขึ้นมา
- ถัดไป ทำตามคำแนะนำบนหน้าจอ instructions เพิ่มบัญชี วิซาร์ดเพื่อเพิ่มบัญชีอีเมลผู้ใช้ของคุณอีกครั้ง เมื่อคุณจัดการเพื่อเติมเต็มข้อมูลที่จำเป็นทั้งหมดแล้วให้คลิกที่ เสร็จสิ้น เพื่อทำขั้นตอนนี้ให้เสร็จสิ้น
- หลังจากที่คุณจัดการสร้างบัญชีใหม่แล้วให้กลับไปที่หน้าหลัก จดหมาย กล่องโต้ตอบจากนั้นเลือก ใช้การสลับโปรไฟล์นี้เสมอ จากนั้นเชื่อมต่อกับ Outlook โดยใช้เมนูแบบเลื่อนลง สุดท้ายคลิก สมัคร เพื่อบันทึกการเปลี่ยนแปลง
- รีสตาร์ทคอมพิวเตอร์เพื่อบังคับใช้การเปลี่ยนแปลง จากนั้นเปิด Outlook และดูว่าปัญหาได้รับการแก้ไขแล้วหรือไม่ในการเริ่มต้นคอมพิวเตอร์ครั้งถัดไป