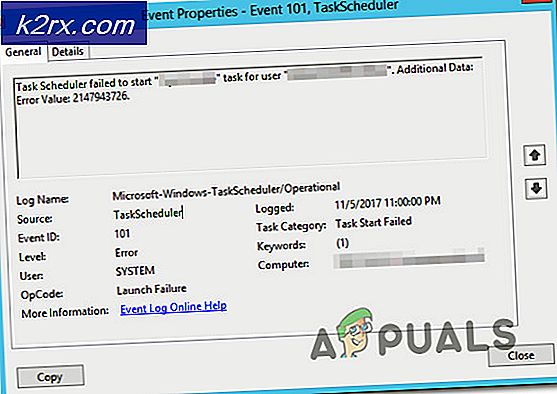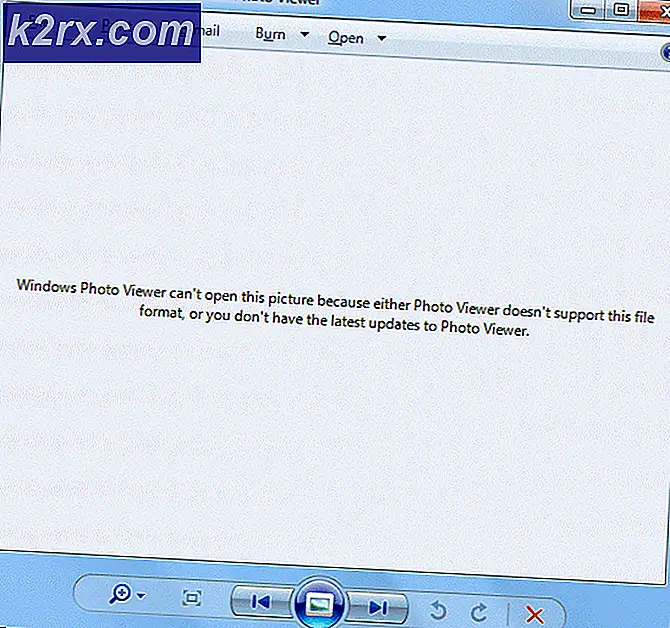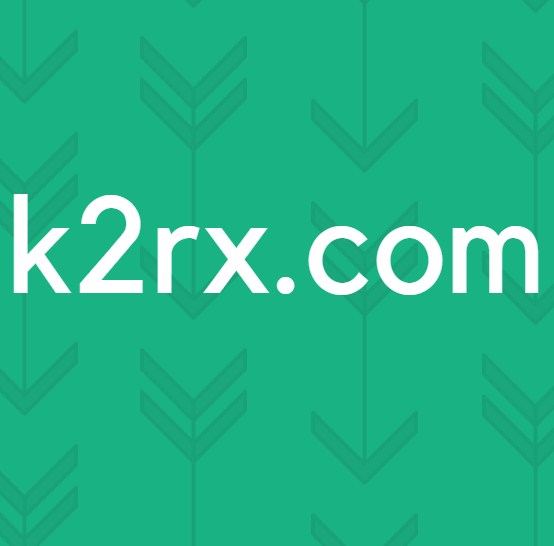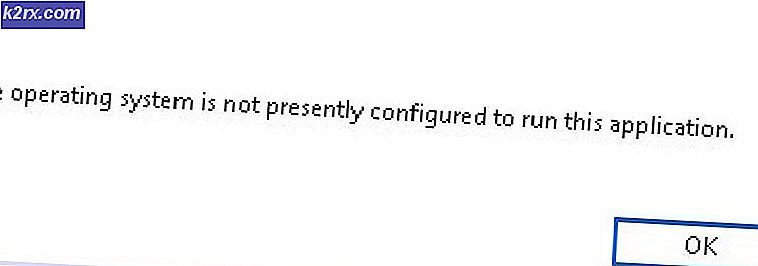วิธีการแก้ไขดิสก์สำหรับเริ่มระบบไม่พบหรือดิสก์ล้มเหลว
เมื่อคอมพิวเตอร์บู๊ตขึ้นเครื่องจะตรวจสอบ HDD / SSD สำหรับข้อมูลการบูตและระบบปฏิบัติการและทำหน้าที่เกี่ยวกับข้อมูลที่ดึงมาเพื่อบู๊ตระบบปฏิบัติการที่พบในดิสก์ อย่างไรก็ตามหากคอมพิวเตอร์ไม่สามารถหาระบบปฏิบัติการและ / หรือข้อมูลการบูตที่ถูกต้องบน HDD / SSD คุณอาจเห็นข้อความแสดงข้อผิดพลาดต่อไปนี้บนหน้าจอ:
ไม่พบดิสก์สำหรับบูตหรือดิสก์ล้มเหลว
เห็นได้ชัดว่าข้อความแสดงข้อผิดพลาดนี้จะปรากฏขึ้นเมื่อคอมพิวเตอร์ที่ได้รับผลกระทบไม่สามารถหาข้อมูลการบูตใด ๆ หรือระบบปฏิบัติการบน HDD / SSD ได้ อย่างไรก็ตามคอมพิวเตอร์ที่ได้รับผลกระทบอาจไม่ประสบความสำเร็จในการค้นหาข้อมูลการบูตและ / หรือระบบปฏิบัติการบนฮาร์ดดิสก์ / SSD เนื่องจากสาเหตุต่างๆ - จากฮาร์ดดิสก์ / SSD ของคอมพิวเตอร์ที่ไม่ได้เชื่อมต่ออย่างเหมาะสมหรือดิสก์ล้มเหลวหรือเริ่มล้มเหลว (ใช่ทั้งฮาร์ดดิสก์และ SSD อาจเริ่มล้มเหลวเมื่อเวลาผ่านไป) ไปยัง HDD / SSD ที่มีข้อมูลสำหรับบูตไม่อยู่ด้านบนของลำดับการบูตของคอมพิวเตอร์หรือไดรฟ์ไม่มีข้อมูลการบู๊ตเลยเนื่องจากระบบปฏิบัติการถูกลบ (โดยเจตนาหรือในกรณีส่วนใหญ่โดยไม่ได้ตั้งใจ)
ไม่ว่าสาเหตุของข้อความแสดงข้อผิดพลาดนี้จะปรากฏในกรณีของคุณอย่างไรต่อไปนี้เป็นโซลูชันที่มีประสิทธิภาพที่สุดบางส่วนที่คุณสามารถใช้เพื่อแก้ไขปัญหานี้:
วิธีที่ 1: ตรวจสอบให้แน่ใจว่าได้เชื่อมต่อ HDD / SSD ของคอมพิวเตอร์แล้ว
ถ้าการเชื่อมต่อระหว่างคอมพิวเตอร์กับ HDD / SSD ถูกเคาะอย่างหลวม ๆ คอมพิวเตอร์จะไม่สามารถเข้าถึงได้เพื่อดึงข้อมูลการบูตทำให้ ไม่พบดิสก์สำหรับบูตหรือดิสก์ไม่ แสดงข้อความแสดงข้อผิดพลาด ที่บูต หากต้องการจัดการปัญหานี้ให้ดีขึ้นเพียงเปิดปลั๊กของคอมพิวเตอร์ (ซึ่งอาจจำเป็นต้องได้รับการดูแลหากคุณกำลังทำงานกับแล็ปท็อป) ให้ปลดการเชื่อมต่อจากคอมพิวเตอร์ทำความสะอาดการเชื่อมต่อและพอร์ตทั้งหมดและเชื่อมต่อไดรฟ์ใหม่ กับคอมพิวเตอร์ตรวจสอบให้แน่ใจว่ามีการเชื่อมต่อระหว่างทั้งสองอย่างแน่นหนา เมื่อทำเสร็จแล้วให้บูตเครื่องขึ้นมาใหม่และตรวจสอบดูว่ายังมีปัญหาอยู่หรือไม่
วิธีที่ 2: ตรวจสอบเพื่อดูว่าไดรฟ์ล้มเหลว
มีความเป็นไปได้สูงที่ปัญหานี้อาจเกิดจากความล้มเหลวของ HDD / SSD โดยเฉพาะอย่างยิ่งเนื่องจากข้อความแสดงข้อผิดพลาดกล่าวว่าดิสก์สำหรับบูตอาจล้มเหลว วิธีที่ง่ายที่สุดในการตรวจสอบว่าฮาร์ดดิสก์ / SSD ล้มเหลวหรือไม่ก็คือการเชื่อมต่อไปยังคอมพิวเตอร์เครื่องอื่นแล้วบู๊ตเครื่องแล้วตรวจดูว่าคุณสามารถเข้าถึงเนื้อหาได้หรือไม่ อย่างไรก็ตามหาก HDD / SSD ยังอยู่ในการรับประกันคุณอาจต้องการส่งกลับไปยังผู้ผลิตเพื่อให้ดูในกรณีนี้
PRO TIP: หากปัญหาเกิดขึ้นกับคอมพิวเตอร์หรือแล็ปท็อป / โน้ตบุ๊คคุณควรลองใช้ซอฟต์แวร์ Reimage Plus ซึ่งสามารถสแกนที่เก็บข้อมูลและแทนที่ไฟล์ที่เสียหายได้ วิธีนี้ใช้ได้ผลในกรณีส่วนใหญ่เนื่องจากปัญหาเกิดจากความเสียหายของระบบ คุณสามารถดาวน์โหลด Reimage Plus โดยคลิกที่นี่โซลูชันที่ 3: ตรวจสอบให้แน่ใจว่าดิสก์สำหรับบูตอยู่ที่ด้านบนของลำดับการบูตของคอมพิวเตอร์
คุณอาจเห็น ดิสก์สำหรับบูตไม่ได้รับการตรวจพบหรือดิสก์ล้มเหลว ในการบูตเครื่องเนื่องจากคอมพิวเตอร์ของคุณกำลังพยายามบูตจากแหล่งอื่นและไม่สามารถหาข้อมูลการบูตใด ๆ แทนการบูตจากดิสก์สำหรับบูต หากเป็นเช่นนั้นสิ่งที่คุณต้องทำเพื่อแก้ไขปัญหานี้คือเพื่อให้แน่ใจว่าดิสก์สำหรับบูตอยู่ที่ด้านบนของลำดับการบูตเครื่องคอมพิวเตอร์ของคุณ ในการดำเนินการดังกล่าวคุณต้อง:
- เริ่มต้นคอมพิวเตอร์ของคุณขึ้นมา
- บนหน้าจอแรกที่คุณเห็นเมื่อคอมพิวเตอร์เริ่มทำงานคุณจะพบคำแนะนำในการกดปุ่มเฉพาะซึ่งในกรณีส่วนใหญ่คือ Delete, F1 หรือ F2 เพื่อเข้าสู่ BIOS / Setup ของคอมพิวเตอร์ กดปุ่มที่ระบุเพื่อเข้าสู่ BIOS
- ใน BIOS ให้ค้นหา คำสั่งบูต / การกำหนดค่า เริ่มต้น ของคอมพิวเตอร์ของคุณ ในกรณีส่วนใหญ่ คำสั่งบูต จะอยู่ใต้ Boot ของ BIOS
- ปรับ ลำดับการบูตเพื่อ ให้ HDD / SSD ซึ่งเป็นดิสก์สำหรับบูตอยู่ที่ด้านบนซึ่งหมายความว่าคอมพิวเตอร์พยายามดึงข้อมูลการบูตจากแหล่งข้อมูลอื่นก่อน
- ออกจาก BIOS ของคอมพิวเตอร์ แต่ต้องบันทึกการเปลี่ยนแปลงที่คุณทำไว้ก่อนดำเนินการดังกล่าว
เมื่อคุณออกจาก BIOS คอมพิวเตอร์จะ รีสตาร์ท ตรวจสอบเพื่อดูว่าปัญหาได้รับการแก้ไขหรือไม่เนื่องจากคอมพิวเตอร์พยายามบูตเครื่อง
โซลูชันที่ 4: ติดตั้ง Windows ให้สะอาด
หากไม่มีโซลูชันใดที่แสดงและอธิบายไว้ด้านบนทำงานให้คุณและคุณมั่นใจได้ว่าดิสก์สำหรับบูตของคอมพิวเตอร์ที่ได้รับผลกระทบไม่ล้มเหลวคุณอาจประสบปัญหานี้เนื่องจากระบบปฏิบัติการและ / หรือข้อมูลการบูตที่ดิสก์บูตมีอยู่ถูกลบออกไป (ทั้งตั้งใจ / ไม่ตั้งใจเป็นผู้ใช้หรือเป็นผลมาจากเหตุการณ์อื่น ๆ บางอย่าง)
หากเป็นกรณีนี้ทางออกที่ดีที่สุดในการแก้ไขปัญหานี้คือ (สะอาด) ติดตั้ง Windows ตั้งแต่เริ่มต้น อย่างไรก็ตามการเตือนให้ทำความสะอาดการติดตั้ง Windows Operating System เวอร์ชันใด ๆ จะทำให้ข้อมูลทั้งหมดหรือข้อมูลส่วนใหญ่ที่เก็บอยู่ในฮาร์ดดิสก์ / SSD ของคอมพิวเตอร์ที่ได้รับผลกระทบ แต่ในตอนท้ายของวันคอมพิวเตอร์ที่ใช้งานได้โดยไม่มีข้อมูลดีกว่าคอมพิวเตอร์ที่มีข้อมูลทั้งหมด แต่ไม่ทำงาน คุณสามารถใช้ คู่มือนี้ เพื่อทำความสะอาดการติดตั้ง Windows 10 - การทำซ้ำล่าสุดและยิ่งใหญ่ที่สุดของระบบปฏิบัติการ Windows
PRO TIP: หากปัญหาเกิดขึ้นกับคอมพิวเตอร์หรือแล็ปท็อป / โน้ตบุ๊คคุณควรลองใช้ซอฟต์แวร์ Reimage Plus ซึ่งสามารถสแกนที่เก็บข้อมูลและแทนที่ไฟล์ที่เสียหายได้ วิธีนี้ใช้ได้ผลในกรณีส่วนใหญ่เนื่องจากปัญหาเกิดจากความเสียหายของระบบ คุณสามารถดาวน์โหลด Reimage Plus โดยคลิกที่นี่