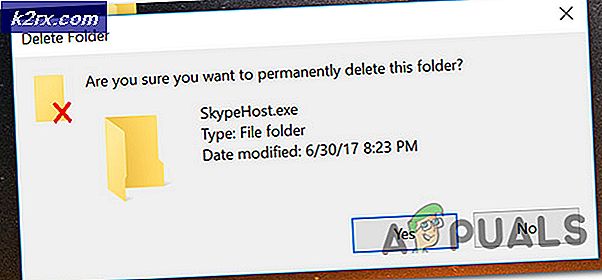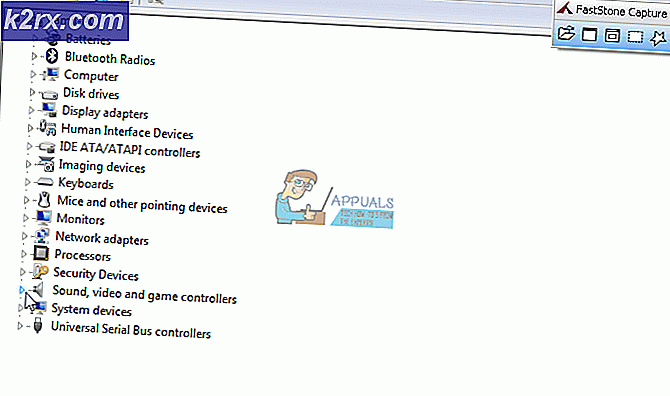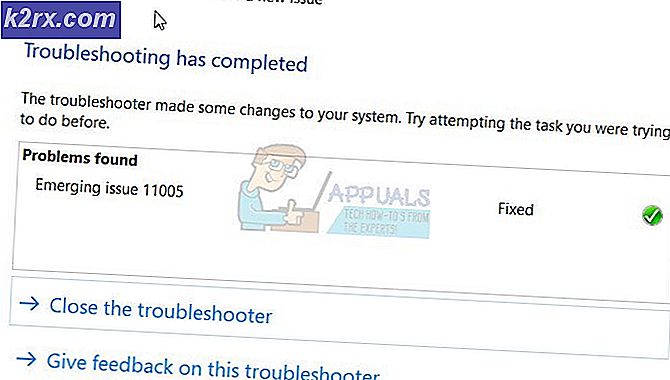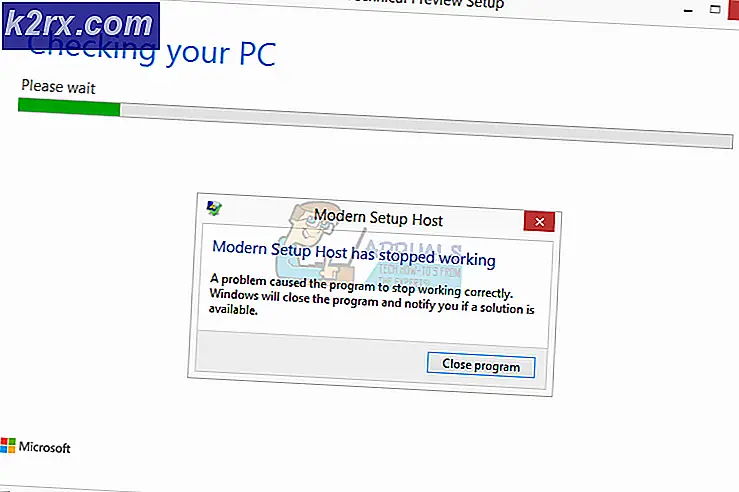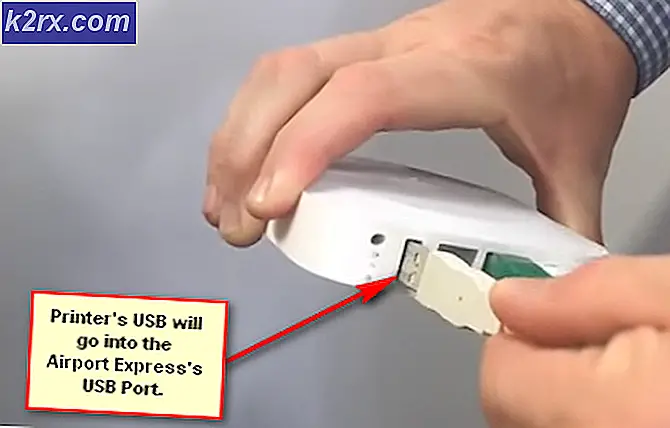วิธีแก้ไขข้อผิดพลาด Windows Update 0x800703e3
ผู้ใช้ Windows บางคนติดต่อเราพร้อมคำถามหลังจากเห็นไฟล์ ข้อผิดพลาด 0x800703e3เมื่อพยายามดำเนินการบางอย่าง ผู้ใช้บางรายจะเห็นสิ่งนี้เมื่อพยายามอัปเดตระบบปฏิบัติการในขณะที่คนอื่น ๆ เห็นขณะที่โต้ตอบกับบริการอื่น (เช่นแอปเว็บแคมหรือเครื่องพิมพ์ที่เชื่อมต่อกับเครือข่าย) ปัญหานี้พบได้บ่อยใน Windows 10 แต่มีบางอย่างเกิดขึ้นใน Windows 7 และ Windows 8.1
อะไรเป็นสาเหตุของ 0x800703e3รหัสข้อผิดพลาดบน Windows?
เราตรวจสอบปัญหานี้โดยดูจากรายงานของผู้ใช้ต่างๆและโดยการทดสอบกลยุทธ์การซ่อมแซมต่างๆที่แนะนำโดยผู้ใช้ที่คล้ายคลึงกันซึ่งสามารถจัดการปัญหานี้ได้ ปรากฎว่ามีสถานการณ์ต่างๆมากมายที่มีศักยภาพในการเรียกใช้ไฟล์ 0x800703e3รหัสข้อผิดพลาด นี่คือรายชื่อผู้ก่อเหตุที่อาจเกิดขึ้นโดยย่อ:
วิธีที่ 1: การเปลี่ยนไดรเวอร์กล้องด้วยตนเอง (ถ้ามี)
หากคุณพบปัญหานี้ขณะพยายามเข้าถึงแอปกล้องถ่ายรูปของคุณหรือเมื่อพยายามอัปเดตไดรเวอร์คุณมีแนวโน้มที่จะต้องจัดการกับปัญหาเกี่ยวกับไดรเวอร์ ในกรณีนี้คุณควรจะสามารถแก้ไขปัญหาได้โดยการอัปเดตซอฟต์แวร์ไดรเวอร์เว็บแคมที่มีคุณสมบัติเทียบเท่าทั่วไปที่เข้ากันได้
ผู้ใช้ Windows หลายคนที่กำลังดิ้นรนกับปัญหานี้ได้ยืนยันว่าในที่สุดขั้นตอนนี้อนุญาตให้อัปเดตไดรเวอร์กล้องหรือเปิดแอปพลิเคชันโดยไม่ต้องเผชิญกับ 0x800703e3รหัสข้อผิดพลาด ปรากฎว่าไดรเวอร์ทั่วไปเป็นที่ทราบกันดีว่ามีความเสถียรกว่ามากและจะไม่ทำให้เกิดปัญหาเดียวกัน
ต่อไปนี้เป็นคำแนะนำโดยย่อเกี่ยวกับวิธีการอัปเดตไดรเวอร์กล้องด้วยตนเองโดยแทนที่ด้วยตัวจัดการอุปกรณ์ที่เทียบเท่ากันทั่วไป:
- กด คีย์ Windows + R เพื่อเปิดไฟล์ วิ่ง กล่องโต้ตอบ ถัดไปพิมพ์ ‘devmgmt.msc’ ภายในกล่องข้อความแล้วกด ป้อน เพื่อเปิดขึ้น ตัวจัดการอุปกรณ์.
- ข้างใน ตัวจัดการอุปกรณ์เลื่อนลงไปตามรายการอุปกรณ์ที่ติดตั้งและขยายเมนูแบบเลื่อนลงที่เกี่ยวข้องกับ อุปกรณ์ถ่ายภาพ. จากนั้นคลิกขวาที่เว็บแคมของคุณแล้วเลือก อัปเดตซอฟต์แวร์ไดรเวอร์จากเมนูบริบทที่เพิ่งปรากฏ
- เมื่อคุณมาถึงหน้าจอแรกให้คลิกที่ เรียกดูซอฟต์แวร์ไดรเวอร์ในคอมพิวเตอร์ของฉัน.
- จากนั้นเมื่อคุณได้รับแจ้งให้เลือกตำแหน่งของไดรเวอร์ที่คุณต้องการติดตั้งให้คลิกที่ ให้ฉันเลือกจากรายการไดรเวอร์อุปกรณ์บนคอมพิวเตอร์ของฉัน.
- ในหน้าจอถัดไปให้เริ่มต้นด้วยการเลือกช่องที่เกี่ยวข้องกับ แสดงฮาร์ดแวร์ที่เข้ากันได้จากนั้นเลือกไฟล์ อุปกรณ์วิดีโอ USB จากรายการไดรเวอร์ที่มีอยู่ เมื่อเลือกไดรเวอร์ที่ถูกต้องแล้วให้คลิก ต่อไป.
- เมื่อกระบวนการติดตั้งเสร็จสมบูรณ์ให้รีสตาร์ทคอมพิวเตอร์และดูว่าปัญหาได้รับการแก้ไขหรือไม่เมื่อเริ่มต้นคอมพิวเตอร์ครั้งถัดไป
หากวิธีนี้ใช้ไม่ได้หรือคุณทำตามคำแนะนำข้างต้น แต่ไม่ประสบความสำเร็จให้เลื่อนลงไปที่วิธีถัดไปด้านล่าง
วิธีที่ 2: การติดตั้งการอัปเดต Windows ด้วยตนเอง
ความเป็นไปได้อีกประการหนึ่งคือปัญหาเกิดขึ้นเนื่องจากคอมโพเนนต์ WU (Windows Update) ไม่สามารถเข้าถึงเซิร์ฟเวอร์ได้ชั่วคราวหรือเนื่องจากการอ้างอิงภายในบางอย่างเสียหาย
หากสถานการณ์นี้เป็นไปได้คุณอาจสามารถหลีกเลี่ยงปัญหานี้ได้ทั้งหมดโดยการติดตั้งการอัปเดตที่ล้มเหลวด้วยตนเอง ขั้นตอนนี้ได้รับการยืนยันว่าประสบความสำเร็จจากผู้ใช้ที่ได้รับผลกระทบหลายรายซึ่งเรากำลังพยายามแก้ไข 0x800703e3ข้อผิดพลาด
นี่คือคำแนะนำโดยย่อเกี่ยวกับการติดตั้งการอัปเดตที่ล้มเหลวด้วยตนเองโดยใช้ไฟล์ Microsoft Update Catalog:
- เริ่มโดยคลิกที่ลิงค์นี้ (ที่นี่) เพื่อเยี่ยมชมที่อยู่เว็บของไฟล์ Microsoft Update Catalog.
- เมื่อคุณไปถึงที่นั่นให้ใช้ฟังก์ชันค้นหาที่มุมขวาบนเพื่อค้นหาการอัปเดตที่ล้มเหลวเมื่อคุณพยายามติดตั้งโดยใช้คอมโพเนนต์ Windows Update
- เมื่อคุณเห็นผลลัพธ์ให้ค้นหาการดาวน์โหลดที่เหมาะสมตามสถาปัตยกรรม CPU และเวอร์ชัน Windows ของคุณ
- เมื่อคุณตัดสินใจเลือกรุ่นที่ถูกต้องแล้วให้คลิก ดาวน์โหลด ปุ่มเพื่อเริ่มกระบวนการ
- หลังจากดาวน์โหลดเสร็จแล้วให้แยกเนื้อหาของการอัปเดตลงในโฟลเดอร์ที่คุณจะใช้เพื่อจุดประสงค์นี้เท่านั้น จากนั้นคลิกขวาที่ไฟล์ .inf ไฟล์และเลือก ติดตั้ง จากเมนูบริบทที่เพิ่งปรากฏ
- ทำตามคำแนะนำบนหน้าจอเพื่อทำการติดตั้งให้เสร็จสิ้นจากนั้นรีสตาร์ทคอมพิวเตอร์และดูว่าปัญหาได้รับการแก้ไขหรือไม่เมื่อเริ่มต้นระบบครั้งถัดไป
วิธีที่ 3: การรีเซ็ตทุกองค์ประกอบ WU
อีกสาเหตุที่เป็นไปได้ที่จะเรียกไฟล์ 0x800703e3ข้อผิดพลาดคือความผิดพลาดของ WU ที่จะหยุดความสามารถของพีซีในการติดตั้งการอัปเดตใหม่ในที่สุด ในกรณีนี้วิธีที่สะดวกที่สุดในการแก้ไขปัญหาคือการรีเซ็ตส่วนประกอบและการอ้างอิงทั้งหมดที่เกี่ยวข้องกับกระบวนการอัปเดต
ผู้ใช้ที่ได้รับผลกระทบหลายรายยืนยันว่าพวกเขาสามารถแก้ไขปัญหาและติดตั้งการอัปเดตได้โดยไม่มีข้อความแสดงข้อผิดพลาดใด ๆ หลังจากที่พวกเขาทำตามขั้นตอนที่สามารถรีเซ็ตส่วนประกอบ WU และการอ้างอิงทั้งหมดด้วยตนเอง (ผ่านพรอมต์ CMD ที่ยกระดับ)
นี่คือคำแนะนำทีละขั้นตอนเกี่ยวกับสิ่งที่คุณต้องทำเพื่อรีเซ็ตส่วนประกอบ WU ทั้งหมดจากพรอมต์คำสั่งที่ยกระดับ:
- เปิดไฟล์ วิ่ง กล่องโต้ตอบโดยการกด คีย์ Windows + R. ถัดไปพิมพ์ "cmd" ภายในกล่องข้อความแล้วกด Ctrl + Shift + Enter เพื่อเปิดพรอมต์คำสั่งที่ยกระดับ หากคุณได้รับแจ้งจากไฟล์ UAC (การควบคุมบัญชีผู้ใช้)คลิก ใช่ เพื่อให้สิทธิ์ผู้ดูแลระบบ
- เมื่อคุณพบว่าตัวเองอยู่ในพรอมต์ CMD ที่ยกระดับแล้วให้พิมพ์คำสั่งต่อไปนี้ตามลำดับแล้วกด ป้อน หลังจากแต่ละคน:
net stop wuauserv net stop cryptSvc net stop bits net stop msiserver
บันทึก: คำสั่งเหล่านี้จะหยุดบริการ Windows Update, MSI Installer, บริการ Cryptographic และบริการ BITS ชั่วคราว
- เมื่อปิดใช้งานบริการที่เกี่ยวข้องทั้งหมดแล้วให้รันคำสั่งต่อไปนี้ในหน้าต่าง CMD เดียวกันแล้วกด ป้อน หลังจากแต่ละคำสั่งเพื่อเปลี่ยนชื่อไฟล์ SoftwareDistribution และ แคทรูท 2 โฟลเดอร์:
Ren C: \ Windows \ SoftwareDistribution SoftwareDistribution.old ren C: \ Windows \ System32 \ catroot2 Catroot2.old
บันทึก: โปรดทราบว่าโฟลเดอร์ทั้งสองนี้มีหน้าที่จัดเก็บไฟล์อัปเดตที่กำลังใช้งานโดยคอมโพเนนต์การอัปเดตของ Windows การเปลี่ยนชื่อจะเป็นการบังคับให้ OS ของคุณสร้างโฟลเดอร์ใหม่ที่จะเข้ามาแทนที่
- เมื่อทั้งสองโฟลเดอร์ได้รับการแก้ไขแล้วให้พิมพ์ชุดคำสั่งสุดท้ายเหล่านี้ตามลำดับและกด Enter หลังจากแต่ละโฟลเดอร์เพื่อเริ่มบริการเดียวกันกับที่คุณปิดใช้งานก่อนหน้านี้:
net start wuauserv net start cryptSvc net start bits net start msiserver
- พยายามติดตั้งการอัปเดตที่เคยล้มเหลวก่อนหน้านี้อีกครั้งและดูว่าปัญหาได้รับการแก้ไขแล้วหรือไม่
หากปัญหาเดิมยังคงเกิดขึ้นให้เลื่อนลงไปที่วิธีการถัดไปด้านล่าง
วิธีที่ 4: ซ่อมแซมติดตั้งหรือติดตั้งใหม่ทั้งหมด
หากคำแนะนำข้างต้นไม่อนุญาตให้คุณแก้ไขปัญหามีโอกาสสูงมากที่คุณจะต้องจัดการกับข้อมูลระบบปฏิบัติการที่เสียหายซึ่งไม่สามารถแก้ไขได้ตามอัตภาพ ในกรณีนี้วิธีที่ดีที่สุดในการแก้ไขปัญหาคือการรีเซ็ตส่วนประกอบของ Windows ทั้งหมดรวมถึงทุกกระบวนการที่เกี่ยวข้องกับการบูต
คุณสามารถทำได้โดยดำเนินการ ติดตั้งใหม่ทั้งหมด หรือผ่านทางไฟล์ ซ่อมติดตั้ง (ซ่อมแซมในสถานที่) ขั้นตอน
ก ติดตั้งใหม่ทั้งหมด เป็นวิธีแก้ปัญหาที่รวดเร็วและสะดวกที่สุด แต่ข้อเสียที่สำคัญคือคุณจะไม่สามารถเก็บข้อมูลของคุณได้เว้นแต่คุณจะสำรองข้อมูลไว้ล่วงหน้า หากคุณไม่ใช้ยูทิลิตี้สำรองสื่อแอปเกมและค่ากำหนดของผู้ใช้ทั้งหมดจะหายไป
หากคุณกำลังมองหาแนวทางที่มุ่งเน้นมากขึ้นก ติดตั้งซ่อม (ซ่อมในสถานที่) เป็นทางออกที่ดีที่สุดของคุณขั้นตอนนี้จะมีผลกับส่วนประกอบระบบปฏิบัติการและการบูตข้อมูลเท่านั้น แอปเกมสื่อส่วนตัวและการตั้งค่าของผู้ใช้ทั้งหมดจะไม่ถูกแตะต้อง