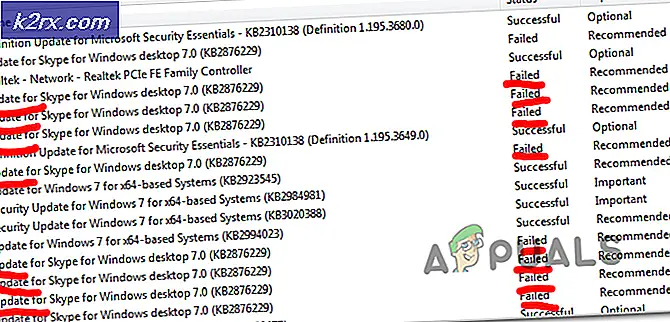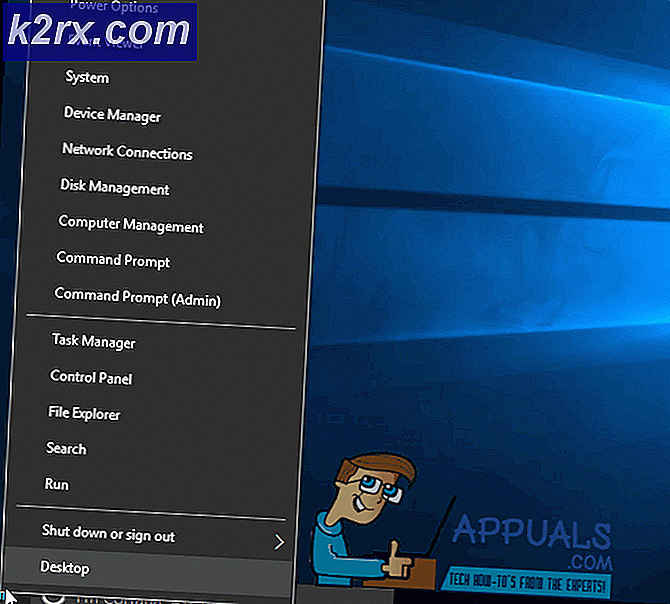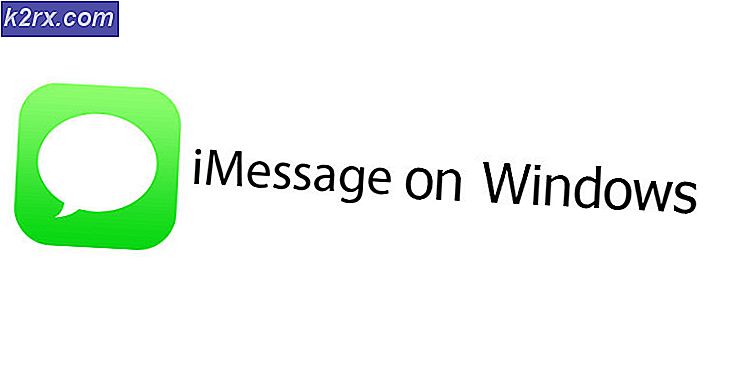การแก้ไข: รหัสข้อผิดพลาด 0x80072efe เมื่อซิงโครไนส์ใน Windows Mail 10 App
Microsoft ทำงานอย่างหนักเพื่อส่งมอบอีเมลไคลเอ็นต์บนเดสก์ท็อปที่ทำงานได้อย่างสมบูรณ์แบบแก่ผู้ใช้ Windows 10 ในรูปแบบของแอป Mail และในขณะที่แอป Mail เป็นโปรแกรมรับส่งเมลที่ดีทีเดียวก็ไม่ได้เป็นปัญหาหรือปัญหาใด ๆ ทั้งสิ้น ปัญหาหนึ่งที่เกี่ยวข้องกับแอป Windows 10 Mail ที่ผู้ใช้จำนวนมากกำลังรายงานอยู่คือข้อความแสดงข้อผิดพลาดที่มีรหัสข้อผิดพลาด 0x80072efe ปรากฏขึ้นทุกครั้งที่พวกเขาพยายามซิงค์แอป Windows 10 Mail กับบัญชีอีเมลเพื่อเรียกค้นข้อความ
ข้อความแสดงข้อผิดพลาดที่ปรากฏต่อผู้ใช้ที่ได้รับผลกระทบอาจหรือไม่อาจกล่าวได้ว่าสาเหตุของปัญหาคือปัญหาการเชื่อมต่ออินเทอร์เน็ตถึงแม้ว่าการเชื่อมต่ออินเทอร์เน็ตของพวกเขาจะสมบูรณ์ดี ถ้าผู้ใช้ที่ได้รับผลกระทบรันโปรแกรมแก้ไขปัญหาอย่างเป็นทางการของ Microsoft สำหรับแอป Windows 10 Mail เครื่องมือแก้ปัญหาไม่สามารถแก้ปัญหาได้และแสดงว่าอาจเกิดจากแคช Windows Store เสียหาย
ผู้ใช้บางรายที่ได้รับผลกระทบจากปัญหานี้ที่มีบัญชีอีเมลมากกว่าหนึ่งบัญชีเชื่อมต่อกับแอพ Windows Mail 10 ของตนได้รายงานว่าบัญชีอีเมลทั้งหมดของพวกเขาได้รับผลกระทบในขณะที่คนอื่น ๆ เห็นว่าบัญชีอีเมลบางส่วนของพวกเขาได้รับผลกระทบจากปัญหาเท่านั้น ในเกือบทุกกรณีการลบบัญชีอีเมลที่ได้รับผลกระทบจากแอป Mail การลงทะเบียนใหม่และพยายามซิงค์ข้อความอีเมลจะไม่ได้รับผลดีแม้ว่าคุณจะควรพยายามทำเช่นนั้นหากยังไม่ได้ทำ ต่อไปนี้คือโซลูชันที่มีประสิทธิภาพที่สุดที่คุณสามารถใช้เพื่อแก้ไขปัญหานี้:
โซลูชันที่ 1: ล้างแคช Windows Store
เมื่อผู้ใช้ที่ได้รับผลกระทบจากปัญหานี้เรียกใช้เครื่องมือแก้ปัญหาของ Microsoft สำหรับแอป Mail ตัวแก้ไขปัญหาขณะที่ไม่สามารถแก้ไขปัญหาได้โดยตรงแสดงว่าแคช Windows Store ที่เสียหายอาจเป็นตัวการ ในกรณีนี้การล้างข้อมูลแคช Windows Store ในคอมพิวเตอร์ของคุณเป็นสิ่งที่ดีที่สุดในการดำเนินการ ในการดำเนินการดังกล่าวคุณต้อง:
PRO TIP: หากปัญหาเกิดขึ้นกับคอมพิวเตอร์หรือแล็ปท็อป / โน้ตบุ๊คคุณควรลองใช้ซอฟต์แวร์ Reimage Plus ซึ่งสามารถสแกนที่เก็บข้อมูลและแทนที่ไฟล์ที่เสียหายได้ วิธีนี้ใช้ได้ผลในกรณีส่วนใหญ่เนื่องจากปัญหาเกิดจากความเสียหายของระบบ คุณสามารถดาวน์โหลด Reimage Plus โดยคลิกที่นี่- กด คีย์ Windows และ กด R
- พิมพ์ wsreset.exe และคลิก OK
โซลูชันที่ 2: เปิดใช้งาน TLS 1.0
- เปิด เมนู Start
- ค้นหา ตัวเลือกอินเทอร์เน็ต
- คลิกที่ผลการค้นหาที่ชื่อว่า Internet Options
- ไปที่ ขั้นสูง
- ภายใต้ การตั้งค่า เลื่อนลงไปที่รายการและค้นหา Use TLS 1.0
- เมื่อคุณระบุตัวเลือก Use TSL 1.0 ให้เปิดใช้งานโดยทำเครื่องหมายที่ช่องด้านข้าง
- คลิกที่ Apply
- คลิกที่ OK
- รีสตาร์ท คอมพิวเตอร์และตรวจสอบเพื่อดูว่าปัญหายังคงอยู่เมื่อเริ่มระบบใหม่หรือไม่
วิธีที่ 3: ลงทะเบียนแอพพลิเคชัน Windows ของคุณทั้งหมดในคอมพิวเตอร์ของคุณ
- เปิด เมนู Start
- ค้นหา powershell
- คลิกขวาที่ผลการค้นหาชื่อ Windows PowerShell และคลิกที่ Run as administrator
หมายเหตุ: หาก UAC ถามโดยใส่รหัสผ่านหรือยืนยันการกระทำนี้ให้ทำสิ่งที่คุณต้องการ
- พิมพ์ต่อไปนี้ลงในอินสแตนซ์ที่ยกระดับของ Windows PowerShell และกด Enter :
รับ - AppXPackage | Foreach {Add-AppxPackage -DisableDevelopmentMode -Register $ ($ _. InstallLocation) \ AppXManifest.xml}
- รอคำสั่งที่จะดำเนินการ
- เมื่อคำสั่งถูกดำเนินการให้ปิด Windows PowerShell
- รีสตาร์ท เครื่องคอมพิวเตอร์ของคุณ เมื่อคอมพิวเตอร์เริ่มทำงานให้ตรวจสอบเพื่อดูว่าปัญหาได้รับการแก้ไขหรือไม่
PRO TIP: หากปัญหาเกิดขึ้นกับคอมพิวเตอร์หรือแล็ปท็อป / โน้ตบุ๊คคุณควรลองใช้ซอฟต์แวร์ Reimage Plus ซึ่งสามารถสแกนที่เก็บข้อมูลและแทนที่ไฟล์ที่เสียหายได้ วิธีนี้ใช้ได้ผลในกรณีส่วนใหญ่เนื่องจากปัญหาเกิดจากความเสียหายของระบบ คุณสามารถดาวน์โหลด Reimage Plus โดยคลิกที่นี่