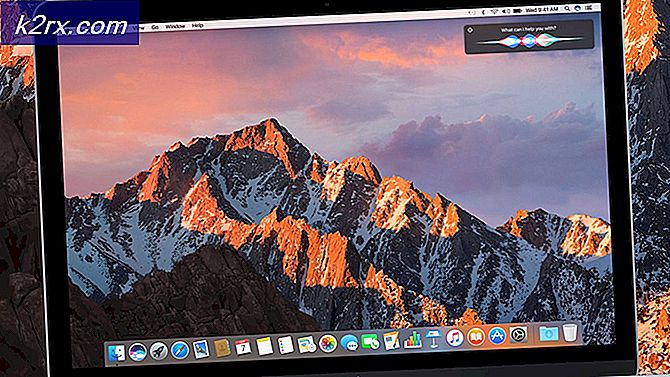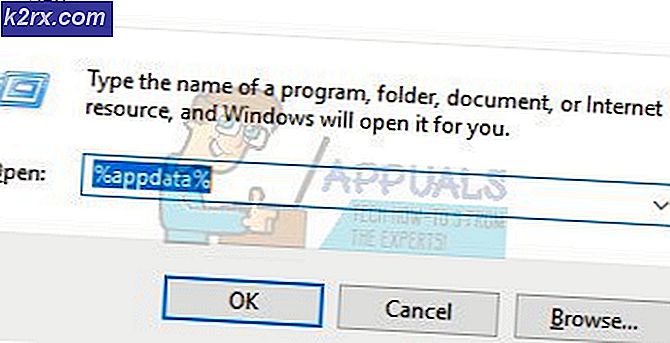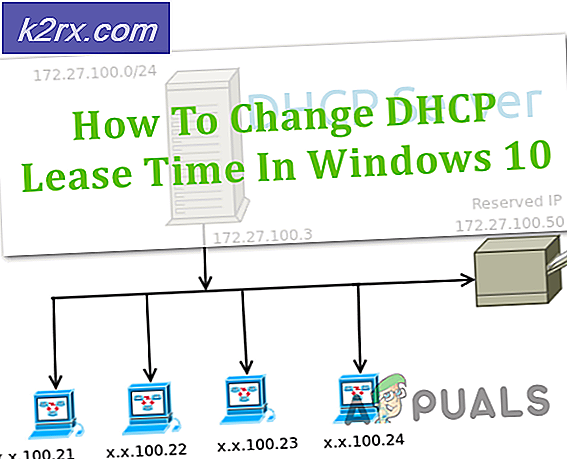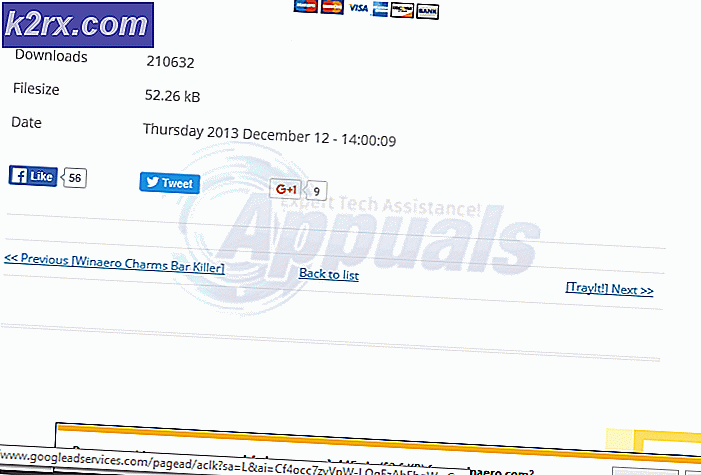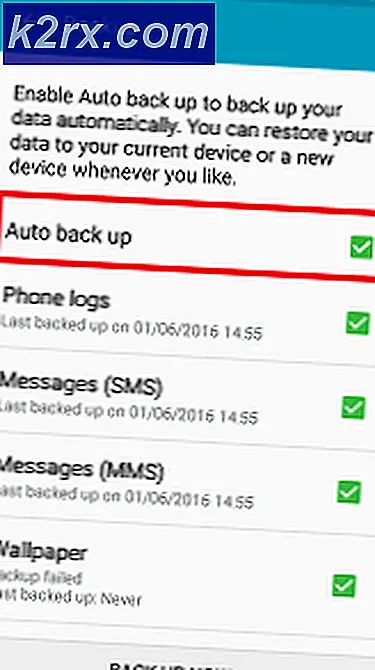วิธีการลบไฟล์และโฟลเดอร์ที่ถูกล็อคใน Windows 10
Windows 10 บางรุ่นกำลังมองหาวิธีแก้ปัญหาหลังจากที่ไม่สามารถลบไฟล์หรือโฟลเดอร์บางไฟล์ได้ ส่วนใหญ่เกี่ยวข้องกับโฟลเดอร์และไฟล์ที่ถูกล็อกซึ่งผู้ใช้ไม่มีรหัสผ่าน
หากคุณกำลังประสบปัญหาเดียวกันนี้และวิธีการลบแบบเดิม ๆ (คลิกขวา> ลบ) ใช้ไม่ได้กับไฟล์หรือโฟลเดอร์บางไฟล์มีตัวเลือกบางอย่างที่จะช่วยให้คุณสามารถกำจัดไฟล์เหล่านี้ได้
นี่คือรายการวิธีการต่างๆที่จะช่วยให้คุณสามารถกำจัดโฟลเดอร์และไฟล์ที่ถูกล็อกใน Windows 10:
ตอนนี้คุณรู้ทุกวิธีที่คุณสามารถทำได้แล้วให้ทำตามวิธีใดก็ได้ด้านล่าง (วิธีที่คุณรู้สึกสบายใจที่สุด) เพื่อกำจัดไฟล์และโฟลเดอร์ที่ถูกล็อกใน Windows 10:
วิธีที่ 1: การใช้ Linux Live CD เพื่อลบไฟล์ที่ถูกล็อก
หากคุณพอใจกับการใช้ Linux วิธีหนึ่งในการลบไฟล์ Windows ที่น่าเชื่อถือที่สุดคือการบูตจาก Ubuntu LIVE CD และลบไฟล์ที่จะไม่หายไปตามอัตภาพใน Windows
วิธีนี้ได้รับความนิยมอย่างมากและได้รับการยืนยันว่าใช้ได้ผลโดยผู้ใช้จำนวนมากที่กำลังมองหาวิธีลบไฟล์และโฟลเดอร์ที่ล็อก Windows
หากคุณกำลังมองหาคำแนะนำเฉพาะในการดำเนินการนี้ให้ทำตามคำแนะนำด้านล่าง:
- ก่อนอื่นให้ทำตามคำแนะนำนี้ การสร้างไดรฟ์ USB Ubuntu ที่บูตได้.
บันทึก: หากคุณยังมีเครื่องเขียนดีวีดี / ซีดีคุณสามารถเบิร์นลงในสื่อเดิมได้โดยตรง - หลังจากที่คุณจัดการสร้างไดรฟ์ / ซีดี Ubuntu ที่สามารถบู๊ตได้ให้เสียบปลั๊กรีสตาร์ทคอมพิวเตอร์และกดปุ่มใด ๆ เมื่อถูกถามว่าคุณต้องการบูตจากมันหรือไม่
บันทึก: หากคอมพิวเตอร์ของคุณไม่มีตัวเลือกในการบูตจาก Ubuntu Live CD / USB Disk คุณมักจะต้องเข้าถึงการตั้งค่า BIOS / UEFI และเปลี่ยนลำดับการบูต
- หลังจากหน้าจอการโหลดเริ่มต้นให้คลิกที่ลอง Ubuntu จากรายการตัวเลือกจากนั้นรอให้บูตบนระบบของคุณอย่างสมบูรณ์
- เมื่อโหลด Ubuntu Live เต็มแล้ว (คาดว่าจะใช้เวลาค่อนข้างนานหากคุณบูตจากไดรฟ์ USB) ให้ใช้เมนูริบบิ้นที่ด้านบนเพื่อเลือก สถานที่
- ข้างใน สถานที่ คุณควรจะสามารถคลิกที่ไดรฟ์ Windows จากรายการ
- เมื่อคุณเข้าไปข้างในแล้วให้ค้นหาไฟล์ที่ถูกล็อกซึ่งก่อนหน้านี้คุณไม่สามารถลบได้และกำจัดมันผ่าน Linux
- หลังจากการลบเสร็จสิ้นให้ปิดคอมพิวเตอร์ของคุณถอดไดรฟ์ LIVE CD / USB ออกแล้วบูตกลับเข้าสู่การติดตั้ง Windows ตามปกติ
หากคุณกำลังมองหาวิธีอื่นในการลบไฟล์ Windows ที่ถูกล็อกให้เลื่อนลงไปที่วิธีการถัดไปด้านล่าง
วิธีที่ 2: การเป็นเจ้าของไฟล์/โฟลเดอร์
โปรดทราบว่าสาเหตุที่พบได้บ่อยว่าทำไมคุณจึงคาดว่าจะพบการต่อต้านเมื่อพยายามลบไฟล์บางไฟล์เป็นปัญหาด้านการอนุญาต สิ่งนี้เป็นเรื่องปกติมากกว่าที่คุณคิดเนื่องจากมีรายงานโดยผู้ใช้ Windows 10 จำนวนมาก
หากคุณพบว่าตัวเองตกอยู่ในสถานการณ์นี้วิธีหนึ่งในการแก้ไขปัญหานี้คือการใช้คำสั่ง "ลบออก" ภายใน Command Prompt ที่ยกระดับเพื่อรับสิทธิ์การเป็นเจ้าของไฟล์หรือโฟลเดอร์ที่ปฏิเสธที่จะถอนการติดตั้ง
เครื่องมือนี้ (Takedown.exe) มีมาตั้งแต่ Windows 7 และจะแก้ไขปัญหาการอนุญาตส่วนใหญ่ที่อาจขัดขวางไม่ให้คุณลบไฟล์ใน Windows 10
นี่คือคำแนะนำทีละขั้นตอนที่จะแสดงให้คุณเห็น วิธีใช้ takedown.exe เพื่อเป็นเจ้าของไฟล์หรือโฟลเดอร์อย่างสมบูรณ์.
เมื่อคุณจัดการเพื่อเป็นเจ้าของไฟล์โดยสมบูรณ์แล้วให้พยายามลบซ้ำและดูว่าครั้งนี้สำเร็จหรือไม่
ในกรณีที่คุณยังไม่สามารถลบไฟล์ / โฟลเดอร์ได้หรือคุณกำลังมองหาวิธีการอื่นให้เลื่อนลงไปที่การแก้ไขที่เป็นไปได้ถัดไปด้านล่าง
วิธีที่ 3: การปลดล็อกไฟล์ผ่าน Unlocker
หากคุณกำลังมองหาวิธีการที่สะดวกซึ่งจะช่วยให้คุณสามารถปลดล็อกไฟล์เพื่อให้สามารถลบไฟล์ได้ตามปกติวิธีที่ง่ายที่สุดวิธีหนึ่งคือการใช้โปรแกรมฟรีเช่น Unlocker ซึ่งเป็นฟรีแวร์ที่จะช่วยให้ คุณสามารถควบคุมไฟล์ของคุณและให้สิทธิ์ที่จำเป็นเพื่อให้คุณสามารถลบไฟล์ที่ถูกล็อกได้อย่างง่ายดาย
ผู้ใช้ที่ได้รับผลกระทบหลายรายรายงานว่าโปรแกรมนี้อนุญาตให้กำจัดไฟล์ Windows ที่ถูกล็อกได้ในที่สุด
หากคุณพอใจกับการใช้ฟรีแวร์เพื่อปลดล็อกและลบไฟล์ Windows ให้ทำตามคำแนะนำด้านล่างเพื่อติดตั้งและใช้ Unlocker:
- เปิดเบราว์เซอร์เริ่มต้นของคุณและไปที่ Softpedia หน้าดาวน์โหลด Unlocker. เมื่อคุณเข้าไปข้างในแล้วให้คลิกที่ ดาวน์โหลดเดี๋ยวนี้ เลือกมิเรอร์และรอให้กระบวนการเสร็จสมบูรณ์
- เมื่อการดาวน์โหลดเสร็จสิ้นให้ดับเบิลคลิกที่ตัวติดตั้งจากนั้นคลิก ใช่ ที่ UAC (การควบคุมบัญชีผู้ใช้).
- จากนั้นทำตามคำแนะนำเพื่อทำการติดตั้ง Unlocker, จากนั้นรีสตาร์ทคอมพิวเตอร์เมื่อสิ้นสุดกระบวนการนี้
- เมื่อติดตั้ง Unlocker แล้วให้เปิดจากนั้นใช้ไฟล์ เบราว์เซอร์ หน้าต่างเพื่อนำทางไปยังตำแหน่งของไฟล์ / โฟลเดอร์จากนั้นคลิกหนึ่งครั้งเพื่อเลือกก่อนที่จะคลิก ตกลง .
- จากพรอมต์ถัดไปให้ใช้ไฟล์ ไม่มีการตอบสนอง วางเมนูจมน้ำเพื่อเลือก ลบ, จากนั้นคลิก ตกลง เพื่อลบวัตถุที่ล็อคสำเร็จ
หากคุณกำลังมองหาวิธีการอื่นในการกำจัดไฟล์ (หรือคุณกำลังพยายามลบ Windows.old), เลื่อนลงไปที่การแก้ไขที่เป็นไปได้ถัดไปด้านล่าง
วิธีที่ 4: การลบไฟล์/โฟลเดอร์ที่ถูกล็อกผ่าน Process Explorer
อีกวิธีหนึ่งที่จะช่วยให้คุณสามารถลบไฟล์หรือโฟลเดอร์ที่ถูกล็อกที่คุณไม่มีรหัสผ่านได้คือการใช้ Process Explorer เพื่อค้นหากระบวนการที่ป้องกันการลบและหมายเลขอ้างอิงที่เกี่ยวข้องทั้งหมดก่อนที่จะดำเนินการลบซ้ำจากภายในอินเทอร์เฟซของกระบวนการ สำรวจ.
วิธีนี้ได้รับการยืนยันแล้วว่าได้ผลโดยผู้ใช้ที่ได้รับผลกระทบจำนวนมาก รวมถึงผู้ที่ไม่สามารถลบกระบวนการ Windows ที่ไม่จำเป็นได้
หากคุณกำลังมองหาคำแนะนำเฉพาะเกี่ยวกับการดำเนินการผ่าน Process Explorer ให้ทำตามคำแนะนำด้านล่าง:
- ก่อนอื่นคุณต้องระวังโฟลเดอร์ที่คุณต้องการลบ
- จากนั้นเปิดเบราว์เซอร์ของคุณและดาวน์โหลดรุ่นล่าสุดของ Process Explorer จาก หน้าดาวน์โหลด Microsft อย่างเป็นทางการ.
- ในหน้าที่ถูกต้องให้คลิกที่ไฟล์ ดาวน์โหลด Process Explorer ไฮเปอร์ลิงก์จากด้านบนของหน้า
- เมื่อการดาวน์โหลดเสร็จสิ้นให้ใช้ยูทิลิตี้เช่น WinZip หรือ WinRar เพื่อแยกเนื้อหาของไฟล์ ProcessExplorer.zip โฟลเดอร์ในตำแหน่งที่เข้าถึงได้ง่าย
- หลังจากแตกไฟล์ทุกไฟล์อย่างปลอดภัยแล้วให้ดับเบิลคลิกที่ไฟล์ปฏิบัติการ procexp64 และคลิกที่ ใช่ หากได้รับแจ้งจากไฟล์ UAC (การควบคุมบัญชีผู้ใช้). เมื่อถูกขอให้เห็นด้วยกับ EULA ให้คลิกที่ ตกลง.
- เมื่อคุณอยู่ข้างในในที่สุด Process Explorer, คลิกที่ Fille จากเมนูริบบิ้นที่ด้านบนจากนั้นคลิกที่แสดงรายละเอียดสำหรับกระบวนการทั้งหมดและยืนยันที่ไฟล์ UAC พรอมต์
- หลังจากที่คุณมั่นใจแล้วว่าทุกขั้นตอนจะปรากฏขึ้นภายใน Process Explorer, คลิกที่ ค้นหาปุ่มจัดการและ DLL (ใต้เมนูริบบอน)
- ข้างใน Process Explorer หน้าต่างค้นหาใช้ฟังก์ชันการค้นหาเพื่อค้นหาไฟล์ ไฟล์ / โฟลเดอร์ ที่คุณไม่สามารถลบได้จากนั้นคลิกที่ Search
- จากรายการผลลัพธ์ให้คลิกขวาที่กระบวนการที่เกี่ยวข้องกับไฟล์ที่ถูกล็อกแล้วเลือก ปิดที่จับ.
บันทึก: หากมีหลายกระบวนการที่เกี่ยวข้องกับไฟล์นี้คุณต้องดำเนินการนี้ซ้ำกับแต่ละกระบวนการ
- ตอนนี้คุณได้ตรวจสอบให้แน่ใจว่าที่จับกระบวนการทั้งหมดถูกปิดแล้วให้ไปที่ตำแหน่งของไฟล์ที่ก่อนหน้านี้คุณไม่สามารถลบได้และลองดำเนินการใหม่อีกครั้ง
หากปัญหาเดิมยังคงเกิดขึ้นหรือคุณกำลังมองหาแนวทางอื่นให้เลื่อนลงไปที่การแก้ไขที่เป็นไปได้ถัดไปด้านล่าง
วิธีที่ 5: การบูตในเซฟโหมด
หากสาเหตุที่คุณไม่สามารถลบไฟล์หรือโฟลเดอร์ใดไฟล์หนึ่งได้เนื่องจากแอพพลิเคชั่นหรือไดรเวอร์ที่ใช้งานอยู่ในขณะนี้วิธีหนึ่งที่จะทำให้แน่ใจว่าสิ่งกีดขวางจะไม่เกิดขึ้นอีกต่อไปคือการบูตคอมพิวเตอร์ของคุณใน Safe Mode และลบสิ่งที่มีปัญหาออกไป ไฟล์หรือโฟลเดอร์
ขณะบูทในเซฟโหมด Windows ของคุณได้รับการกำหนดค่าให้โหลดกระบวนการขั้นต่ำที่เปลือยเปล่า – Safe run จะไม่เรียกใช้ autoexec.bat, ไฟล์ config.sys, ไดรเวอร์ส่วนใหญ่, ไดรเวอร์กราฟิกเฉพาะ, กระบวนการของบุคคลที่สาม ฯลฯ
หากคุณสงสัยว่าไดรเวอร์หรือกระบวนการของบุคคลที่สามขัดขวางการพยายามลบของคุณให้ทำตามคำแนะนำเหล่านี้เพื่อ บูตคอมพิวเตอร์ Windows 10 ของคุณในเซฟโหมด.
หลังจากคุณบูตใน Safe Mode สำเร็จแล้วให้ไปที่ตำแหน่งที่ดำเนินการต่อไฟล์ที่ถูกล็อกและลบออกตามปกติ (คลิกขวา> ลบ) และดูว่าการดำเนินการนั้นประสบความสำเร็จ
หากปัญหาเดิมยังคงเกิดขึ้นหรือคุณกำลังพยายามลบไฟล์ Windows.old ให้เลื่อนลงไปที่วิธีแก้ไขที่เป็นไปได้ถัดไปด้านล่าง
วิธีที่ 6: การลบ Windows.old ผ่าน Elevated CMD (ถ้ามี)
หากคุณพบปัญหานี้ในขณะที่พยายามลบไฟล์ Windows.old นี่เป็นเรื่องที่น่าผิดหวังอย่างยิ่งเนื่องจากไฟล์จะปฏิเสธที่จะหายไปตามอัตภาพ เป็นที่ทราบกันดีว่าไฟล์ที่ถูกล็อกนี้ใช้พื้นที่มาก (โดยเฉพาะอย่างยิ่งหากไฟล์ถูกสร้างขึ้นหลังจากที่คุณอัปเกรดเป็น Windows 10 จากเวอร์ชันที่เก่ากว่า)
โปรดทราบว่าในสถานการณ์ปกติไฟล์ Windows.old ควรถูกลบออกโดยอัตโนมัติโดยระบบปฏิบัติการของคุณหลังจากผ่านไประยะเวลาหนึ่ง แต่ในบางสถานการณ์สิ่งนี้อาจไม่เกิดขึ้น
หากคุณพบว่าตัวเองอยู่ในสถานการณ์นี้คุณจะสามารถกำจัด Windows.old ได้ในที่สุดโดยการเปิดไฟล์ พร้อมรับคำสั่ง จาก ตัวเลือกขั้นสูง> การแก้ไขปัญหา เมนู.
ในกรณีที่คุณต้องการความช่วยเหลือเพิ่มเติมเราได้จัดทำคู่มือที่จะแนะนำคุณตลอด ขั้นตอนการลบ Windows.old.