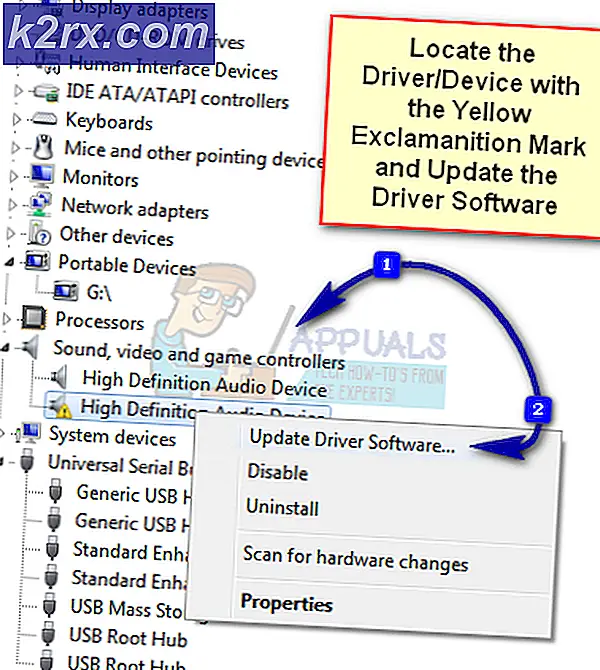วิธีแก้ไขรหัสข้อผิดพลาด Xbox App 0x80190005
รหัสข้อผิดพลาด 0x80190005 มีรายงานว่าเกิดขึ้นเมื่อผู้ใช้ Windows พยายามเข้าสู่ระบบแอป Xbox หรือเมื่อพยายามสร้าง PIN สำหรับบัญชี Microsoft ของตน ข้อความแสดงข้อผิดพลาดที่มาพร้อมกับรหัสข้อผิดพลาดคือ "บางอย่างผิดพลาด‘. ปัญหานี้ได้รับการรายงานว่าเกิดขึ้นใน Windows 10 เท่านั้น
ปรากฎว่ามีสาเหตุที่เป็นไปได้มากมายเหลือเฟือที่อาจนำไปสู่การปรากฏตัวของ 0x80190005 รหัสข้อผิดพลาด:
วิธีที่ 1: เรียกใช้ Windows Store Apps Troubleshooter
ก่อนที่คุณจะลองแก้ไขปัญหาอื่น ๆ ที่เป็นไปได้คุณควรเริ่มต้นด้วยการตรวจสอบว่าสิ่งนี้หรือไม่ ข้อผิดพลาด 0x80190005ไม่ได้รับการอำนวยความสะดวกจากความไม่สอดคล้องกันโดยทั่วไปว่าเวอร์ชัน Windows ของคุณสามารถแก้ไขได้โดยอัตโนมัติ
ผู้ใช้บางรายที่ได้รับผลกระทบจากปัญหานี้ยืนยันว่ากำลังเรียกใช้ไฟล์ ตัวแก้ไขปัญหาแอพ Windows Store อนุญาตให้พวกเขาระบุและแก้ไขปัญหาที่ทำให้ Xbox App ทำงานผิดพลาด
ยูทิลิตี้นี้รวบรวมชุดของกลยุทธ์การซ่อมแซมที่สามารถนำไปใช้โดยอัตโนมัติในกรณีที่ระบุสถานการณ์ที่เป็นที่รู้จัก ในการปรับใช้การแก้ไขที่เป็นไปได้นี้ให้ทำตามคำแนะนำด้านล่างเพื่อเรียกใช้ ตัวแก้ไขปัญหาแอพ Windows Store และใช้การแก้ไขที่แนะนำ:
- กด ปุ่ม Windows + R เพื่อเปิด a วิ่ง กล่องโต้ตอบ จากนั้นพิมพ์ "ms-settings: เครื่องมือแก้ปัญหา‘แล้วกด ป้อน เพื่อเปิดไฟล์ การแก้ไขปัญหา แท็บของ การตั้งค่า แอป
- เมื่อคุณอยู่ใน เครื่องมือแก้ปัญหา ไปที่แท็บ เริ่มต้นและใช้งานส่วน และคลิกที่ แอพ Windows Store เพื่อขยายส่วน เมื่อคุณเห็นเมนูตามบริบทให้คลิกที่ เรียกใช้ตัวแก้ไขปัญหา.
- เมื่อคุณเปิดการสแกนนี้ให้รออย่างอดทนจนกว่ากระบวนการจะเสร็จสมบูรณ์ หากการดำเนินการพบปัญหาพื้นฐานกับแอพ Store ของคุณคุณจะได้รับตัวเลือกในการแก้ไข (หากใช้งานได้กับกลยุทธ์การซ่อมแซมที่ใช้งานได้) หากต้องการใช้การแก้ไขที่แนะนำให้คลิกที่ ใช้การแก้ไขนี้จากนั้นทำตามคำแนะนำบนหน้าจอ
- หลังจากดำเนินการซ่อมแซมเสร็จสิ้นให้รีบูตเครื่องคอมพิวเตอร์ด้วยตนเองและดูว่าปัญหาได้รับการแก้ไขหรือไม่เมื่อลำดับการเริ่มต้นระบบถัดไปเสร็จสมบูรณ์
ในกรณีที่เรียกใช้เครื่องมือแก้ปัญหานี้ไม่สามารถแก้ไขปัญหาได้หรือสถานการณ์นี้ใช้ไม่ได้ให้เลื่อนลงไปที่การแก้ไขที่เป็นไปได้ถัดไปด้านล่าง
วิธีที่ 2: การรีเซ็ตแอป Xbox
หากคุณพบปัญหานี้ทุกครั้งที่คุณพยายามเข้าสู่ระบบด้วยบัญชี Microsoft ของคุณภายใน Xbox App เป็นไปได้ว่าคุณกำลังเผชิญกับข้อบกพร่องของแอป Xbox ที่พบได้บ่อยซึ่งมักจะปรากฏขึ้นหลังจากการปิดเครื่องโดยไม่คาดคิดในขณะที่แอปกำลังทำงานหรือ กำลังอัปเดตตัวเองอย่างแข็งขัน
ในกรณีที่สถานการณ์นี้ใช้ได้คุณควรจะสามารถแก้ไขปัญหาได้โดยการรีเซ็ตแอป Xbox ผ่านเมนูการตั้งค่า GUI จากนั้นรีสตาร์ทเครื่องของคุณ ขั้นตอนนี้จะเป็นการรีเซ็ตแอป Xbox ของคุณเป็นค่าเริ่มต้นจากโรงงานโดยเปลี่ยนกลับเป็นเวอร์ชันวานิลลาจากนั้นจึงใช้การอัปเดตที่ขาดหายไปอีกครั้ง
บันทึก: โปรดทราบว่าการดำเนินการนี้จะไม่ทำให้คุณสูญเสียการซื้อบันทึกหรือสื่อใด ๆ (เกมและแอปพลิเคชันที่คุณเป็นเจ้าของแบบดิจิทัล)
คำแนะนำโดยย่อเกี่ยวกับการรีเซ็ตแอป Xbox บน Windows 10 มีดังนี้
- เปิดไฟล์ วิ่ง กล่องโต้ตอบโดยการกด ปุ่ม Windows + R. ถัดไปพิมพ์ "ms-settings: คุณลักษณะของแอป"ภายในกล่องโต้ตอบ จากนั้นกด ป้อน เพื่อเปิดไฟล์ แอพและคุณสมบัติ เมนู.
- เมื่อคุณอยู่ใน แอพและคุณสมบัติ เลื่อนลงไปที่ส่วนด้านขวาจากนั้นเลื่อนดูรายการแอปพลิเคชันที่ติดตั้งและค้นหาไฟล์ แอป Xbox. เมื่อคุณเห็นคลิกหนึ่งครั้งจากนั้นคลิกที่ ตัวเลือกขั้นสูง.
- ข้างใน ตัวเลือกขั้นสูง เลื่อนลงจนสุดไปที่แท็บรีเซ็ตจากนั้นคลิกที่ปุ่มรีเซ็ตเพื่อรีเซ็ตเป็นค่าเริ่มต้นจากโรงงาน Xbox Live แอป
- เมื่อคุณถูกขอให้ยืนยันการดำเนินการให้คลิกที่ รีเซ็ต ปุ่มหนึ่งครั้งอีกครั้งเพื่อเริ่มการทำงานจากนั้นรอให้เสร็จสิ้น
- หลังจากที่คุณจัดการเพื่อรีเซ็ตไฟล์ Xbox Live รีสตาร์ทคอมพิวเตอร์และดูว่าปัญหาได้รับการแก้ไขหรือไม่เมื่อเริ่มต้นคอมพิวเตอร์ครั้งถัดไป
ในกรณีที่ปัญหาเดิมยังคงเกิดขึ้นให้เลื่อนลงไปที่การแก้ไขที่เป็นไปได้ถัดไปด้านล่าง
วิธีที่ 3: การรีเซ็ต Windows Store
โปรดทราบว่า Xbox App ได้รับการพัฒนาสำหรับ UWP (แพลตฟอร์ม Windows สากล) และขึ้นอยู่กับคอมโพเนนต์ Windows Store เป็นอย่างมาก นี่คือสาเหตุที่แคช Windows Store เสียหายหรือความไม่สอดคล้องกันในรูปแบบอื่นที่ส่งผลกระทบต่อร้านค้าอาจสร้างปัญหากับแอป Xbox
ในกรณีส่วนใหญ่ ปัญหาเช่นนี้เกิดขึ้นหลังจากความปลอดภัยของ Windows (หรือโปรแกรมป้องกันไวรัสของบริษัทอื่น) สิ้นสุดการกักกันการพึ่งพา UWP บางอย่าง หากสถานการณ์นี้เป็นไปได้คุณควรจะสามารถแก้ไขปัญหาได้โดยการรีเซ็ต Microsoft Store และล้างแคช - สิ่งนี้จะจบลงด้วยการแทนที่ไฟล์ที่มีปัญหาด้วยสำเนาที่มีสุขภาพดีซึ่งควรจะจบลงด้วยการแก้ไข ข้อผิดพลาด 0x80190005
คำแนะนำโดยย่อเกี่ยวกับการรีเซ็ตคอมโพเนนต์ Windows Store ผ่านหน้าต่าง CMD ที่ยกระดับ:
- เปิดไฟล์ วิ่ง กล่องโต้ตอบโดยการกด ปุ่ม Windows + R. ถัดไปพิมพ์ "cmd" แล้วกด Ctrl + Shift + Enter เพื่อเปิดพรอมต์ CMD ที่ยกระดับ
บันทึก: เมื่อคุณได้รับแจ้งจากไฟล์ UAC (การควบคุมบัญชีผู้ใช้)คลิก ใช่ เพื่อให้สิทธิ์ระดับผู้ดูแลระบบ
- เมื่อคุณอยู่ใน Command Prompt ที่ยกระดับแล้วให้พิมพ์คำสั่งต่อไปนี้แล้วกด ป้อน เพื่อรีเซ็ต Windows Store พร้อมกับการพึ่งพาที่เกี่ยวข้อง:
wsreset.exe
- หลังจากประมวลผลคำสั่งสำเร็จแล้วให้รีบูตเครื่องคอมพิวเตอร์และดูว่าปัญหาได้รับการแก้ไขหรือไม่เมื่อเริ่มต้นระบบครั้งถัดไป
หากคุณยังคงพบกับไฟล์ 0x80190005เกิดข้อผิดพลาดขณะพยายามลงชื่อเข้าใช้ด้วยแอป Xbox Live ให้เลื่อนลงไปที่วิธีการถัดไปด้านล่าง
วิธีที่ 4: การล้างแคช Windows Update
แม้ว่าสิ่งนี้จะดูเหมือนเป็นผู้ร้ายที่ไม่น่าเป็นไปได้ แต่แคช Windows Update ที่เสียหายมักถูกแยกออกโดยผู้ใช้ที่ได้รับผลกระทบ ปรากฎว่าไฟล์ 0x80190005 สามารถอำนวยความสะดวกได้โดยการอัปเดตที่ไม่ดีซึ่ง Windows Update ไม่สามารถติดตั้งได้
ผู้ใช้ที่ได้รับผลกระทบบางรายยืนยันว่าพวกเขาสามารถแก้ไขปัญหานี้ได้โดยการล้างแคช Windows Update และรีสตาร์ทคอมพิวเตอร์ การทำเช่นนี้จะจบลงด้วยการล้างการอัปเดตที่ไม่ดีที่อาจรบกวนการทำงานของ Xbox App
คำแนะนำโดยย่อเกี่ยวกับการล้างแคชของ Windows Update มีดังนี้
- กด ปุ่ม Windows + R เพื่อเปิด a วิ่ง กล่องโต้ตอบ ถัดไปพิมพ์ "cmd" ภายในกล่องข้อความแล้วกด Ctrl + Shift + Enter เพื่อเปิดไฟล์ พรอมต์ CMD ที่สูงขึ้น เมื่อคุณได้รับแจ้งจากไฟล์ การควบคุมบัญชีผู้ใช้ (UAC)คลิก ใช่ เพื่อให้สิทธิ์ระดับผู้ดูแลระบบ
- เมื่อคุณอยู่ใน Command Prompt ที่ยกระดับแล้วให้พิมพ์คำสั่งต่อไปนี้ตามลำดับเดียวกันแล้วกด ป้อน หลังจากแต่ละคนเพื่อหยุดสิ่งที่เกี่ยวข้อง Windows Update บริการ:
หยุดสุทธิ wuauserv cryptSvc หยุดสุทธิ บิตหยุดสุทธิ เซิร์ฟเวอร์หยุดสุทธิ
บันทึก: คำสั่งเหล่านี้จะหยุดบริการ Windows Update, MSI Installer, Cryptographic และ BITS
- หลังจากที่คุณจัดการเพื่อหยุดบริการที่เกี่ยวข้องทั้งหมดแล้วให้รันคำสั่งต่อไปนี้เพื่อล้างและเปลี่ยนชื่อไฟล์ แคทรูท 2 และ SoftwareDistribution โฟลเดอร์:
เปลี่ยน C: \ Windows \ System32 \ catroot2 Catroot2.old Ren C: \ Windows \ SoftwareDistribution SoftwareDistribution.old
บันทึก: โฟลเดอร์ทั้งสองนี้มีหน้าที่เก็บไฟล์อัพเดตและไฟล์ชั่วคราวอื่น ๆ ที่ใช้โดยคอมโพเนนต์ WU คุณไม่สามารถลบออกตามอัตภาพได้จริงๆดังนั้นวิธีที่มีประสิทธิภาพที่สุดในการเพิกเฉยต่อพวกเขาคือการสร้างความเท่าเทียมกันที่ดีในการเปลี่ยนชื่อไดเรกทอรีทั้งสอง
- เมื่อคุณจัดการเปลี่ยนชื่อทั้งสองโฟลเดอร์ได้แล้ว ให้เรียกใช้คำสั่งต่อไปนี้แล้วกด ป้อน หลังจากแต่ละรายการเพื่อเปิดใช้งานบริการที่คุณเคยปิดใช้งานก่อนหน้านี้อีกครั้งในขั้นตอนที่ 2:
เริ่มต้นสุทธิ wuauserv เริ่มต้นสุทธิ cryptSvc บิตเริ่มต้นสุทธิ msiserver เริ่มต้นสุทธิ
- เมื่อเริ่มบริการที่เกี่ยวข้องทั้งหมดแล้วให้เปิดแอป Xbox และลองลงชื่อเข้าใช้อีกครั้งเพื่อดูว่าปัญหาได้รับการแก้ไขแล้วหรือไม่
ในกรณีที่คุณยังคงเห็นเหมือนเดิม 0x80190005 ข้อผิดพลาดเลื่อนลงไปที่การแก้ไขที่เป็นไปได้ถัดไปด้านล่าง
วิธีที่ 5: การเพิ่มบัญชี Xbox อีกครั้ง (คอนโซล Xbox)
หากคุณกำลังพบกับไฟล์ข้อผิดพลาด 0x80190005บนคอนโซล Xbox One อาจเป็นไปได้ว่าไฟล์บางไฟล์ที่อยู่ในโปรไฟล์ Xbox ของคุณ (ข้อมูลทั่วไปส่วนใหญ่ในโฟลเดอร์ temp) ได้รับความเสียหายบางส่วนและจะป้องกันไม่ให้คุณใช้บัญชีของคุณ (แม้ว่าคุณจะลงชื่อเข้าใช้อย่างถูกต้องก็ตาม)
หากสถานการณ์นี้เป็นไปได้คุณควรจะแก้ไขปัญหาได้โดยการลบโปรไฟล์ในเครื่องของคุณและลงชื่อเข้าใช้อีกครั้งเพื่อล้างข้อมูลชั่วคราว การแก้ไขนี้ได้รับการยืนยันแล้วว่ามีผลโดยผู้ใช้หลายคนที่เคยพบ encounter ข้อผิดพลาด 0x80190005
ทำตามคำแนะนำด้านล่างเพื่อเพิ่มบัญชี Xbox ของคุณอีกครั้งเพื่อล้างข้อมูลชั่วคราว:
- ออกจากเกมหรือแอปพลิเคชันใด ๆ ที่คุณกำลังใช้งานบนคอนโซล Xbox One ของคุณและตรวจสอบให้แน่ใจว่าคุณอยู่ในแผงควบคุมหลักของคอนโซล Xbox One ของคุณ
- กด ปุ่ม Xbox บนคอนโทรลเลอร์ของคุณเพื่อเปิดเมนูคำแนะนำจากนั้นเข้าถึงไฟล์ การตั้งค่า เมนู.
- เมื่อคุณอยู่ใน การตั้งค่า ไปที่เมนู บัญชีผู้ใช้ จากนั้นเลื่อนไปที่เมนูด้านขวามือแล้วเลือก ลบบัญชี.
- จาก ลบบัญชี เมนูเลือกบัญชีที่คุณต้องการกำจัดจากนั้นยืนยันกระบวนการ
- เมื่อลบบัญชีแล้วให้ทำการฮาร์ดรีเซ็ตเพื่อให้แน่ใจว่าไฟล์ temp + ตัวเก็บประจุไฟถูกล้าง ในการดำเนินการนี้ให้กดปุ่มเปิด / ปิดค้างไว้ 10 วินาทีหรือจนกว่าคุณจะเห็นไฟ LED ด้านหน้ากะพริบและคุณจะได้ยินเสียงพัดลมปิด
บันทึก: หลังจากคอนโซลของคุณปิดตัวลงขอแนะนำให้ถอดคอนโซลออกจากเต้าเสียบไฟฟ้าเพื่อให้แน่ใจว่าตัวเก็บประจุไฟหมด
- หลังจากทำสิ่งนี้แล้วให้บูตคอนโซลของคุณสำรองข้อมูลตามปกติและลงชื่อเข้าใช้ด้วยบัญชีของคุณอีกครั้งเพื่อดูว่าปัญหาได้รับการแก้ไขแล้วหรือไม่
ในกรณีที่ปัญหาเดิมยังคงเกิดขึ้นให้เลื่อนลงไปที่การแก้ไขที่เป็นไปได้ถัดไปด้านล่าง
วิธีที่ 6: การลบโฟลเดอร์ NGC (ถ้ามี)
หากคุณกำลังพบกับไฟล์ ข้อผิดพลาด 0x80190005เมื่อพยายามสร้าง PIN หรือลบ PIN ปัจจุบันออกจากบัญชี Microsoft ของคุณเป็นไปได้มากว่าคุณกำลังเผชิญกับความเสียหายบางประเภทที่กำลังส่งผลกระทบต่อโฟลเดอร์ NGC
หากสถานการณ์นี้เป็นไปได้คุณควรจะสามารถแก้ไขปัญหาได้โดยไปที่โฟลเดอร์ NGC ด้วยตนเองและลบเนื้อหาของโฟลเดอร์ด้วยตนเอง หลังจากดำเนินการนี้และรีสตาร์ทคอมพิวเตอร์คุณควรจะสามารถตั้งค่า PIN ใหม่หรือลบ PIN ปัจจุบันได้
ทำตามคำแนะนำด้านล่างเพื่อลบโฟลเดอร์ NGC เพื่อล้างข้อผิดพลาด 0x80190005:
- อันดับแรกตรวจสอบให้แน่ใจว่าคุณได้ลงชื่อเข้าใช้ด้วยบัญชีผู้ดูแลระบบ คุณจะต้องมีสิทธิ์ระดับผู้ดูแลระบบเพื่อลบเนื้อหาของโฟลเดอร์ NGC
- เปิด File Explorer,วางตำแหน่งต่อไปนี้ภายในแถบนำทางแล้วกด ป้อน เพื่อเข้าถึงโฟลเดอร์ NGC:
C: \ Windows \ ServiceProfiles \ LocalService \ AppData \ Local \ Microsoft \ NGC
- เมื่อคุณอยู่ใน NGC กด Ctrl + A เพื่อเลือกทุกอย่างภายในจากนั้นคลิกขวาที่รายการที่เลือกและคลิกที่ ลบ จากเมนูบริบทที่เพิ่งปรากฏ
บันทึก: คุณยังสามารถใช้เมนูการทำงานที่ด้านบนเพื่อคลิกได้อีกด้วย เลือกทั้งหมด จากนั้นคลิกที่ ลบ เพื่อล้างเนื้อหาของโฟลเดอร์ NGC
- เมื่อคุณจัดการเพื่อล้างเนื้อหาของโฟลเดอร์ NGC สำเร็จแล้วให้ทำซ้ำการดำเนินการที่เกี่ยวข้องกับ PIN ซึ่งก่อนหน้านี้ทำให้เกิดข้อผิดพลาด 0x80190005 และดูว่าปัญหาได้รับการแก้ไขแล้วหรือไม่
ในกรณีที่ปัญหาเดิมยังคงเกิดขึ้นให้เลื่อนลงไปที่การแก้ไขที่เป็นไปได้ถัดไปด้านล่าง
วิธีที่ 7: การเปลี่ยนบัญชี Local (ถ้ามี)
หากคุณกำลังพบกับไฟล์ 0x80190005 เกิดข้อผิดพลาดเมื่อพยายามตั้งค่า PIN สำหรับบัญชีของคุณและการลบโฟลเดอร์ NGC ไม่ได้ผลสำหรับคุณ วิธีแก้ไขปัญหาชั่วคราวที่ดูเหมือนว่าจะได้ผลสำหรับผู้ใช้ที่ได้รับผลกระทบจำนวนมากคือการใช้บัญชีในเครื่องแทน
แน่นอนว่าสิ่งนี้มีข้อเสียอยู่บ้าง แต่คุณควรพิจารณาสิ่งนี้หากคุณไม่สนใจที่จะซิงค์ข้อมูลในอุปกรณ์หลายเครื่อง หากการแก้ไขที่อาจเกิดขึ้นนี้เป็นสิ่งที่คุณอาจยินดีพิจารณา ให้ทำตามคำแนะนำด้านล่างเพื่อเปลี่ยนไปใช้บัญชี Local
สิ่งที่คุณต้องทำมีดังนี้
- กด ปุ่ม Windows + R เพื่อเปิด a วิ่ง กล่องโต้ตอบ จากนั้นพิมพ์ "ms-settings: emailandaccounts ’ข้างใน วิ่ง กล่องข้อความแล้วกด ป้อน เพื่อเปิดไฟล์ อีเมลและบัญชี แท็บของ การตั้งค่า แอพใน Windows 10
- เมื่อคุณอยู่ใน อีเมลและบัญชี คลิกที่เมนู ครอบครัวและอื่น ๆ ผู้ใช้ จากเมนูด้านซ้ายทางด้านขวาของหน้าจอ
- เมื่อคุณอยู่ใน ครอบครัวและสมาชิกคนอื่น ๆ เลื่อนลงจนสุดไปที่ ผู้ใช้รายอื่น เมนูย่อยและคลิกที่ไอคอนที่เกี่ยวข้องกับ เพิ่มคนอื่นในพีซีเครื่องนี้
- คลิกที่หน้าจอถัดไปฉันไม่มีไฮเปอร์ลิงก์ข้อมูลการลงชื่อเข้าใช้ของบุคคลนี้
- จากนั้นคลิกที่ไฟล์ เพิ่มผู้ใช้โดยไม่มีบัญชี Microsoftไฮเปอร์ลิงก์
- ในหน้าถัดไป ให้ป้อนชื่อและรหัสผ่านเพื่อใช้กับบัญชีท้องถิ่นใหม่ของคุณ จากนั้นคลิก ต่อไป เพื่อสร้างบัญชีท้องถิ่น
- หลังจากที่คุณใส่ข้อมูลที่ถูกต้องแล้วให้กด ต่อไป เพื่อสร้างบัญชีภายในเครื่องใหม่จากนั้นรีสตาร์ทคอมพิวเตอร์
- ในการเริ่มต้นครั้งถัดไปให้ตั้ง PIN สำหรับบัญชี Local ที่สร้างขึ้นใหม่และดูว่าปัญหาได้รับการแก้ไขแล้วหรือไม่
ในกรณีที่ปัญหาเดิมยังคงเกิดขึ้นให้เลื่อนลงไปที่การแก้ไขที่เป็นไปได้ถัดไปด้านล่าง
วิธีที่ 8: การติดตั้งซ่อมแซม
หากคุณพบปัญหานี้บนคอมพิวเตอร์ที่ใช้ Windows 10 เมื่อพยายามตั้งค่า PIN ใหม่หรือเมื่อพยายามลงชื่อเข้าใช้ด้วยแอป Xbox และวิธีแก้ไขข้างต้นไม่ได้ผลสำหรับคุณ เป็นที่ชัดเจนว่าคุณกำลังเผชิญกับปัญหาบางอย่าง ชนิดของไฟล์ระบบเสียหายที่ไม่สามารถแก้ไขได้ตามอัตภาพ
ในกรณีนี้ วิธีเดียวที่จะแก้ไขปัญหาพื้นฐานที่ก่อให้เกิด 0x80190005 ข้อผิดพลาดคือการรีเซ็ตส่วนประกอบ Windows ที่เกี่ยวข้องทั้งหมด เมื่อพูดถึงการทำเช่นนี้ คุณมีสองวิธีข้างหน้า:
- ซ่อมติดตั้ง - นี่คือแนวทางที่เราแนะนำ ก ซ่อมติดตั้ง ขั้นตอน (การซ่อมแซมในสถานที่ของ AKA) จะรีเซ็ตส่วนประกอบของ Windows เท่านั้นในขณะที่ปล่อยให้ไฟล์ที่เหลือไม่เสียหาย ซึ่งหมายความว่าคุณจะต้องเก็บเกมแอปพลิเคชันและสื่อส่วนตัวที่คุณกำลังจัดเก็บไว้ในไดรฟ์ระบบปฏิบัติการ อย่างไรก็ตาม โปรดทราบว่าการดำเนินการนี้จะทำให้คุณต้องใช้สื่อการติดตั้งที่เข้ากันได้
- ทำความสะอาดการติดตั้ง – นี่เป็นขั้นตอนที่ง่ายกว่าเพราะคุณไม่จำเป็นต้องใช้สื่อการติดตั้ง อย่างไรก็ตาม เว้นแต่คุณจะสำรองข้อมูลไว้ล่วงหน้า ให้เตรียมพร้อมสำหรับการสูญเสียข้อมูลทั้งหมดในไดรฟ์ระบบปฏิบัติการของคุณ