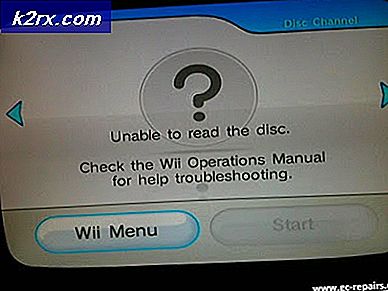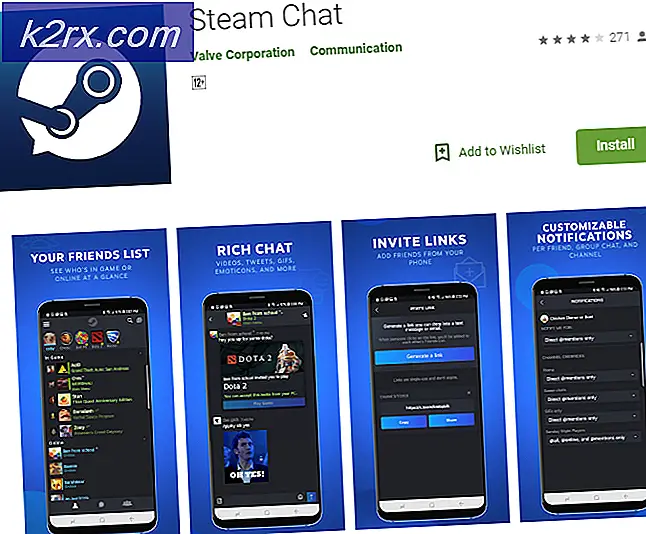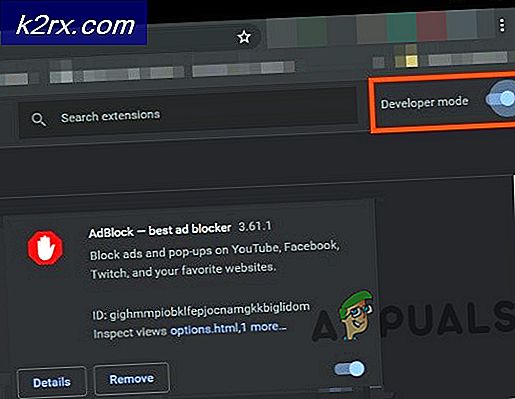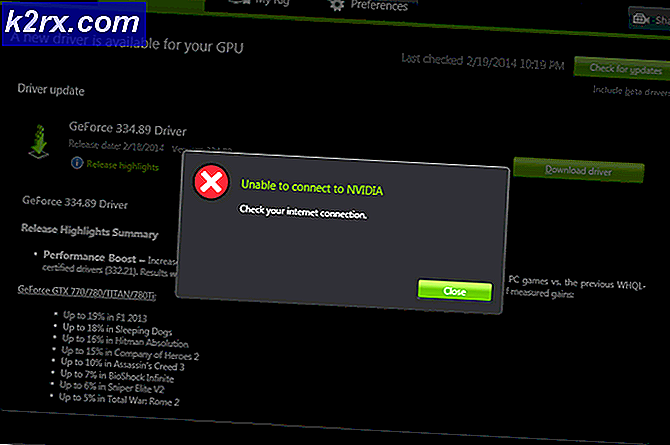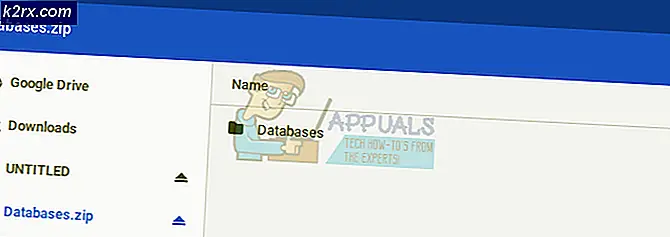วิธีแก้ไขเสียงระบบ Windows 10 ไม่เล่น
ผู้ใช้ Windows 10 บางคนรายงานว่าคอมพิวเตอร์ของพวกเขาไม่เล่นเสียงของระบบอีกต่อไป อย่างไรก็ตามเสียงอื่น ๆ ของ Windows ยังเล่นได้ดี ผู้ใช้ที่ได้รับผลกระทบส่วนใหญ่รายงานว่าในกรณีนี้ปัญหานี้เริ่มเกิดขึ้นหลังจากที่พวกเขาติดตั้งการอัปเดต Windows
หลังจากตรวจสอบปัญหานี้อย่างละเอียดแล้วปรากฎว่ามีสาเหตุพื้นฐานหลายประการที่อาจทำให้เกิดปัญหานี้ใน Windows 10 นี่คือรายชื่อผู้กระทำผิดที่อาจเป็นสาเหตุของปัญหานี้:
ตอนนี้ คุณคุ้นเคยกับทุกสถานการณ์ที่คาดว่าส่วนประกอบระบบเสียงจะพัง ต่อไปนี้คือรายการวิธีที่จะนำคุณผ่านกระบวนการแก้ไขปัญหานี้:
วิธีที่ 1: การเปิดใช้งาน Windows Sound Scheme
ก่อนที่คุณจะทำตามการแก้ไขอื่น ๆ ด้านล่างคุณควรเริ่มคู่มือการแก้ไขปัญหานี้โดยตรวจสอบให้แน่ใจว่าได้เปิดใช้ชุดรูปแบบเสียงเริ่มต้นบนคอมพิวเตอร์ของคุณแล้ว
ผู้ใช้ที่ได้รับผลกระทบหลายรายรายงานว่าในที่สุดพวกเขาก็สามารถแก้ไขปัญหานี้ได้หลังจากตรวจสอบแท็บเสียงและพบว่า Windows ได้รับการกำหนดค่าให้ละทิ้งโครงร่างเสียงเริ่มต้น
โปรดทราบว่ามีหลายสถานการณ์ที่อาจทำให้เกิดปัญหานี้และการรบกวนจากแอปพลิเคชันของบุคคลที่สามจะไม่อยู่นอกตาราง
หากคุณสงสัยว่าสถานการณ์นี้สามารถใช้ได้ให้ทำตามคำแนะนำด้านล่างเพื่อดูว่าค่าเริ่มต้นหรือไม่ โครงร่างเสียง ถูกแทนที่ด้วย ไม่มีเสียงแผน และทำการเปลี่ยนแปลงที่จำเป็นหากจำเป็น:
- กด คีย์ Windows + R เพื่อเปิด a วิ่ง กล่องโต้ตอบ จากนั้นเมื่อคุณได้รับแจ้งจากกล่องข้อความให้พิมพ์ 'ควบคุม' แล้วกด ป้อน เพื่อเปิดความคลาสสิก แผงควบคุม อินเตอร์เฟซ.
บันทึก: เมื่อคุณได้รับแจ้งจากไฟล์ UAC (การควบคุมบัญชีผู้ใช้)คลิก ใช่ เพื่อให้สิทธิ์ผู้ดูแลระบบ
- เมื่อคุณอยู่ในอินเทอร์เฟซแผงควบคุมแบบคลาสสิกแล้วให้ใช้ฟังก์ชันค้นหาที่มุมขวาบนเพื่อค้นหา 'เสียง' จากนั้นคลิกที่เสียงจากรายการผลลัพธ์
- ข้างใน เสียง คลิกที่เมนู เสียง จากนั้นตรวจสอบให้แน่ใจว่าเมนูแบบเลื่อนลงที่เกี่ยวข้องกับ โครงร่างเสียง และคลิกที่ สมัคร เพื่อบันทึกการเปลี่ยนแปลง
- รีสตาร์ทคอมพิวเตอร์เพื่อให้ระบบปฏิบัติการของคุณมีเวลาเพียงพอในการแทนที่รูปแบบเสียงเริ่มต้นจากนั้นดูว่าปัญหาได้รับการแก้ไขแล้วหรือไม่
หากปัญหานี้ยังคงไม่ได้รับการแก้ไขให้เลื่อนลงไปที่การแก้ไขที่เป็นไปได้ถัดไปด้านล่าง
วิธีที่ 2: การปิดใช้งานคุณสมบัติ Fading Sound (ถ้ามี)
โปรดทราบว่าจอภาพบางจอ (ASUS บางรุ่น) จะมาตามค่าเริ่มต้นพร้อมคุณสมบัติที่ทำให้เสียงทุกอย่างจางลงโดยอัตโนมัติ สิ่งนี้ทำให้เกิดเอฟเฟกต์ที่ดีสำหรับเสียงที่ยาวขึ้น แต่ก็หมายความว่าลำโพงของคุณจะพลาดเสียงแยกอย่างสิ้นเชิงเช่นการรวบรวมเสียงส่วนใหญ่ใน Windows 10
หากคุณพบว่าตัวเองอยู่ในสถานการณ์นี้สิ่งเดียวที่คุณทำได้คือปิดใช้งานคุณสมบัตินี้ - แน่นอนขั้นตอนที่แน่นอนในการดำเนินการนี้จะแตกต่างกันไปขึ้นอยู่กับว่าจอภาพของคุณหรือซอฟต์แวร์ของบุคคลที่สามทำให้เกิดปัญหานี้หรือไม่
ในกรณีที่จอภาพของคุณต้องรับผิดชอบต่อปัญหานี้และการเล่นเสียงของคุณทำผ่านลำโพงภายในคุณสมบัตินี้จะปิดใช้งานได้จากเมนูการตั้งค่าของจอภาพของคุณเท่านั้น
ในทางกลับกันหากคุณใช้แอปพลิเคชันของบุคคลที่สามเพื่อให้ได้เอฟเฟกต์เสียงนี้คุณจำเป็นต้องปิดใช้งานคุณสมบัติจากภายในแอปพลิเคชันหรือถอนการติดตั้งชุดความปลอดภัยทั้งหมด
หากคุณตัดสินใจที่จะทำอย่างหลังให้ทำตามคำแนะนำด้านล่างเพื่อดูคำแนะนำทีละขั้นตอนเกี่ยวกับวิธีการทำสิ่งนี้:
- กด คีย์ Windows + R เพื่อเปิด a วิ่ง แล้วพิมพ์ "appwiz.cpl" แล้วกด ป้อน เพื่อเปิดเมนูโปรแกรมและคุณลักษณะ เมื่อคุณได้รับแจ้งจาก UAC (การควบคุมบัญชีผู้ใช้) พร้อมท์ควบคุม คลิก, ใช่ เพื่อให้สิทธิ์ผู้ดูแลระบบ
- เมื่อคุณอยู่ในเมนูโปรแกรมและคุณลักษณะให้เลื่อนลงไปตามรายการโปรแกรมที่ติดตั้งและค้นหาโปรแกรมเสียงที่คุณต้องการถอนการติดตั้ง
- เมื่อคุณจัดการค้นหาแอปพลิเคชันที่คุณวางแผนจะถอนการติดตั้ง ให้คลิกขวาที่แอปพลิเคชันนั้นแล้วเลือก ถอนการติดตั้ง จากเมนูบริบทที่เพิ่งปรากฏขึ้น
- ภายในหน้าจอการถอนการติดตั้งให้ทำตามคำแนะนำด้านในเพื่อทำขั้นตอนการถอนการติดตั้งให้เสร็จสิ้นจากนั้นรีสตาร์ทคอมพิวเตอร์และดูว่าปัญหาได้รับการแก้ไขแล้วหรือไม่
หากคุณยังไม่มีการเล่นเสียงเมื่อเล่นเสียงของระบบ แต่เสียงที่เหลือทำงานได้ดีให้เลื่อนลงไปที่การแก้ไขที่เป็นไปได้ถัดไปด้านล่าง
วิธีที่ 3: ทำการสแกน SFC และ DISM
ปรากฎว่าการเล่นไฟล์เสียงของไฟล์ระบบอาจล้มเหลวเนื่องจากกรณีของความเสียหายของไฟล์ระบบที่ส่งผลต่อการติดตั้ง Windows ในปัจจุบัน นี่เป็นเรื่องปกติมากกว่าที่เราคิดในตอนแรกโดยเฉพาะอย่างยิ่งในกรณีที่เสียงอื่น ๆ ที่มาจากแอปพลิเคชัน Windows จะได้รับผลกระทบด้วย
ในกรณีที่สถานการณ์ที่อธิบายไว้ข้างต้นสามารถใช้ได้คุณควรเรียกใช้การสแกนสองสามครั้งด้วยยูทิลิตี้ในตัวสองตัว - ตัวตรวจสอบไฟล์ระบบ และ การปรับใช้การให้บริการและการจัดการอิมเมจ.
เครื่องมือเหล่านี้มีความคล้ายคลึงกันบางประการ แต่คำแนะนำของเราคือทำการสแกนทั้งสองประเภทติดต่อกันอย่างรวดเร็วเพื่อเพิ่มโอกาสในการแก้ไขไฟล์ระบบที่เสียหาย
ควรเริ่มต้นด้วยวิธีง่ายๆ การสแกน SFC นี่เป็นเครื่องมือในท้องถิ่นทั้งหมดที่ไม่ต้องการให้คุณมีการเชื่อมต่ออินเทอร์เน็ตที่เชื่อถือได้
บันทึก: หลังจากที่คุณเริ่มขั้นตอนนี้ สิ่งสำคัญมากที่จะไม่ปิดหน้าต่าง CMD แม้ว่ายูทิลิตี้จะดูเหมือนหยุดทำงานก็ตาม รออย่างอดทนจนกว่ากระบวนการจะเสร็จสมบูรณ์เนื่องจากการขัดจังหวะการดำเนินการอาจทำให้เกิดข้อผิดพลาดทางลอจิคัลบน HDD หรือ SSD ของคุณ
หลังจากการสแกนเสร็จสมบูรณ์ในที่สุดให้รีสตาร์ทคอมพิวเตอร์และดูว่าปัญหาได้รับการแก้ไขหรือไม่เมื่อการเริ่มต้นคอมพิวเตอร์ครั้งถัดไปเสร็จสมบูรณ์
หากปัญหาเดิมยังคงเกิดขึ้น ปรับใช้การสแกน DISM และรอจนกว่าการดำเนินการจะเสร็จสมบูรณ์
บันทึก: ยูทิลิตี้นี้แตกต่างจาก SFC เนื่องจากใช้ส่วนประกอบย่อยของ Windows Update เพื่อดาวน์โหลดส่วนประกอบที่มีประสิทธิภาพเพื่อแทนที่อินสแตนซ์ของไฟล์ระบบที่เสียหาย ด้วยเหตุนี้คุณจึงต้องตรวจสอบให้แน่ใจว่าคุณมีความน่าเชื่อถือ อินเทอร์เน็ตก่อนที่จะเริ่มการดำเนินการนี้
เมื่อการสแกน DISM เสร็จสมบูรณ์แล้วให้รีสตาร์ทคอมพิวเตอร์และตรวจสอบว่าการเล่นไฟล์เสียงของระบบได้รับการกู้คืนหรือไม่
ในกรณีที่ปัญหาเดียวกันยังคงเกิดขึ้นให้เลื่อนลงไปที่การแก้ไขที่เป็นไปได้ถัดไปด้านล่าง
วิธีที่ 4: การแก้ไขการรบกวน Flash Player
ปรากฎว่าปัญหาเฉพาะนี้อาจเกิดขึ้นได้ในกรณีที่รายการเสียงของระบบขัดแย้งกับไฟล์รีจิสตรี Adobe Flash Player ตามผู้ใช้ที่ได้รับผลกระทบสิ่งนี้มีแนวโน้มที่จะเกิดขึ้นเมื่อผู้ใช้ Windows 10 ยังคงพยายามใช้ Adobe flash เวอร์ชันที่เลิกใช้แล้ว
หากคุณพบว่าตัวเองตกอยู่ในสถานการณ์นี้คุณสามารถแก้ไขปัญหาได้โดยสร้างไฟล์ "เสื้อคลุม" คีย์รีจิสทรีที่จะช่วยให้แน่ใจว่าไฟล์ Adobe Flash ที่มีปัญหาจะไม่รบกวนรูปแบบเสียงเริ่มต้น
ทำตามคำแนะนำด้านล่างเพื่อแก้ไขสัญญาณรบกวนของโปรแกรมเล่นแฟลชโดยใช้ผ่าน Registry Editor:
- กด คีย์ Windows + R เพื่อเปิดกล่องโต้ตอบเรียกใช้ ถัดไปพิมพ์ "regedit" ภายในกล่องข้อความแล้วกด Ctrl + Shift + Enter เพื่อเปิด Registry Editor ด้วยการเข้าถึงผู้ดูแลระบบ เมื่อได้รับแจ้งจากไฟล์ UAC (การควบคุมบัญชีผู้ใช้) คลิก ใช่ เพื่อให้สิทธิ์ผู้ดูแลระบบ
- เมื่อคุณอยู่ใน Registry Editor แล้ว ให้ใช้เมนูด้านซ้ายมือเพื่อไปยังตำแหน่งต่อไปนี้:
คอมพิวเตอร์ของฉัน \ HKEY_LOCAL_MACHINE \ SOFTWARE \ Microsoft \ Windows NT \ CurrentVersion \ Drivers32
บันทึก: คุณสามารถนำทางไปที่นั่นด้วยตนเองผ่านเมนูด้านซ้ายมือ หรือคุณสามารถวางตำแหน่งลงในแถบนำทางโดยตรงแล้วกด ป้อน เพื่อไปที่นั่นทันที
- เมื่อคุณอยู่ในตำแหน่งที่ถูกต้องแล้วให้คลิกขวาที่ คนขับรถ 32 และไปที่ ใหม่ > ค่าสตริง.
- จากนั้นตั้งชื่อค่าที่สร้างขึ้นใหม่ เครื่องทำคลื่น จากนั้นดับเบิลคลิกและวาง "msacm32.drv" ภายในกล่องข้อความ
- เมื่อ เครื่องทำคลื่น สร้างสตริงบันทึกการแก้ไขจากนั้นรีสตาร์ทคอมพิวเตอร์และดูว่าข้อขัดแย้งได้รับการแก้ไขหรือไม่เมื่อการเริ่มต้นครั้งถัดไปเสร็จสมบูรณ์
ในกรณีที่คุณยังคงจัดการกับปัญหา "ไม่มีระบบเสียง" ใน Windows 10 ให้เลื่อนลงไปที่การแก้ไขที่เป็นไปได้ถัดไปด้านล่าง
วิธีที่ 5: ดำเนินการคลีนบูต
หากวิธีการข้างต้นไม่ได้ผลสำหรับคุณคุณควรแก้ไขปัญหาความขัดแย้งของบุคคลที่สามบางประเภทที่อาจรบกวนรูปแบบเสียงเริ่มต้น
เมื่อดูรายงานผู้ใช้ต่างๆเกี่ยวกับปัญหานี้เห็นได้ชัดว่ามีโปรแกรมของบุคคลที่สามจำนวนมากที่อาจสร้างพฤติกรรมนี้ใน Windows 10
เนื่องจากมีแอปพลิเคชันต่างๆมากมายที่อาจรับผิดชอบต่อปัญหานี้คุณควรพยายามระบุตัวผู้กระทำผิดโดย เริ่มคอมพิวเตอร์ของคุณเข้าสู่โหมดคลีนบูต และดูว่าปัญหายังคงมีอยู่หรือไม่
บันทึก: การดำเนินการคลีนบูตจะทำให้คอมพิวเตอร์ของคุณอยู่ในสถานะบูตเป็นหลักซึ่งจะไม่อนุญาตให้เริ่มต้นบริการและกระบวนการของบุคคลที่สาม
หากปัญหาเสียงหยุดเกิดขึ้นในขณะที่คุณคลีนบูตคุณสามารถดำเนินการต่อและเปิดใช้งานทุกกระบวนการและรายการเริ่มต้นใหม่อย่างเป็นระบบจนกว่าคุณจะจัดการเพื่อระบุผู้กระทำผิดที่รบกวนรูปแบบเสียงใน Windows 10