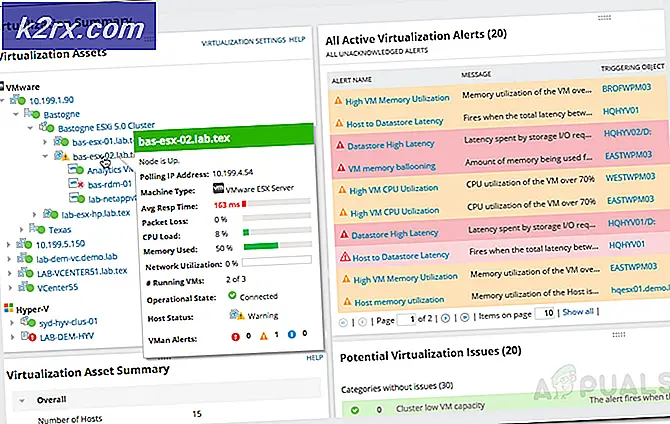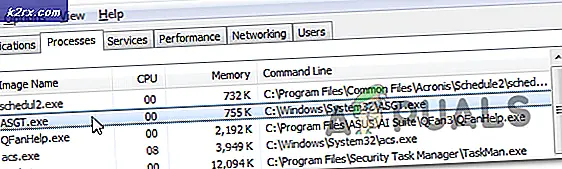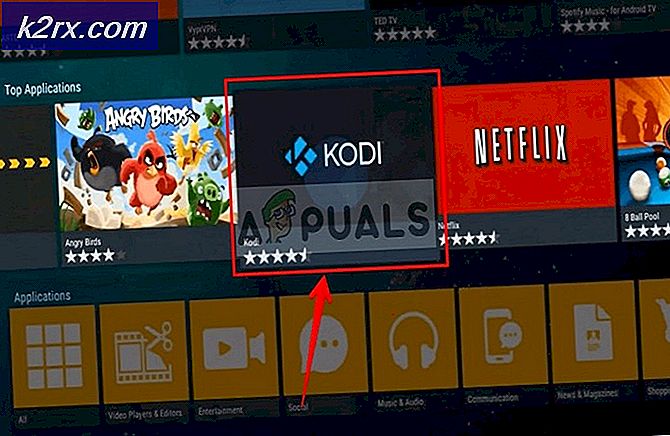แก้ไข: ไม่สามารถเชื่อมต่อกับ Nvidia
NVIDIA GeForce Experience เป็นแอ็พพลิเคชันที่ใช้ร่วมกันซึ่งใช้ในการอัปเดตไดรเวอร์อัตโนมัติและการเพิ่มประสิทธิภาพเกมให้กับผู้ใช้กราฟิกการ์ด GTX แม้ว่าจะเป็นแอปพลิเคชันที่มีประโยชน์มากซึ่งจะทำให้งานของการอัปเดตไดรเวอร์เป็นไปได้เสมอไป แต่ก็อาจทำให้เกิดปัญหาได้เป็นจำนวนมาก บางครั้งคุณอาจพบว่าไม่สามารถเชื่อมต่อกับ NVIDIA หรือไม่สามารถอัปเดตข้อความไดรเวอร์ขณะที่ GeForce กำลังพยายามดาวน์โหลดไดรเวอร์ล่าสุด นี้สามารถเกิดขึ้นได้ตลอดเวลาและระยะเวลาใด ๆ แม้ว่าจะไม่ทำให้ระบบของคุณไม่สามารถใช้งานได้ แต่อาจทำให้บางเกมไม่สามารถเล่นได้โดยเฉพาะอย่างยิ่งหากคุณไม่สามารถอัปเดตไดรเวอร์เป็นเวลานาน
ไม่ทราบสาเหตุที่แท้จริงของปัญหานี้ ส่วนใหญ่เป็นปัญหาจากฝั่งเซิร์ฟเวอร์ซึ่งโดยปกติจะได้รับการแก้ไขภายในไม่กี่ชั่วโมงหรือวัน บางครั้งปัญหาอาจเป็นปัญหาในแอ็พพลิเคชันปัจจุบันของพวกเขาซึ่งได้รับการแก้ไขในการปรับปรุงต่อไปของแอ็พพลิเคชัน ปัญหาของคุณส่วนใหญ่จะได้รับการแก้ไขโดยการดาวน์โหลดและอัปเดตไดรเวอร์ด้วยตนเอง
ปลาย
บางครั้งปัญหาอยู่ที่เซิร์ฟเวอร์ NVIDIA หรือด้าน NVIDIA สิ่งที่ดีที่สุดที่คุณสามารถทำได้ในสถานการณ์เช่นนี้คือรอจนกว่าปัญหาจะได้รับการแก้ไข รอสักสองสามชั่วโมงหรือหนึ่งวันแล้วลองเชื่อมต่ออีกครั้ง
วิธีที่ 1: การลบ NSManagedTasks.xml
โซลูชันนี้เหมาะสำหรับผู้ใช้ส่วนใหญ่ สิ่งที่คุณต้องทำคือลบไฟล์ที่ชื่อว่า NSManagedTasks.xml แล้วรีบูตเครื่องหรือเริ่มบริการของ NVIDIA
ทำตามคำแนะนำด้านล่างเพื่อใช้วิธีนี้
- กด ปุ่ม Windows ค้างไว้และกด R
- พิมพ์ C: \ ProgramData \ Nvidia Corporation \ NetService \ แล้วกด Enter
- คลิก มุมมอง ใน File Explorer และตรวจสอบตัวเลือก Hidden Items
- ค้นหาไฟล์ชื่อ NSManagedTasks.xml
- คลิกขวาที่ NSManagedTasks.xml และเลือก Delete
- กดปุ่ม ALT, CTRL และ DELETE พร้อมกัน (ALT + CTRL + DELETE)
- เลือก Task Manager
- ตรวจสอบว่าคุณอยู่ใน รายละเอียด
- ค้นหา NVNetworkService.exe จากรายการกระบวนการ
- เลือก NVNetworkService.exe แล้วคลิก งานสิ้นสุด
- กด ปุ่ม Windows ค้างไว้และกด R
- พิมพ์ services.msc แล้วกด Enter
- ค้นหาและคลิกสองครั้ง บริการเครือข่าย Nvidia
- เริ่มการทำงานของบริการโดยการคลิกที่ปุ่ม Start
ตอนนี้เริ่มต้นและอัพเดต GeForce แล้ว คุณควรจะดีไป
วิธีที่ 2: การเปลี่ยนโฮสต์ไฟล์
อีกวิธีหนึ่งคือเปลี่ยนค่าของ localhost ในไฟล์ hosts ของคุณ ขั้นตอนสำหรับการดำเนินการนี้แสดงไว้ด้านล่าง
PRO TIP: หากปัญหาเกิดขึ้นกับคอมพิวเตอร์หรือแล็ปท็อป / โน้ตบุ๊คคุณควรลองใช้ซอฟต์แวร์ Reimage Plus ซึ่งสามารถสแกนที่เก็บข้อมูลและแทนที่ไฟล์ที่เสียหายได้ วิธีนี้ใช้ได้ผลในกรณีส่วนใหญ่เนื่องจากปัญหาเกิดจากความเสียหายของระบบ คุณสามารถดาวน์โหลด Reimage Plus โดยคลิกที่นี่- กด ปุ่ม Windows ค้างไว้และกด R
- พิมพ์ C: \ Windows \ System32 \ drivers \ etc แล้วกด Enter
- ค้นหาคลิกขวาที่ไฟล์ hosts และเลือก Open with
- เลือก Notepad จากตัวเลือกที่มีอยู่และคลิก OK
- ค้นหาและตรวจสอบว่า localhost มีค่า 0.0.0.0 หรือไม่ ถ้าเป็นเช่นนี้ localhost = 0.0.0.0 แล้วเปลี่ยนเป็น localhost = 127.0.0.1
- กด ปุ่ม CTRL ค้างไว้และกด S เพื่อบันทึกไฟล์
- ปิดไฟล์
ถ้าคุณไม่สามารถทำการเปลี่ยนแปลงในไฟล์ได้ให้ทำดังนี้ โดยทั่วไปคุณจะคัดลอกไฟล์ hosts ไปยังเดสก์ท็อปแล้วทำการเปลี่ยนแปลงจากนั้นเปลี่ยนกลับเป็นไฟล์ hosts เดิม
- ทำตามขั้นตอนที่ 1-2
- ค้นหาคลิกขวาที่ไฟล์ โฮสต์ และเลือก คัดลอก
- ไปที่เดสก์ท็อปของคุณ
- กด ปุ่ม CTRL ค้างไว้และกดปุ่ม V
- ตอนนี้ไฟล์ hosts ควรอยู่บนเดสก์ท็อปของคุณ
- ทำตามขั้นตอนตั้งแต่ 3-7 ที่ระบุข้างต้น
- คลิกขวาที่ไฟล์ hosts (จาก Desktop) และเลือก Copy
- กด ปุ่ม Windows ค้างไว้และกด R
- พิมพ์ C: \ Windows \ System32 \ drivers \ etc แล้วกด Enter
- กด ปุ่ม CTRL ค้างไว้และกดปุ่ม V
- เลือกแทนที่ไฟล์ในปลายทางเมื่อถาม
ตอนนี้คุณควรจะดีไป
วิธีที่ 3: การปรับปรุงโปรแกรมควบคุมอัตโนมัติ
การดาวน์โหลดการอัปเดตไดรเวอร์อัตโนมัติจากเว็บไซต์อย่างเป็นทางการของ NVIDIA จะช่วยแก้ปัญหาให้กับผู้ใช้จำนวนมาก ยูทิลิตีนี้จะอัปเดตไดรเวอร์ของคุณโดยอัตโนมัติ
- ไป ที่นี่ และคลิก Download ในส่วน Automatic Updates Driver
- เรียกใช้ ไฟล์เมื่อมีการดาวน์โหลด ทำตามคำแนะนำเพิ่มเติมบนหน้าจอ
ผู้อัปเดตนี้จะอัปเดต GeForce ของคุณโดยอัตโนมัติและปัญหาควรได้รับการแก้ไข
วิธีที่ 4: ถอนการติดตั้งและติดตั้งใหม่
ถ้าไม่มีอะไรอื่นที่เหมาะกับคุณแล้วคุณต้องทำวิธีโรงเรียนเก่า เพียงแค่ถอนการติดตั้งโปรแกรม GeForce ให้ดาวน์โหลดและติดตั้งใหม่อีกครั้ง จะแก้ไขปัญหาที่คุณมี
- กด ปุ่ม Windows ค้างไว้และกด R
- พิมพ์ appwiz cpl และกด Enter
- ค้นหาโปรแกรม ประสบการณ์ของ GeForce ให้เลือกและคลิกทำตามคำแนะนำเพิ่มเติมบนหน้าจอ
- ไป ที่นี่ และดาวน์โหลด GeForce Experience ติดตั้งโปรแกรมและปัญหาควรได้รับการแก้ไขตอนนี้
วิธีที่ 5: การติดตั้งด้วยตนเอง
วิธีสุดท้ายของคุณคือการดาวน์โหลดและติดตั้งไดรเวอร์เองด้วยตนเอง คุณสามารถดาวน์โหลดไดรเวอร์จากเว็บไซต์ของ NVidia ได้โดยตรงจากนั้นติดตั้งผ่านผู้จัดการอุปกรณ์
ทำตามคำแนะนำด้านล่างเพื่อติดตั้งไดรเวอร์ด้วยตนเอง
- ไป ที่นี่ และค้นหาไดรเวอร์ที่อยู่ใต้ส่วน Manual Driver Search
- คลิกไดรเวอร์ที่คุณต้องการดาวน์โหลด (อาจเป็นรุ่นล่าสุด) จากผลการค้นหา
- คลิก ตกลงและดาวน์โหลด
- กด ปุ่ม Windows ค้างไว้และกด R
- พิมพ์ devmgmt msc และกด Enter
- ขยาย Display Drivers โดยการดับเบิลคลิก
- คลิกขวาที่การ์ดจอและเลือก Update driver software
- เลือก เรียกดูคอมพิวเตอร์สำหรับโปรแกรมควบคุม
- คลิก เรียกดู
- ไปที่ตำแหน่งที่คุณดาวน์โหลดแพคเกจไดรเวอร์ในขั้นตอนที่ 3 และเลือก
- คลิก ถัดไป และปฏิบัติตามคำแนะนำเพิ่มเติมบนหน้าจอ
ปัญหาของคุณควรได้รับการแก้ไขเมื่อติดตั้งโปรแกรมควบคุมแล้ว
PRO TIP: หากปัญหาเกิดขึ้นกับคอมพิวเตอร์หรือแล็ปท็อป / โน้ตบุ๊คคุณควรลองใช้ซอฟต์แวร์ Reimage Plus ซึ่งสามารถสแกนที่เก็บข้อมูลและแทนที่ไฟล์ที่เสียหายได้ วิธีนี้ใช้ได้ผลในกรณีส่วนใหญ่เนื่องจากปัญหาเกิดจากความเสียหายของระบบ คุณสามารถดาวน์โหลด Reimage Plus โดยคลิกที่นี่