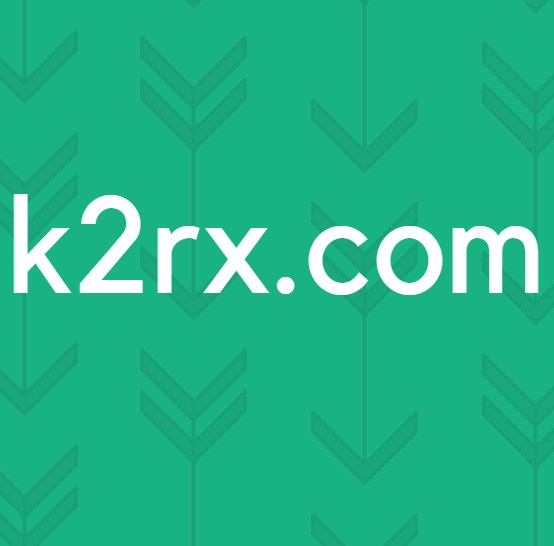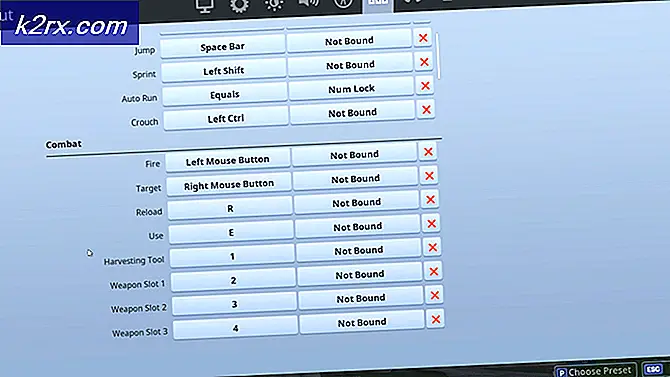วิธีการแก้ไขการซ่อมแซมโดยอัตโนมัติไม่สามารถซ่อมแซมเครื่องคอมพิวเตอร์ของคุณบน Windows 10 ได้
ระบบปฏิบัติการ Windows เป็นระบบที่ซับซ้อนอย่างแท้จริง แต่ยังคงมีปัญหาที่ไม่สามารถแก้ปัญหาได้ซึ่งอาจทำให้ผู้ใช้มือใหม่ขาดความคล่อง นั่นคือเหตุผลหนึ่งที่ทำให้ผู้ใช้พีซีเปลี่ยนไปใช้ Mac OS X มากขึ้นซึ่งอาจไม่สามารถปรับแต่งและใช้งานร่วมกันได้เช่นเดียวกับ Windows แต่ก็เป็นเรื่องที่ผู้ใช้เป็นมิตรมากขึ้น
Windows มาพร้อมกับตัวแก้ไขปัญหาในตัวหลายตัวซึ่งจะช่วยคุณในการกำจัดปัญหาของคุณโดยอัตโนมัติ แต่บางครั้งก็ไม่ดีพอที่จะช่วยคุณจัดการกับปัญหาของคุณ ดูด้านล่างเพื่อดูว่าจะทำอย่างไรเมื่อคอมพิวเตอร์ของคุณไม่สามารถซ่อมแซมตัวเองได้
การซ่อมแซมโดยอัตโนมัติไม่สามารถซ่อมแซมความผิดพลาดในเครื่องคอมพิวเตอร์ของคุณใน Windows 10 ได้
การซ่อมแซมอัตโนมัติเป็นเครื่องมือแก้ไขปัญหาในตัวซึ่งจะช่วยคุณแก้ไขปัญหาที่พบได้บ่อยๆเกี่ยวกับพีซีของคุณ อย่างไรก็ตามผู้ใช้จำนวนมากได้รายงานว่าพวกเขาได้รับ Automatic Repair ไม่สามารถซ่อมแซมข้อความคอมพิวเตอร์ของคุณได้หลังจากทำงานเพื่อแก้ไขปัญหาบางอย่างของพวกเขา
นี่เป็นเรื่องโชคร้ายโดยเฉพาะอย่างยิ่งเนื่องจากข้อเท็จจริงที่ว่าผู้ใช้ Windows ส่วนใหญ่ไม่สามารถคิดหาแนวทางอื่นในการแก้ไขปัญหาที่คล้ายคลึงกันและพยายามใช้เครื่องมือแก้ไขปัญหาอัตโนมัติเช่นนี้ โชคดีที่ปัญหานี้มีทางออกให้ตรวจสอบด้านล่างเพื่อหาข้อมูลเพิ่มเติม
โซลูชันที่ 1: การแก้ไขปัญหาด้วย Command Prompt
เนื่องจากการซ่อมแซมอัตโนมัติเป็นเครื่องมือที่มักเกี่ยวข้องกับปัญหาในการเริ่มต้นระบบจึงอาจใช้เพื่อจัดการกับการบูตของคุณเพื่อแก้ปัญหานี้โดยเฉพาะ มีคำสั่งที่มีประโยชน์หลายอย่างซึ่งอาจช่วยคุณกำจัดข้อความแสดงข้อผิดพลาดนี้และอาจกำจัดตัวเลือกในการแก้ไขเครื่องคอมพิวเตอร์ของคุณด้วย
- ไปที่หน้าจอเข้าสู่ระบบ Windows ของคุณและคลิกที่ปุ่มเปิด / ปิด กดปุ่ม Shift ค้างไว้ขณะคลิกที่ Restart เพื่อเข้าสู่ Boot Options
- เลือก Troubleshoot >> Advanced options และคลิกที่ Command Prompt
- เมื่อ Command Prompt เปิดขึ้นให้คัดลอกและวางบรรทัดต่อไปนี้และตรวจสอบว่าคุณคลิก Enter หลังจากคำสั่งแต่ละคำถ้าคุณต้องการเรียกใช้
bootrec.exe / rebuildbcd
bootrec.exe / fixmbr
bootrec.exe / fixboot
- ผู้ใช้จำนวนมากได้รายงานว่าคำสั่งข้างต้นสามารถแก้ไขการบูตระบบของตนและกำจัด Automatic Repair ไม่สามารถซ่อมแซมข้อความในคอมพิวเตอร์ของคุณได้ทุกครั้ง ขณะที่คุณยังอยู่ใน Command Prompt ให้รันคำสั่งด้านล่างเพื่อตรวจสอบข้อผิดพลาดของดิสก์
chkdsk / rc:
chkdsk / rd:
- โปรดทราบว่าคุณจะต้องรู้ว่าอะไรคือตัวอักษรที่ตรงกับพาร์ติชันฮาร์ดไดรฟ์ของคุณและตัวอักษร c: และ d: เป็นข้อมูลปกติสำหรับคอมพิวเตอร์แต่ละเครื่อง หากคุณไม่แน่ใจเกี่ยวกับอักษรระบุไดรฟ์ของพีซีคุณสามารถตรวจสอบได้ในขณะที่ยังคงอยู่ใน Command Prompt โดยการคัดลอกคำสั่งด้านล่างและคลิก Enter หลังจากแต่ละอัน:
diskpart
DISKPART> ปริมาณรายการ
- คำสั่งข้างต้นควรแสดงรายการพาร์ติชันของฮาร์ดไดรฟ์ทั้งหมดในคอมพิวเตอร์ของคุณเพื่อใช้ตัวอักษรที่ตรงกับใน chkdsk
โซลูชันที่ 2: การแก้ไขปัญหาในเซฟโหมด
ยังคงมีคำสั่งที่ค่อนข้างมีประโยชน์ใน Command Prompt ซึ่งคุณควรลอง แต่ดีที่สุดถ้าคุณใช้คำสั่งเหล่านี้ในขณะที่อยู่ในเซฟโหมดเพราะข้อความแสดงข้อผิดพลาดที่เราติดต่อด้วยเกิดจากไดรเวอร์ผิดพลาดหรือไฟล์ระบบซึ่งอาจ ไม่ปรากฏขึ้นหากเราทำการสแกนตามปกติ
- รีบูตเครื่องคอมพิวเตอร์และรอให้หน้าจอบูตปรากฏขึ้น มักเป็นหน้าจอกับผู้ผลิตพีซีของคุณด้วยตัวเลือกต่างๆเช่นกด _ เพื่อเรียกใช้ Setup ฯลฯ
- ทันทีที่หน้าจอดังกล่าวปรากฏขึ้นให้กดปุ่ม F8 บนแป้นพิมพ์ของคุณ หากคีย์ F8 ไม่ทำงานให้รีบูตเครื่องคอมพิวเตอร์อีกครั้งและเริ่มกดปุ่ม F5
- เมนูตัวเลือกขั้นสูงของ Windows ควรเปิดขึ้นเพื่อให้คุณสามารถเลือกตัวเลือกต่างๆเพื่อบูตเครื่องคอมพิวเตอร์ของคุณ
- เริ่มระบบในเซฟโหมดพร้อมรับคำสั่ง
- ทันทีที่ Command Prompt เปิดขึ้นให้ลองคัดลอกและวางคำสั่งด้านล่างเพื่อตรวจสอบภาพ Windows ของคุณเพื่อดูข้อผิดพลาด (DISM) และตรวจสอบระบบของคุณเกี่ยวกับไฟล์ขาดหายหรือเสียหาย (SFC)
DISM / ออนไลน์ / Cleanup-Image / RestoreHealth
sfc / scannow
- โปรดอนุญาตให้คำสั่งเหล่านี้มีเวลาเพียงพอที่จะเสร็จสิ้นและไม่ต้องรีสตาร์ทหรือปิดคอมพิวเตอร์ก่อนที่จะเสร็จสิ้น
โซลูชัน 3: การปิดใช้งานการป้องกันมัลแวร์ในช่วงเปิดใช้งาน
การแก้ปัญหานี้เป็นเรื่องที่ค่อนข้างง่าย แต่ต้องใช้ผู้ใช้หลายรายก่อนที่จะปิดใช้งานตัวเลือกนี้ โปรดทำตามคำแนะนำด้านล่างเพื่อแก้ไขปัญหานี้
- ไปที่หน้าจอเข้าสู่ระบบ Windows ของคุณและคลิกที่ปุ่มเปิด / ปิด กดปุ่ม Shift ค้างไว้ขณะคลิกที่ Restart เพื่อเข้าสู่ Boot Options
- เมื่อเปิดเมนู Boot Menu ไปที่ Troubleshoot >> Advanced Options >> Startup Settings
- พีซีของคุณควรรีสตาร์ทและบูตไปที่รายการตัวเลือกเพื่อให้คุณเลือก
- เลือกหมายเลขถัดจากตัวเลือกการป้องกันมัลแวร์ที่ปิดใช้งานก่อนหน้าและเริ่มระบบของคุณใหม่
วิธีที่ 4: ลบไฟล์ที่เป็นสาเหตุของปัญหาเหล่านี้
เป็นไปได้มากกว่าหนึ่งไฟล์ในคอมพิวเตอร์ของคุณทำงานผิดปกติและตอนนี้มันทำให้เกิดปัญหากับเครื่องคอมพิวเตอร์ของคุณซึ่ง Automatic Repair ไม่สามารถจัดการได้ หากไฟล์ที่อยู่ในมือไม่ใช่ไฟล์ระบบคุณสามารถค้นหาและลบได้ง่าย
PRO TIP: หากปัญหาเกิดขึ้นกับคอมพิวเตอร์หรือแล็ปท็อป / โน้ตบุ๊คคุณควรลองใช้ซอฟต์แวร์ Reimage Plus ซึ่งสามารถสแกนที่เก็บข้อมูลและแทนที่ไฟล์ที่เสียหายได้ วิธีนี้ใช้ได้ผลในกรณีส่วนใหญ่เนื่องจากปัญหาเกิดจากความเสียหายของระบบ คุณสามารถดาวน์โหลด Reimage Plus โดยคลิกที่นี่- ไปที่หน้าจอเข้าสู่ระบบ Windows ของคุณและคลิกที่ปุ่มเปิด / ปิด กดปุ่ม Shift ค้างไว้ขณะคลิกที่ Restart เพื่อเข้าสู่ Boot Options
- เมื่อ Boot Menu เปิดขึ้นให้ไปที่ Troubleshoot >> Advanced Options >> Command Prompt
- คัดลอกและวางคำสั่งต่อไปนี้ลงในหน้าต่างพร้อมรับคำสั่ง:
C:
cd WindowsSystem32LogFilesSrt
SrtTrail.txt
- ไฟล์ควรเปิดขึ้นทันทีและพยายามค้นหาข้อความที่มีลักษณะเช่นนี้:
ไฟล์สำคัญสำหรับการบู๊ต ___________ เสียหาย
- ไฟล์ใด ๆ สามารถแสดงในข้อความได้และเป็นไฟล์ที่ก่อให้เกิดปัญหานี้มากที่สุดและคุณจะต้องลบไฟล์นั้นถ้าไม่ใช่ไฟล์ระบบ การค้นหา Google แบบง่ายๆควรทำให้เกิดข้อสงสัยใด ๆ
- ในการลบไฟล์คุณต้องไปที่ตำแหน่งโดยใช้ Command Prompt ตัวอย่างเช่นถ้าไฟล์อยู่ในโฟลเดอร์โปรแกรมควบคุมใน System32 (ไฟล์เหล่านี้มักเป็นสาเหตุของปัญหา) คุณสามารถค้นหาได้โดยใช้คำสั่งนี้:
cd c: \ windows \ system32 \ drivers
- ลบไฟล์โดยใช้คำสั่ง del และชื่อของไฟล์ที่อยู่ถัดจากนั้นหารด้วยเนื้อที่เดียว
del errorfile.sys
- รีสตาร์ทเครื่องคอมพิวเตอร์ถอนการติดตั้งโปรแกรมที่เป็นของไฟล์และตรวจสอบเพื่อดูว่าปัญหาของคุณได้รับการแก้ไขหรือไม่
วิธีที่ 5: ปิดการใช้งานการเริ่มต้นการซ่อมแซมอัตโนมัติ
คุณลักษณะ Automatic Repair อาจถูกเปิดใช้งานโดยไม่มีเหตุผลและไม่อนุญาตให้คุณใช้คอมพิวเตอร์อย่างถูกต้อง อาจมีบางสิ่งที่ต้องทำด้วยเครื่องมือซ่อมแซมการเริ่มต้นอัตโนมัติที่ไม่ถูกต้องดังนั้นจึงเป็นการดีที่สุดในการปิดใช้งานโดยอัตโนมัติตั้งแต่เริ่มต้นโดยอัตโนมัติ
- ไปที่หน้าจอเข้าสู่ระบบ Windows ของคุณและคลิกที่ปุ่มเปิด / ปิด กดปุ่ม Shift ค้างไว้ขณะคลิกที่ Restart เพื่อเข้าสู่ Boot Options
- เมื่อ Boot Menu เปิดขึ้นให้ไปที่ Troubleshoot >> Advanced Options >> Command Prompt
- เมื่อ Command Prompt เริ่มต้นให้คัดลอกและวางคำสั่งต่อไปนี้และคลิกหลังจากเพื่อที่จะเรียกใช้
bcdedit / set {default} ไม่สามารถเรียกคืนได้
- รีสตาร์ทเครื่องคอมพิวเตอร์และตรวจสอบดูว่ามีการเปลี่ยนแปลงหรือไม่
วิธีที่ 6: การแก้ไขปัญหา Registry ของคุณ
ปัญหาเกี่ยวกับรีจิสทรีมักเป็นเรื่องยากที่จะจัดการได้โดยเฉพาะเมื่อเกิดข้อผิดพลาดเช่นนี้ Windows Registry เป็นสถานที่ที่เปราะบางและการเปลี่ยนแปลงอะไรโดยไม่มีการควบคุมดูแลอาจนำไปสู่การเปลี่ยนแปลงที่ไม่สามารถแก้ไขได้ในคอมพิวเตอร์ของคุณ โชคดีที่คุณสามารถคืนค่ารีจิสทรีของคุณไปเป็นสถานะก่อนหน้าโดยใช้สำเนาของรีจิสทรี Windows สร้างเอง
- ไปที่หน้าจอเข้าสู่ระบบ Windows ของคุณและคลิกที่ปุ่มเปิด / ปิด กดปุ่ม Shift ค้างไว้ขณะคลิกที่ Restart เพื่อเข้าสู่ Boot Options
- เมื่อ Boot Menu เปิดขึ้นให้ไปที่ Troubleshoot >> Advanced Options >> Command Prompt
- คัดลอกและวางคำสั่งต่อไปนี้ใน Command Prompt และตรวจสอบว่าคุณได้คลิก Enter เพื่อที่จะเรียกใช้งาน:
คัดลอก c: \ windows \ system32 \ config \ RegBack * c: \ windows \ system32 \ config
- หากมีข้อความปรากฏขึ้นเราถามคุณว่าคุณต้องการเขียนทับไฟล์ที่มีอยู่หรือไม่ให้เลือกเขียนทับทั้งหมดและกด Enter
- รีสตาร์ทเครื่องคอมพิวเตอร์และตรวจสอบเพื่อดูว่าปัญหาของคุณได้รับการแก้ไขหรือไม่
โซลูชันที่ 7: ซ่อมเครื่องมือซ่อมแซมอัตโนมัติของคุณ
หากมีข้อผิดพลาดเกิดขึ้นกับ Automatic Repair Tool คุณอาจแก้ไขปัญหานี้ได้โดยใช้ไฟล์ ISO Windows 10 ที่คุณสามารถใช้เพื่อบูตเข้าสู่โหมดการกู้คืนและเริ่มต้นการซ่อมแซมอัตโนมัติจากที่นั่น
- ดาวน์โหลด Windows 10 ISO และสร้าง Media Creation Tool เพื่อเปิด Automatic Repair ดาวน์โหลดและเขียน Windows ISO โดยทำตามคำแนะนำบนหน้านี้ของ Microsoft
- ใส่สื่อสำหรับบู๊ตในคอมพิวเตอร์ของคุณ (ไดรฟ์ดีวีดีหรือ USB) และรีสตาร์ทเครื่องคอมพิวเตอร์ของคุณ
- หากมีข้อความปรากฎขึ้นให้กดปุ่มใดก็ได้เพื่อบูตจาก DVD / USB โปรดทำเช่นนั้น
- เมื่อหน้าติดตั้ง Windows เปิดขึ้นให้คลิกที่ซ่อมแซมคอมพิวเตอร์ของคุณซึ่งควรเปิด Windows Recovery Environment
- เมื่อ Windows Recovery Environment พร้อมใช้งานให้คลิกที่ตัวเลือก Troubleshoot
- ไปที่ตัวเลือกขั้นสูงและคลิกที่ Automatic Repair
- ควรเปิดการซ่อมแซมอัตโนมัติจากไดรฟ์บูตและแก้ไขปัญหาเกี่ยวกับข้อความแสดงข้อผิดพลาดที่คุณได้รับ
โซลูชันที่ 8: ปัญหาเกี่ยวกับฮาร์ดแวร์
หากคุณเพิ่งติดตั้งหรือเพิ่มฮาร์ดแวร์ใหม่ลงในคอมพิวเตอร์ของคุณอาจทำให้เกิดความไม่เสถียรของระบบและข้อความแสดงข้อผิดพลาดเช่นข้อความที่เกี่ยวข้องกับ Automatic Repair ในทางกลับกันอุปกรณ์เก่า ๆ ของคุณเช่นฮาร์ดไดรฟ์แรม ฯลฯ อาจทำให้เกิดปัญหาเหล่านี้ ลองเริ่มต้นการวินิจฉัยว่าอาจทำให้เกิดปัญหาเหล่านี้ได้อย่างไร
- เริ่มต้นด้วยการนำอุปกรณ์ภายนอกทั้งหมดออกจากคอมพิวเตอร์ยกเว้นเมาส์และคีย์บอร์ด หากวิธีนี้ช่วยแก้ปัญหาของคุณให้เชื่อมต่ออุปกรณ์ทีละเครื่องและตรวจสอบเพื่อดูว่าปัญหาใดที่อาจเป็นปัญหา
- หากคุณเป็นเจ้าของแรมมากกว่าหนึ่งเครื่องลองถอดหนึ่งชุดออกและบูตเครื่องคอมพิวเตอร์ของคุณ หากวิธีนี้แก้ไขปัญหาของคุณให้ลองเปลี่ยนแท่งเมมโมรี่ผิดพลาด
- ถอดอุปกรณ์จัดเก็บข้อมูลภายนอกเช่น Solid State Drive หรือ HDD ภายนอกของคุณและตรวจสอบเพื่อดูว่าปัญหาของคุณได้รับการแก้ไขหรือไม่
- ลองเปลี่ยนหรือซ่อมอุปกรณ์ใด ๆ ที่ผิดพลาดตั้งแต่เริ่มต้นเพราะสิ่งต่างๆอาจเลวร้ายยิ่งขึ้นเท่านั้นหากคุณให้เชื่อมต่อกับคอมพิวเตอร์ของคุณ
โซลูชัน 9: รีเฟรชหรือรีเซ็ตระบบ
แต่น่าเสียดายที่มาถึงเรื่องนี้ หากวิธีการทั้งหมดข้างต้นไม่สามารถแก้ปัญหาที่คุณกำลังติดต่อได้คุณอาจต้องรีเฟรชการติดตั้ง Windows 10 ของคุณหรือทำการตั้งค่าระบบของคุณให้เสร็จสมบูรณ์ Windows 10 ทำให้สิ่งต่างๆง่ายขึ้นสำหรับคุณตั้งแต่ตอนนี้คุณสามารถทำการฟื้นฟูระบบของคุณโดยไม่สูญเสียไฟล์ส่วนบุคคลของคุณ
- เปิดแอปการตั้งค่าโดยคลิกที่เมนูเริ่มและเลือกไอคอนเฟืองหรือโดยค้นหา
- เปิดส่วนการปรับปรุงและความปลอดภัยและไปที่เมนูย่อยการกู้คืน
- ภายใต้ตัวเลือกรีเซ็ตเครื่องคอมพิวเตอร์นี้ให้คลิกที่ปุ่มเริ่มต้นใช้งาน
- เมื่อได้รับพร้อมท์ให้เลือกเก็บไฟล์ส่วนบุคคลของคุณและทำตามคำแนะนำบนหน้าจอ
- โปรดทราบว่าแอปและโปรแกรมของคุณจะได้รับการถอนการติดตั้งเพื่อให้แน่ใจว่าคุณได้สำรองข้อมูลที่สำคัญไว้ก่อนดำเนินการต่อ
- นอกจากนี้คุณยังสามารถใช้ Windows ISO 10 ISO เพื่อเริ่มต้นใช้งาน Windows 10 เวอร์ชันที่สะอาด แต่จะลบไฟล์และโปรแกรมส่วนบุคคลทั้งหมดออก ดูบทความนี้เพื่อขอความช่วยเหลือเพิ่มเติมเกี่ยวกับการรีเซ็ต https://appuals.com/reset-windows-10-computer/
PRO TIP: หากปัญหาเกิดขึ้นกับคอมพิวเตอร์หรือแล็ปท็อป / โน้ตบุ๊คคุณควรลองใช้ซอฟต์แวร์ Reimage Plus ซึ่งสามารถสแกนที่เก็บข้อมูลและแทนที่ไฟล์ที่เสียหายได้ วิธีนี้ใช้ได้ผลในกรณีส่วนใหญ่เนื่องจากปัญหาเกิดจากความเสียหายของระบบ คุณสามารถดาวน์โหลด Reimage Plus โดยคลิกที่นี่